The Windows operating system has an extremely complex structure, and a huge number of various services, utilities and processes are responsible for its smooth operation. Any unauthorized intervention (internal or external) can lead to certain failures and errors in its operation. These are well-known truths that have already been repeated many times and by many. Some of the announced bugs and problems are ubiquitous and are solved in a familiar and largely standardized way, and some are extremely rare, which can lead to many hours of searching for answers and solutions. It is about such a “rare error” with the “BEX” event code that this article will be discussed.

Causes and solutions
So, the common lexeme “BEX” is an abbreviation for “Buffer Overflow Exception”, which literally means “buffer overflow exception” or, in a more understandable interpretation, “a critical situation resulting from a buffer overflow.” The event code in question can be seen after an emergency shutdown of any software, where this and other information is written in the detailed information that accompanies the notification of the operating system. Based on practical experience and official information provided by Microsoft, the following possible causes should be highlighted that could lead to this issue:
- The problematic program was launched with insufficient privileges.
- The operating system recognizes the action initiated by the software as a viral intrusion and blocks its execution.
- The clogging of the operating system affects the quality of its work.
- System libraries interfere with the software.
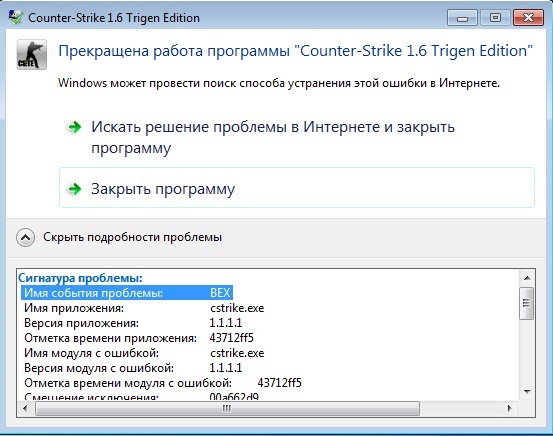
Based on these four reasons, specific actions should be taken to eliminate the BEX error.
Solution
It is worth noting that you should first create a restore point, since the steps described below can lead to certain malfunctions in the operating system. In addition, this functionality, but with a different “point”, can be useful as an alternative to all of the above methods.
- The first thing to do is to run the problematic program with administrator rights / privileges. To do this, right-click on the shortcut and select “Run with administrator rights” or “Run as administrator”. You should also try to run the software in compatibility mode, especially if the error is fixed with outdated programs and games. The principle is the same. Open the shortcut properties and go to the Compatibility tab. In the “Compatibility Mode” section, select one of the proposed options.
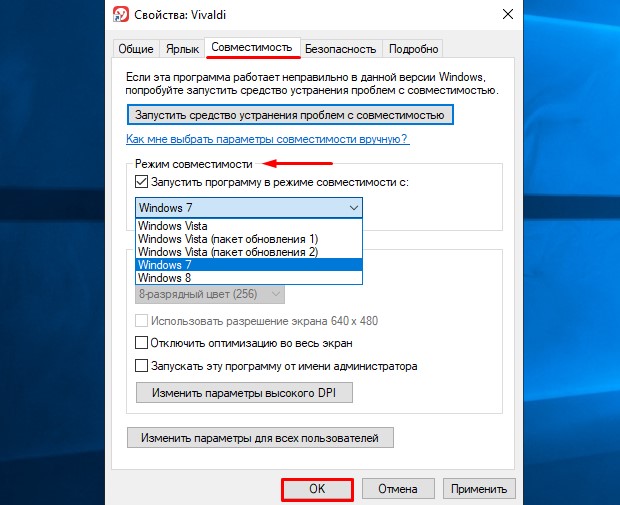
- Make changes to the OS security functionality called “Data Execution Prevention”, abbreviated as “DEP”. This will require:
- Open “This computer” (My computer) and right-click on an empty area of the window, select “Properties”.
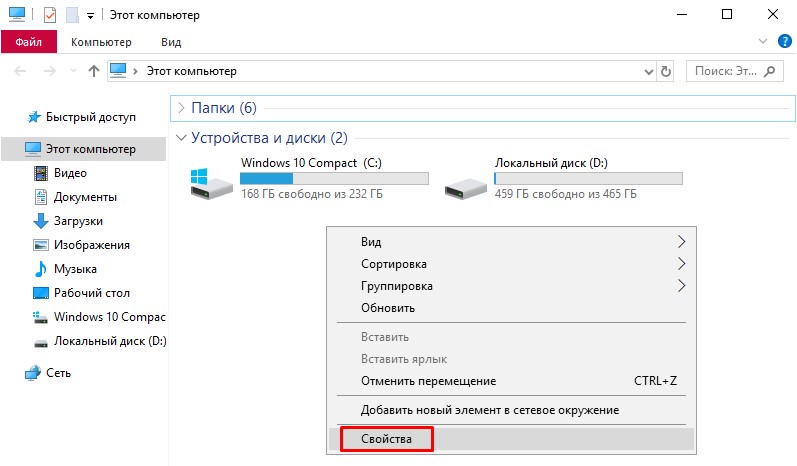
- Next, open the “Advanced system settings” section.
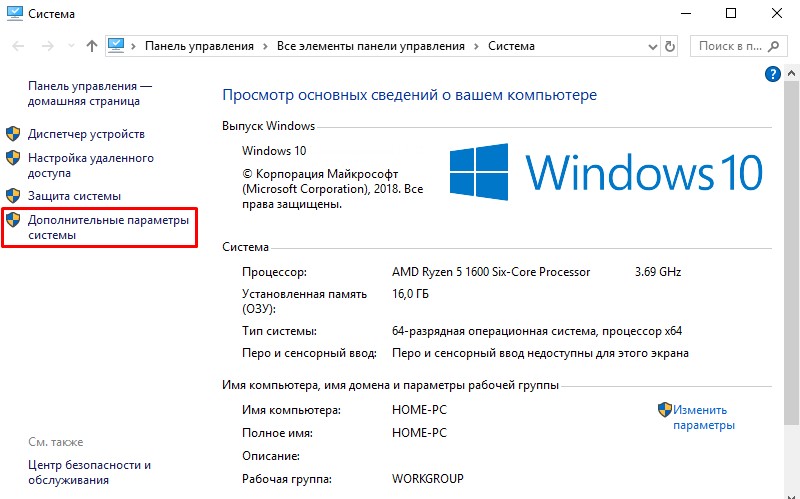
- In the window that opens, go to the “Additional” tab, where pay attention to the “Performance” – “Parameters” block.

- Click the Data Loss Prevention tab and check the box next to Enable DEP for all programs and services except those selected below.
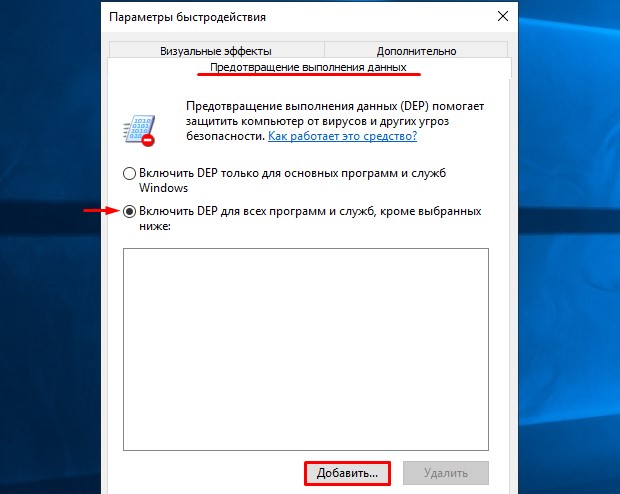
- After these manipulations, the functionality of adding exclusions will become available in the form of the “Add” button.
- On your computer, find the executable file of the program you are having trouble with, select it and save the settings you made. Finally, restart your computer and check the functionality of the product you are looking for.
- Open “This computer” (My computer) and right-click on an empty area of the window, select “Properties”.
- Keeping your operating system clean is key to running it smoothly and smoothly. Make it a habit to scan Windows for possible errors, the integrity of system files and the absence of virus software, as well as avoid the abundance of unnecessary utilities and applications. For example, use the “sfc / scannow” scanner, MalwareBytes Antimalware and Dr.Web CureIT antivirus software, and from time to time refer to the CCleaner functionality. All this must be done now, as this is one of the possible options.
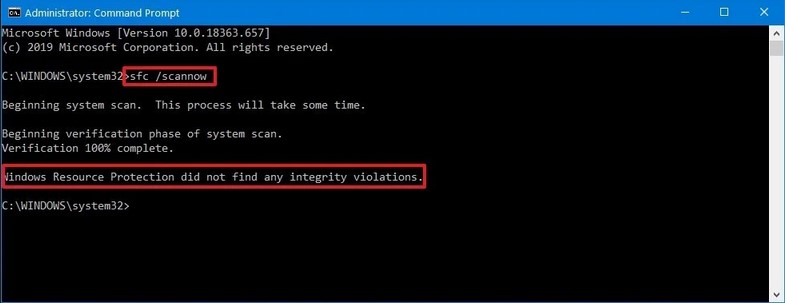
- As noted by some users on thematic forums and which has already been repeatedly confirmed in practice, in some cases the culprit is an unauthorized sfdywnj.dll library with a certain value, which causes the problems under consideration:
- Press the key combination “WIN + R” and execute the command “regedit”.
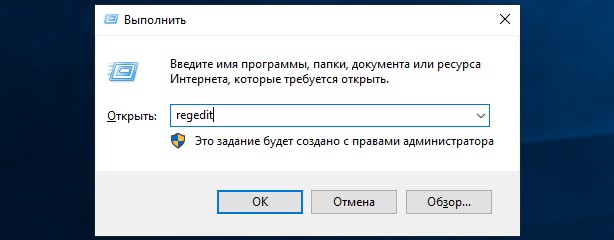
- Go to the branch “HKEY_LOCAL_MACHINE SOFTWARE Microsoft Windows NT CurrentVersion Windows” and find the entry “AppInit_DLLs”, which, in a sense, is “responsible” for the mentioned library.
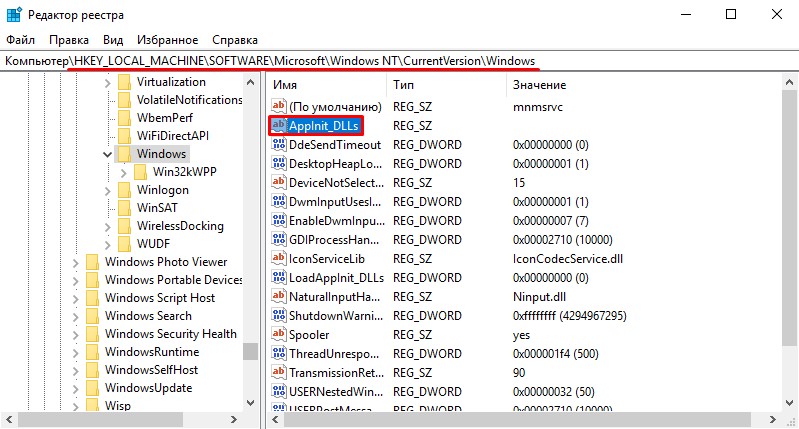
- Double click on the found entry and see what value is assigned to it.
- If the “Value” line is empty, then this library has no negative impact on your computer.
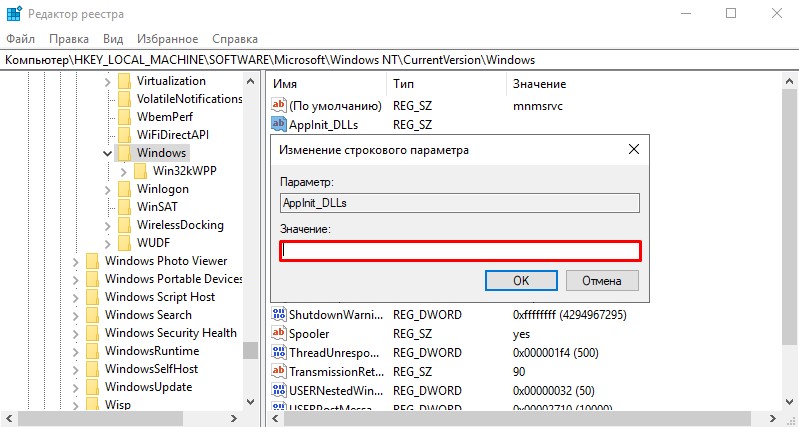
- Otherwise, delete everything that is indicated there, restart the computer and check the software is working.
- Press the key combination “WIN + R” and execute the command “regedit”.
If you are using 64-bit Windows, then repeat the above manipulations with a similar entry in the following path “HKEY_LOCAL_MACHINE SOFTWARE WOW6432Node Microsoft Windows NT CurrentVersion Windows”.
Conclusion
As mentioned above, as an alternative, you can try to use the “System Restore” functionality and roll back the computer configuration before the problems discussed occur. In addition, it will not be superfluous to clear the “Temp” folder of all contents and repeat the anti-virus scan.