Everyone is concerned about the problem of cybersecurity today – from software manufacturers to manufacturers of wearable gadgets – it is no coincidence that new authentication means are being introduced into everyday life – by fingerprint, face control, graphic password. But in most cases, they are in addition to a regular password, and for personal computers, a password is still the main way to identify a user.
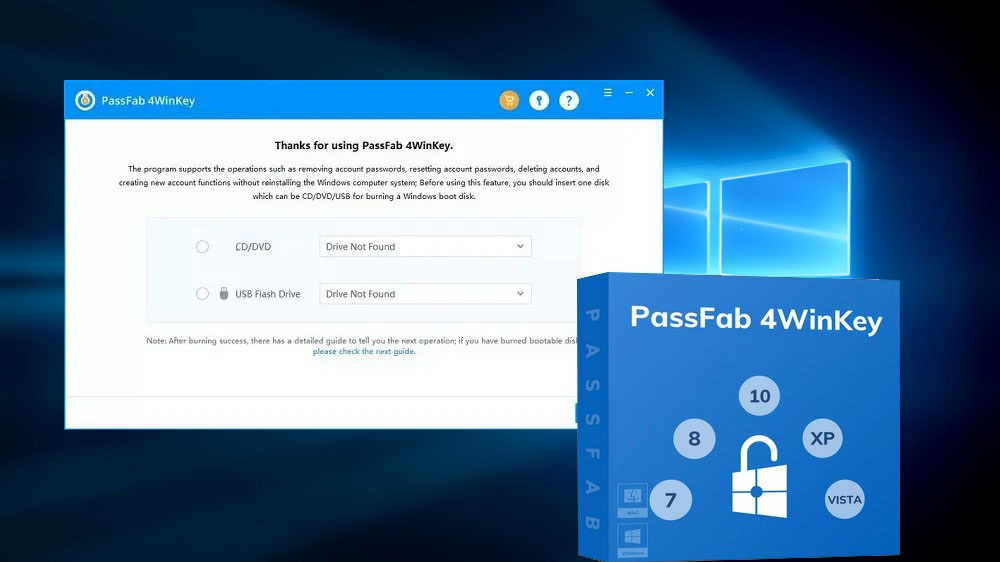
But the trouble is that there are too many passwords, it becomes more difficult to rely on memory, and various means of storing passwords are not reliable. And not everyone trusts their identification data to third-party services.
Therefore, cases of password loss become almost routine – almost every PC user faces them. If you don’t remember how to log into a social network, then this is, of course, a problem. True, solvable, in one way or another. When you forget your Windows account password, it is much worse – in the case when you cannot remember it, you will have to reinstall the operating system. And this threatens the loss of important data, including passwords, and far from being the only one.
Contents
What is the PassFab 4WinKey utility for?
To prevent such cases, because human memory is not perfect, the PassFab 4WinKey program was created. Its main task is to recover a password from a Windows user account, without having to reinstall the operating system. To do this, you need to create a bootable drive on removable media (flash drive or optical disk), and the utility will help you do this, literally without interrupting your current affairs, that is, in the background.
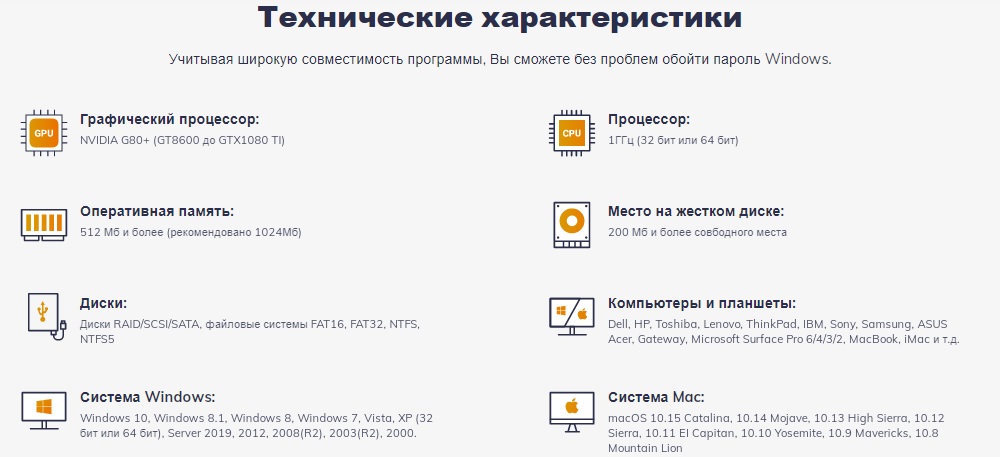
So, in what cases do you need 4WinKey and the bootable USB flash drive or CD / DVD created by this program:
- if you have forgotten your Windows login password or it has expired in accordance with the domain network policy;
- when you need to unlock Windows 10, regardless of which authentication method was used (text or picture password, fingerprint, face recognition, PIN code);
- if for some reason it is necessary not only to reset the administrator password, but also to delete his account. The same steps can be taken for local user accounts. PassFab 4WinKey also allows you to create new accounts, both local and administrator.
The program is cross-platform and universal – it works under all versions of Windows, including server versions, as well as under macOS (starting from version 10.8). There are no problems with using it on laptops and tablets, 4WinKey copes with different versions and types of BIOS / UEFI without any problems. System requirements for the program are minimal – it practically does not use computer resources.
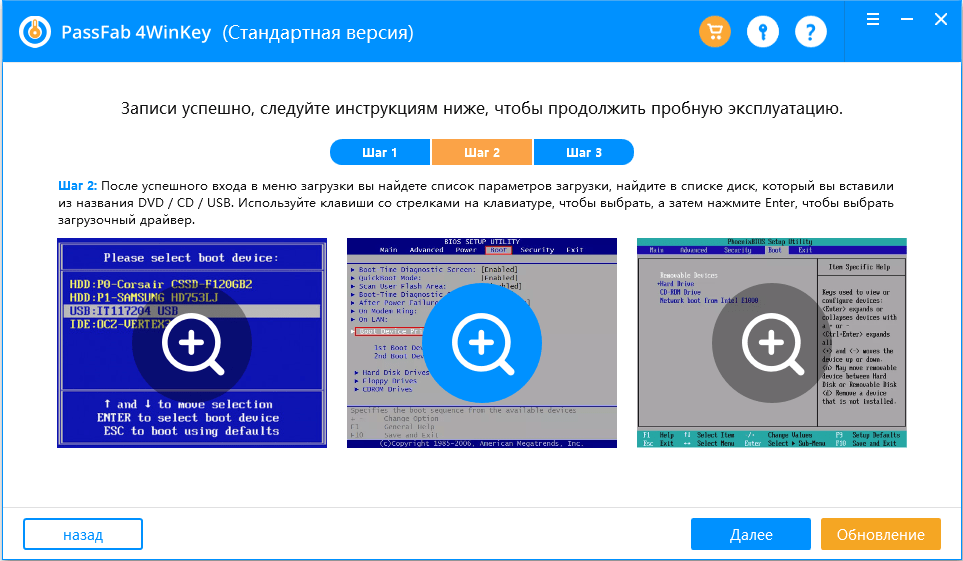
The most friendly and simple russified interface is supplemented by a Step-by-Step Wizard, there is a help and a detailed user manual.
PassFab 4WinKey is available in 4 versions – Standard, Professional, Corporate, Ultimate. But even in the standard version, the utility’s functionality is sufficient to perform basic tasks: creating a standard or customized (when the user selects the necessary components) ISO image and removing the password of the guest or administrator account. There are also limitations: the version is available only for Windows 10/8/7 / XP / 2000 platforms and cannot write an ISO image to a flash drive.
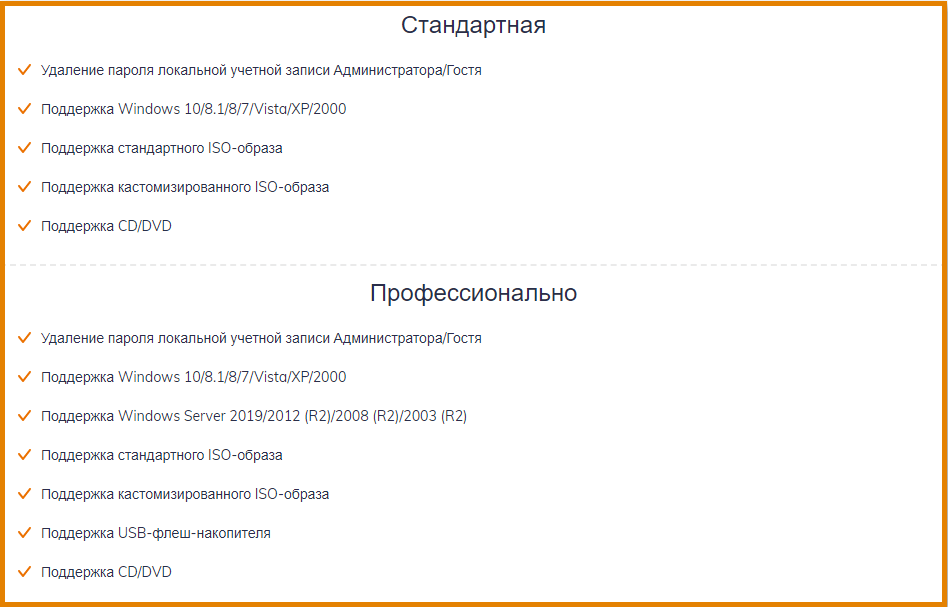
Starting with the professional version, both of these shortcomings become irrelevant; in the corporate version, it becomes possible to delete domain user accounts. But the maximum number of possibilities is provided by the maximum version: here, in addition to deleting the account password, you can reset it, delete Windows accounts (local and domain), create new accounts.
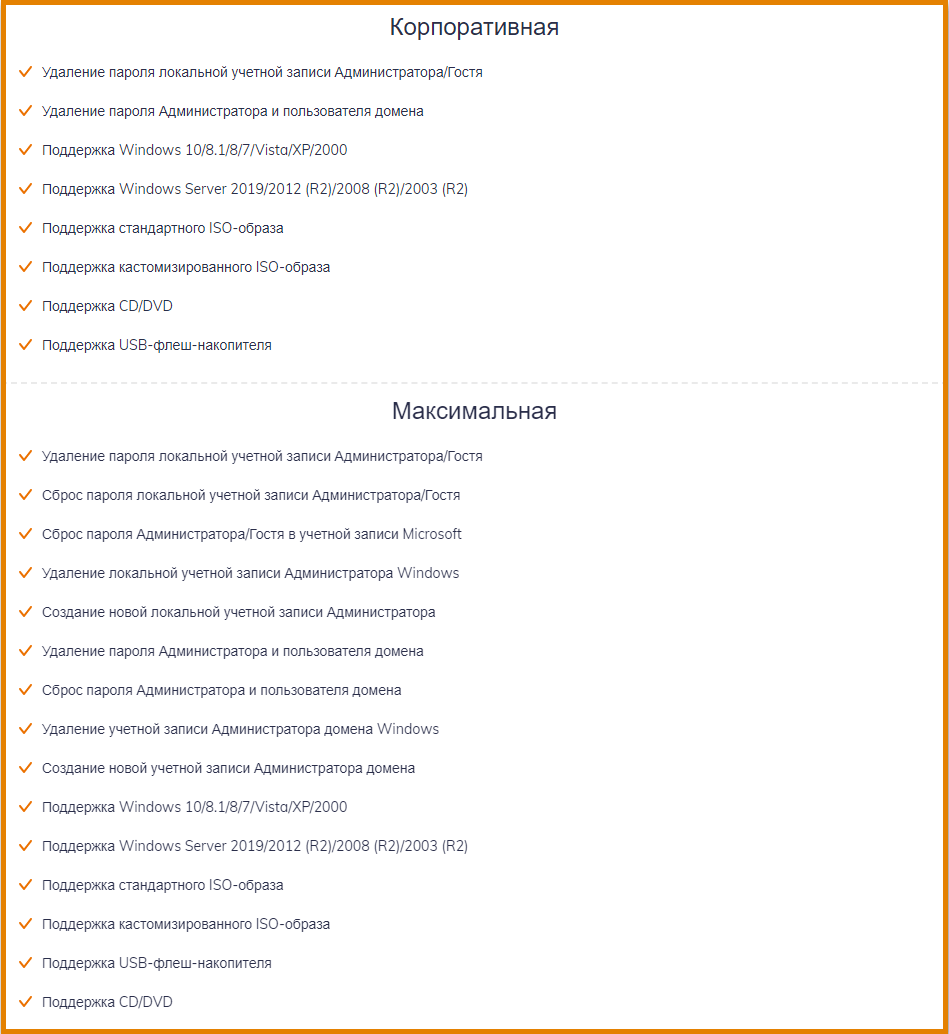
You can use the free trial version to get acquainted with the program’s capabilities.
How to use the PassFab 4WinKey program
First, download the utility from the official website , run the installer and follow the instructions. At the first start, the program will offer to create a bootable disk.
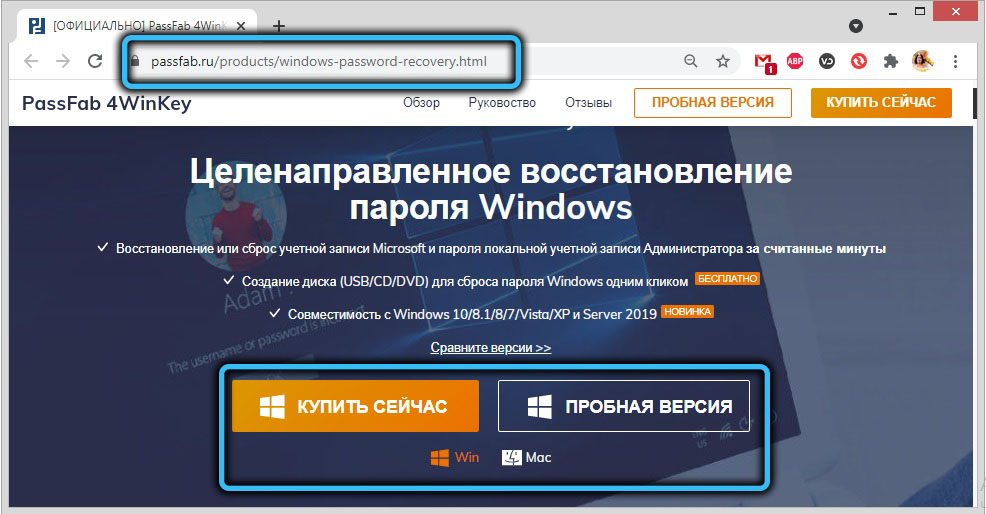
Let’s look at step-by-step instructions for all available 4WinKey operations.
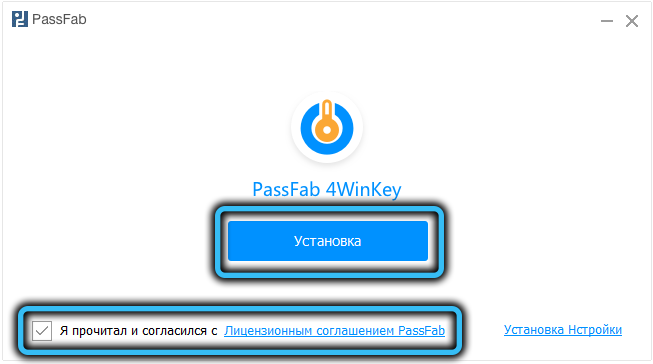
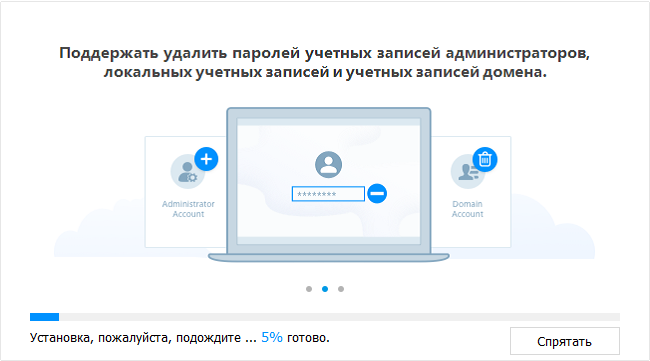
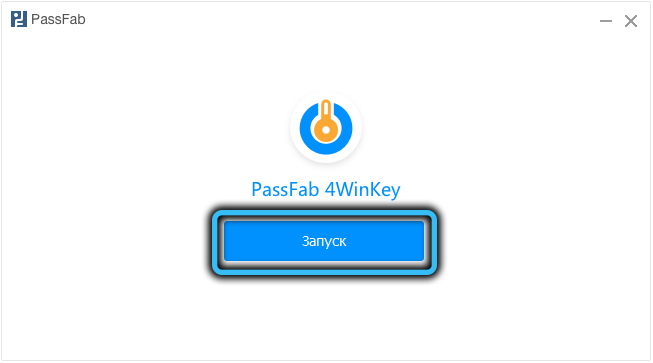
Create a boot disk
Since all operations to delete, reset, recover passwords and accounts will be carried out using the ISO image of the operating system, this step cannot be ignored.
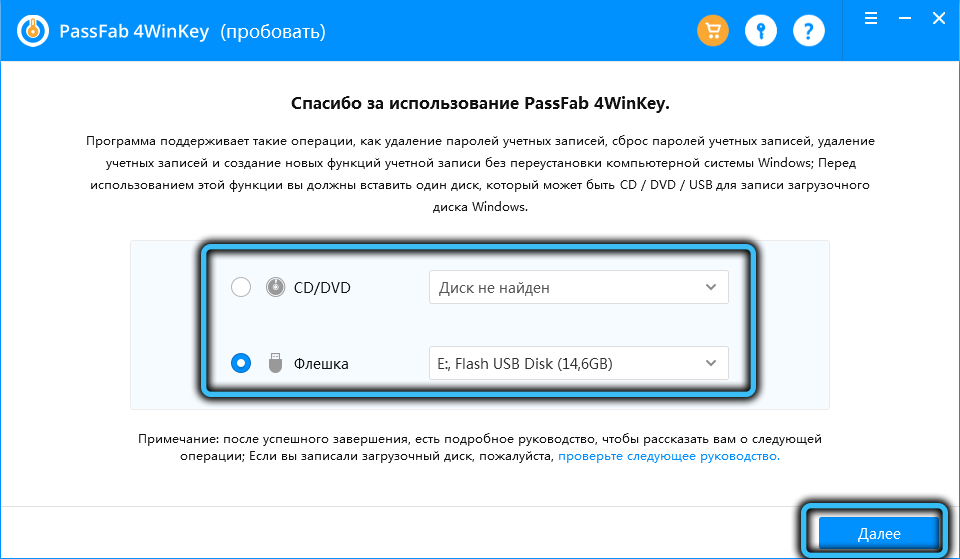
If your computer is locked, install the program on any other PC, the first step in this case will remain the same – creating a bootable drive. You only need to specify its type – USB-media or optical disk.
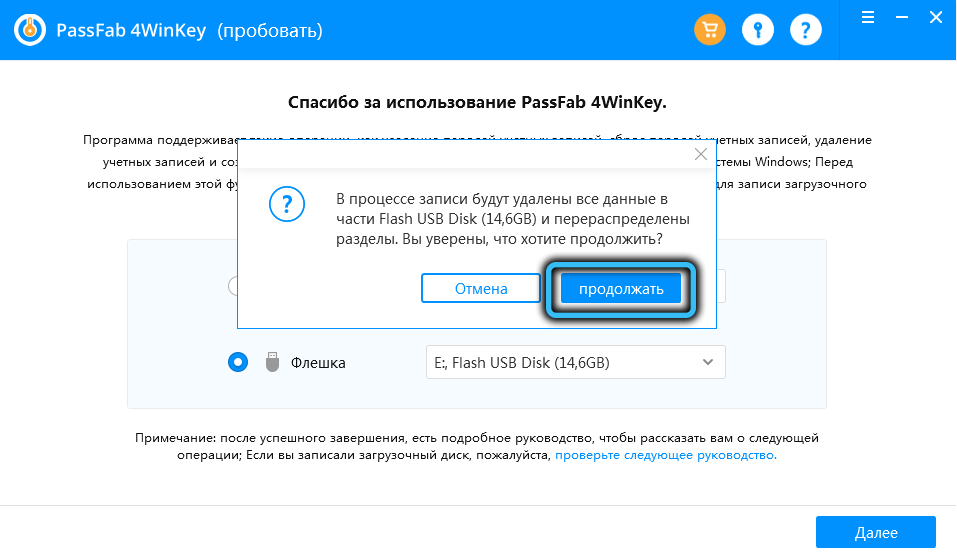
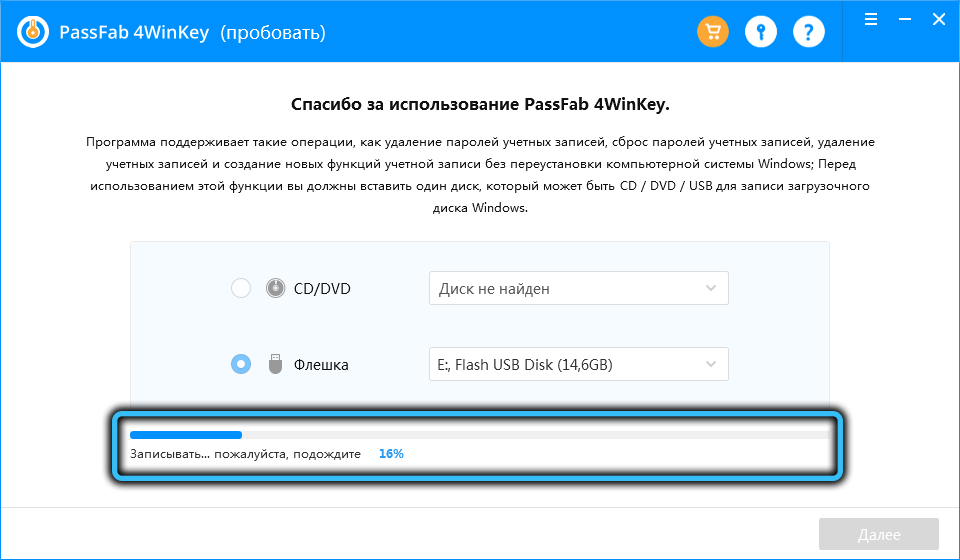
After creating a bootable disk, you need to insert it into the computer for which you have lost the password, having previously entered the BIOS and changed the OS boot order. How to enter the boot menu for different BIOS manufacturers, you can read in the application itself, on the official website of the program developer, or find it on the Internet – it is important to know the name and version of the BIOS, this information is displayed for a short time when the PC is turned on.
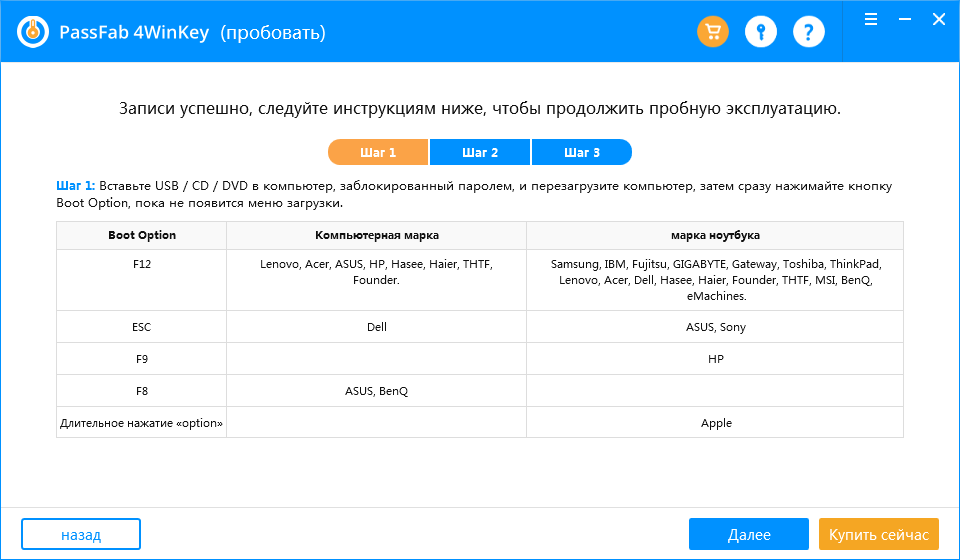
Delete / reset password
So, you “successfully” forgot the password to log into your account, and after several incorrect attempts to enter it, you received a warning that after the next error attempt, the account will be blocked.
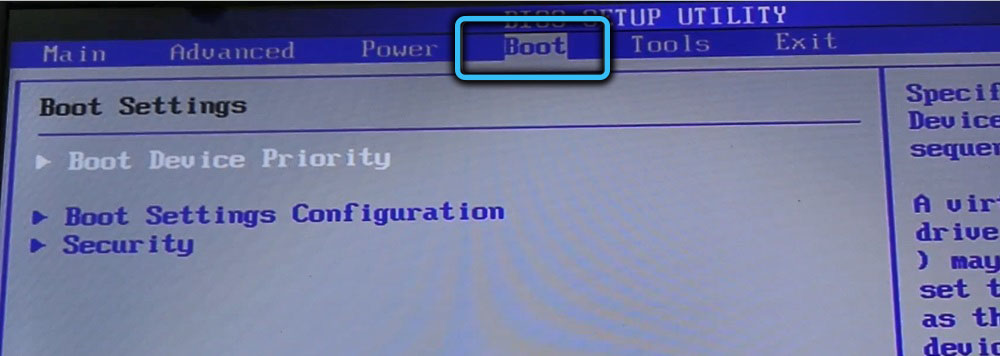
In this case, the most correct step is to delete the password or reset it, and then the next time you turn it on, you will be prompted to enter a new combination.
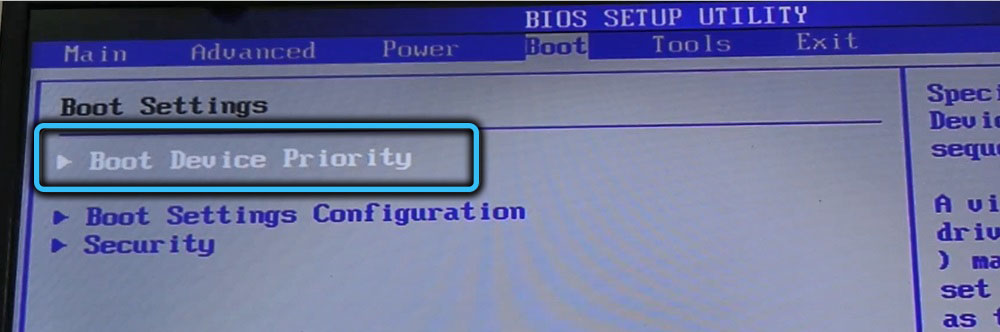
So, we insert the bootable drive into the computer, turn it on and call the boot menu. For most computers, to do this, you need to quickly press the F12 key (for HP laptops it is F9, for ASUS and Sony, as well as for Dell desktop PCs – Esc, for Apple technology – the Option key) and change the boot priority, putting a USB flash drive or optical disk in the first place …
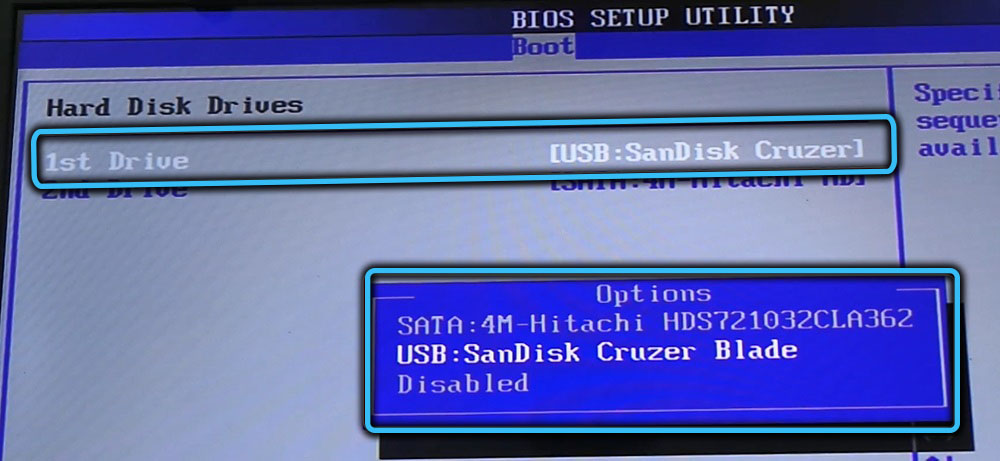
After that, you will have a list of OS available for download. We select the one that contains the previously recorded image (usually it contains the name of a DVD disc or flash drive, that is, it does not start with the letters c, d, and so on).
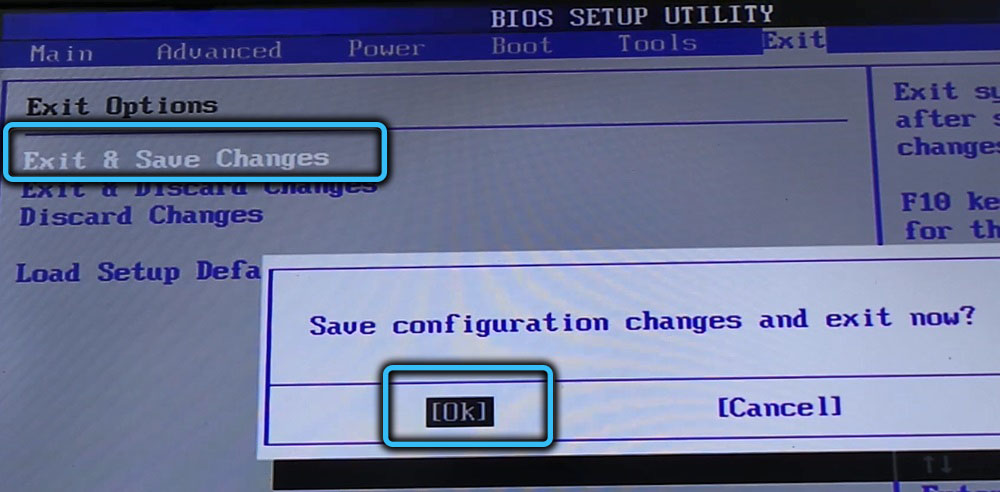
The main screen of 4WinKey will appear, on which in the upper block there will be a table containing information about system users, including those with administrator rights. Select the account we want to work with, and then select the desired action below: remove (Remove Account password) or reset (Reset Account password) password. We press the “Next” button and wait for the end of the procedure. Reboot your PC and enter a new password.
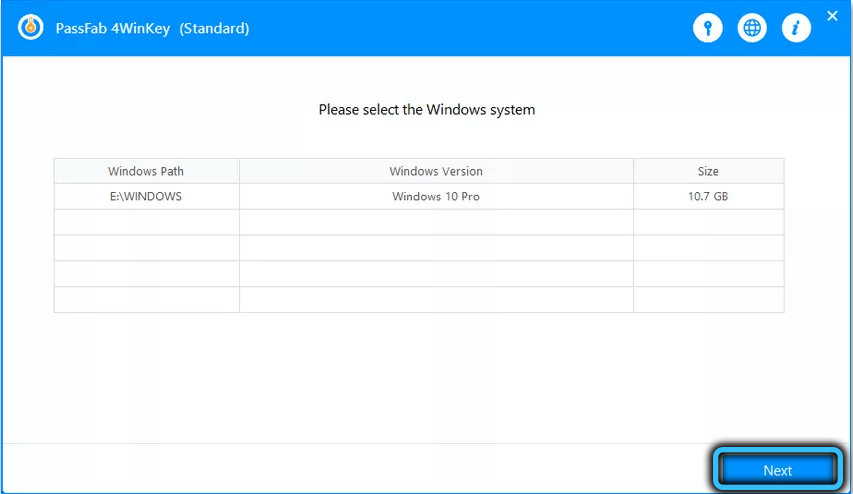
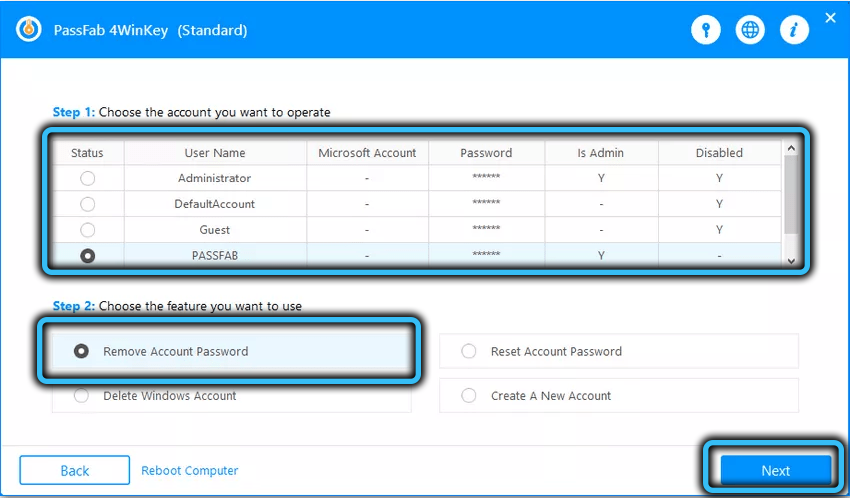
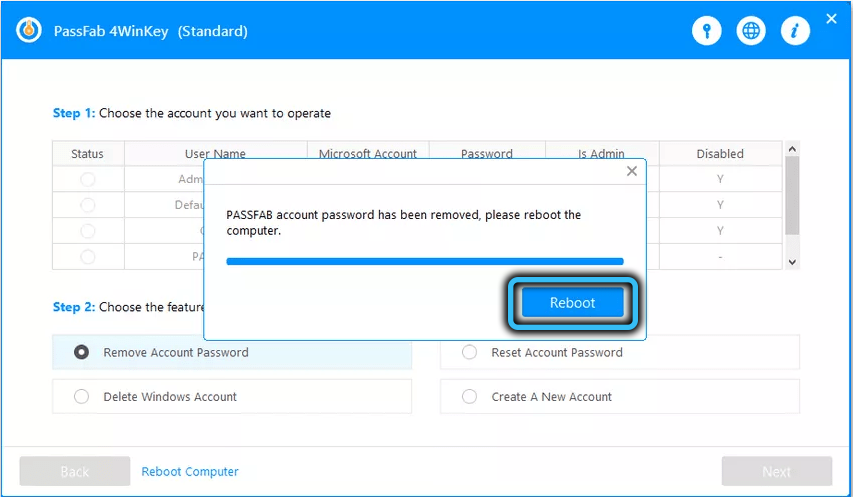
Deleting / Creating an Account
If it is necessary to delete a user or administrator account (for example, if it was not possible to reset the password due to lack of authority), we do the same steps until the main screen saver of the PassFab 4WinKey program appears. In the lower block, select the option “Delete” (Delete Windows account) or “Create” (Create a New account) user account.
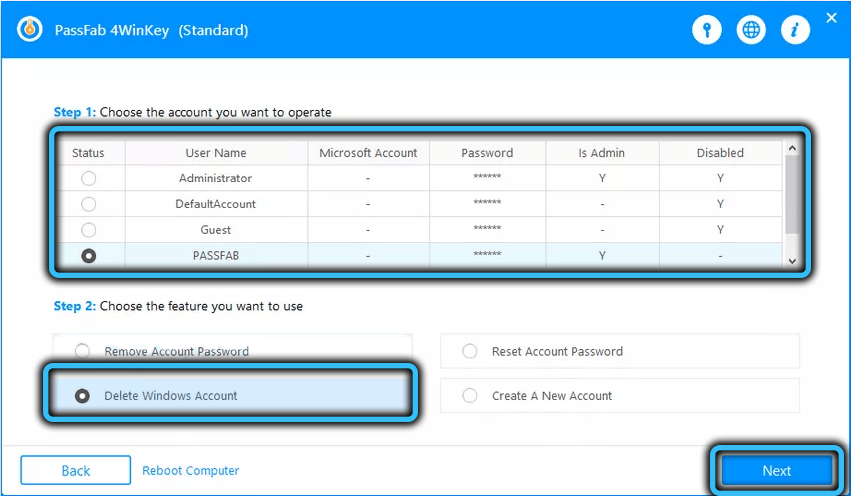
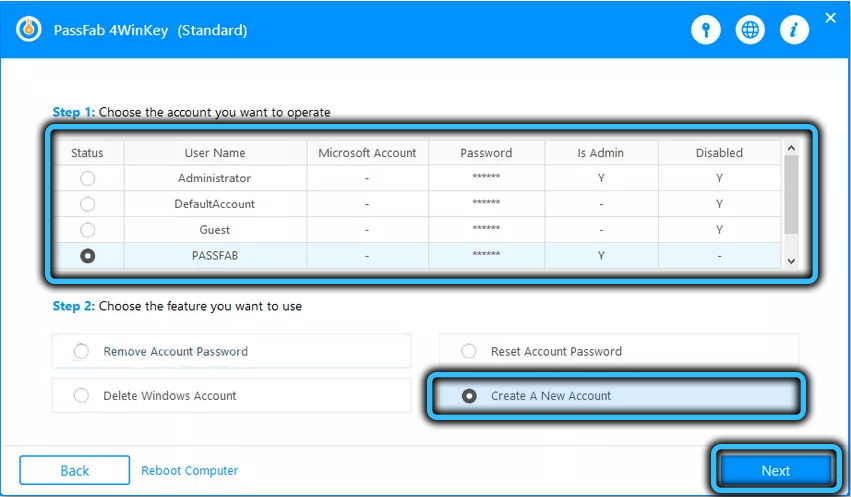
Summary
PassFab 4WinKey is not the only software product that allows you to reset Windows passwords. For example, Reset Windows Password or Password Recovery from Lazesoft have similar functionality. Reset Windows Password has an interface that is quite complex to understand, which is replete with special terms, so that it can be recommended to system administrators, but not to ordinary users – it is highly likely that they will not cope with the task at hand.
When it comes to the speed of creating and burning an ISO image, 4WinKey is the clear leader here, since it includes only the most necessary system files and has a minimal size.
So our recommendation is PassFab 4WinKey. Download the latest trial version of the utility from the official website .