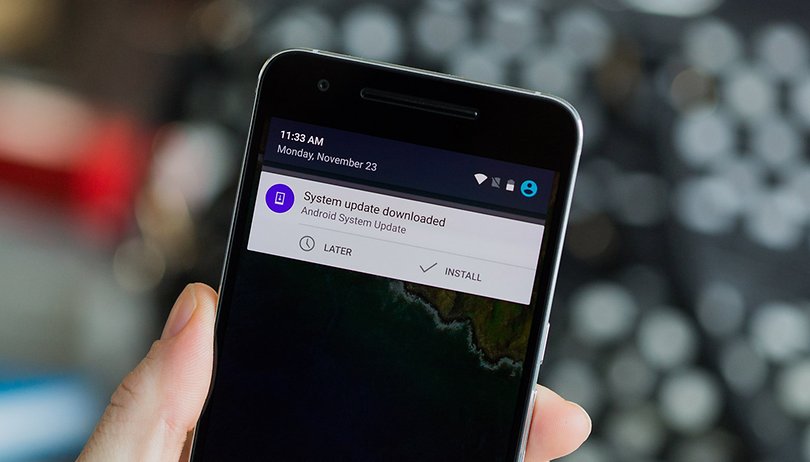Contents
There are no longer any new Google Nexus devices to buy, and the search engine giant also only delivers Android updates for one device. We show how it is with the Nexus series.
Android 8.1 Oreo: the last major Android update
With Android 8.1, Google delivered the last major Android update for the Nexus 5X and Nexus 6P . Then only security updates came for the devices. But even that has largely been discontinued. Only the Pixel C that came on the market before the creation of the Pixel series or is therefore included in the Nexus series is currently still receiving security patches.
List of available Android updates per device
| ANDROID 6.0.1 | ANDROID 7.0 | ANDROID 7.1 | ANDROID 7.1.1 | ANDROID 7.1.2 | ANDROID 8.0 | ANDROID 8.1 | |
|---|---|---|---|---|---|---|---|
| NEXUS 6P | Yes | Yes | No | Yes | Yes | Yes | Yes |
| NEXUS 5X | Yes | Yes | No | Yes | Yes | Yes | Yes |
| PIXEL C | Yes | Yes | No | Yes | Yes | Yes | Yes |
| NEXUS PLAYER | Yes | Yes | Yes | Yes | Yes | Yes | No |
| NEXUS 9 | Yes | Yes | No | Yes | No | No | No |
| NEXUS 6 | Yes | Yes | No | Yes | No | No | No |
| NEXUS 7 (2013) | Yes | No | No | No | No | No | No |
| NEXUS 5 | Yes | No | No | No | No | No | No |
| NEXUS 4 | No | No | No | No | No | No | No |
What happened until now …
Check available Android version for Nexus
As a Nexus owner, you received a security update from Google every month . Your smartphone automatically checks every day whether there is a new Android version. However, this is not released to all users at the same time. You have the entry System updates in the Settings> over the phone and can start the search manually. If the update has not yet been released for you, this method is useless.
End of Life
In addition, Google is waiting for a list of Nexus devices with their “last guaranteed availability of Android version updates”. You can find this in the Nexus help area on Google . Navigates to “When will Android software updates be available to me?” and there to “Nexus devices”.
The latest update has brought the Nexus 6 and Nexus 9 to their End of Life . From now on there are only security updates. Compared to Ars Technica , Google had this confirmed officially. The rules for this are worded as follows:
Nexus devices receive security patches at least three years from first availability or at least 18 months from last availability in the Google Store – whichever is longer.
If your device is still there, it is worth taking a look at the so-called factory images . They give an indication of which version of Android is currently up to date for your Nexus. Agrees to the terms of use, in which you are advised of a possible data loss. Then tap on the name of your device to get to the list with the current firmwares.
You can see the main differentiation between the versions by the build number. Compare this with the one installed on your Nexus. You can find them in the Settings section over the phone. If your Nexus has a different version than the one at the bottom of the table, you can expect an update soon. To get it earlier, you can also install it manually. You will learn about the methods in the following sections.

Install Android updates on the Nexus or Pixel …
We have arranged the options for installing updates on Pixel and Nexus devices from simple to complicated. Below we show you solutions for devices that are no longer officially updated.
- Over the Air: These Nexus smartphones automatically get updates
- OTA image: incremental update without data loss
- Factory Image: completely fresh installation
… automatically over the air
If you have the patience, you can simply wait for the automatic update. Google has been delivering new versions of Android to Nexus devices for two years and security updates for a total of three years. You can see whether your device is still there in an official list .
The automatic updates then appear as a notification. The installation process has been particularly quick since Android 7 Nougat and after restarting the smartphone is almost immediately ready for use.
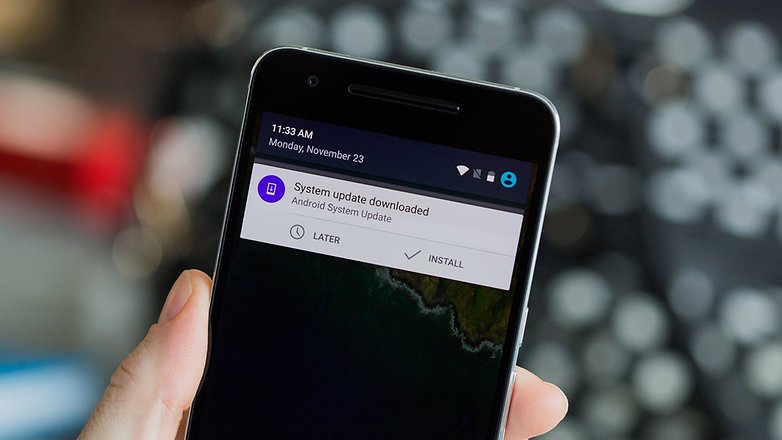
… via OTA Image-Zip
Android updates are always distributed “over the air” (OTA) by Google, but often you have to wait several weeks for them. Google also officially offers the OTA files for download, so that you can flash them. The advantage: This update method does not reset your smartphone to factory settings. The ADB tools but requires you yet.
The prerequisite is that you have not modified your device. For example, if you use Xposed , have a custom kernel, custom recovery, SuperSU or even a custom ROM installed, you won’t be able to flash the OTA file.
You can find the OTA downloads on Google’s developer page:
Select the appropriate OTA file on this website. Do not unzip the ZIP file, but copy it to the folder in which the ADB tools are also located. Then you carry out the following steps:
- Turn off your nexus.
- Keep your keys Volume Down and Power pressed to enter the fastboot menu.
- Use the volume buttons to select the Recovery Mode option and confirm with the Power button.
- As soon as you see an Android robot with its stomach open, hold down the power button and briefly press the button to increase the volume.
- Select the option apply update from ADB from the open recovery menu with the volume buttons and confirm your selection with the power button.
Now connect your Nexus to your computer via USB cable and switch to the adb-tools folder . Hold down the Shift key on your keyboard and right-click on an empty space in Explorer and select Open Command Prompt from the context menu by clicking on it with the left mouse button. Alternatively, you can use cd to navigate to the directory with the zip file.
Now enter the following command and confirm it with ENTER:
adb sideload <filename> -ota.zip
The update will now be installed. The whole process takes around 5 minutes. When everything is ready, you can restart the Nexus using the reboot system option in the recovery menu.
Command line tip: Type only the first few characters of a file name or command and press the Tab key to complete it automatically.
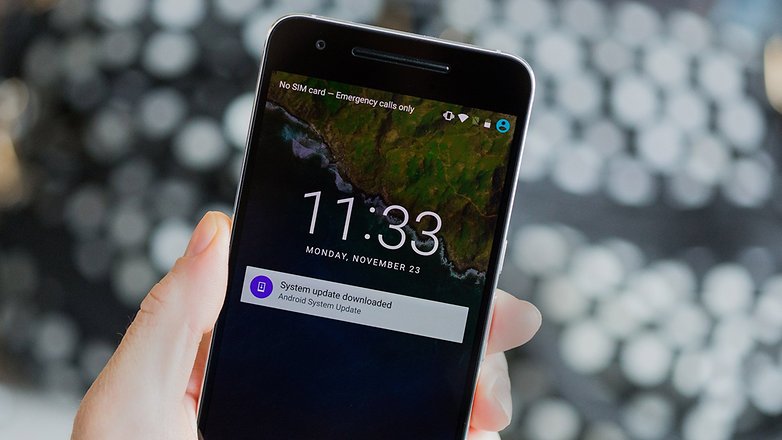
… by factory image
The elaborate but reliable way to install a new Android version on a Nexus is through the Factory Image. After this process, your Nexus is back in the delivery state and all data will be deleted. You have to save your pictures, the address book and even the SMS and the call history beforehand. However, you will mostly have to reconfigure apps.
- Back up Android app data with and without root
- Transfer contacts, data and backups from the old to the new Android smartphone or iPhone
As a preparatory step, you need a debugging connection. How you set it up on your PC, we explained in a separate, detailed article.
Then you download the above-mentioned factory image for your Nexus smartphone. At the same time, you can create the backups and unlock your boot loader. We have already explained how to unlock the boot loader in the instructions in which we install CyanogenMod on the Nexus 6P .
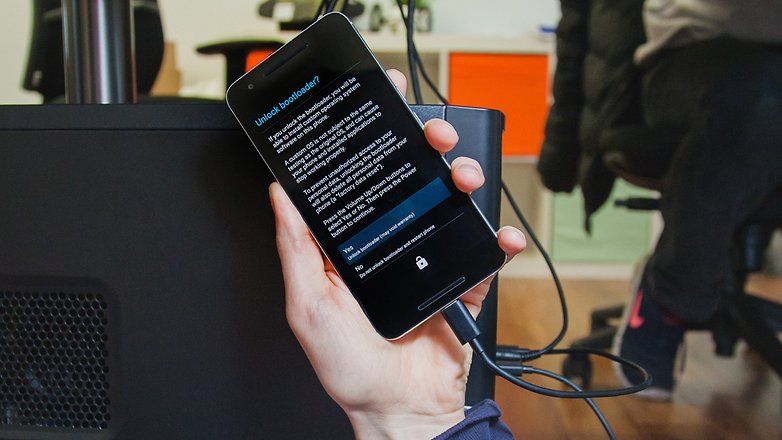
Warning: For the older Nexus devices, the flash command is not called fastboot flashing unlock but fastboot oem unlock.
Opens the download folder of the Factory Image and unpacks the file [device name] – [build number] -factory- [code] .tgz (or similar) with a packing program like 7-Zip . Opens the extracted folder and unpacks the file [device name] – [build-number] -factory- [code] .tar . Moves the contents of the [device name] – [build number] folder to the ADB Platform Tools folder and double-clicks the flash-all.bat file .
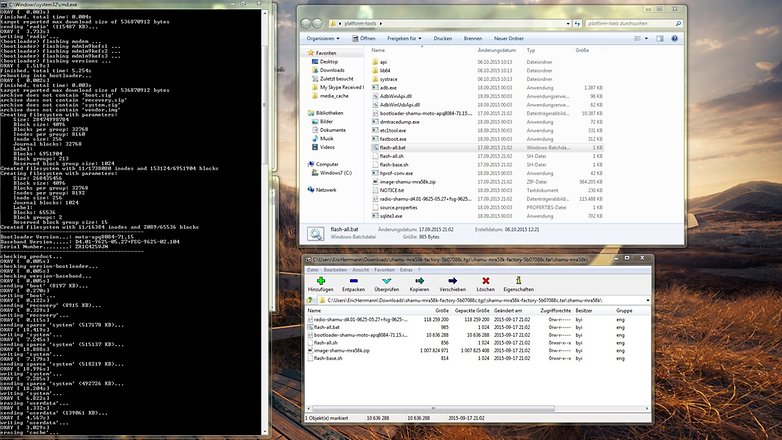
The factory image will now be installed on your Nexus. It takes a few minutes. When the process is done, press any key on the computer keyboard to close the command prompt. The Nexus first completes the installation and then restarts.
If errors occur, you should first check the version of your ADB tools and replace them with a newer one if necessary. You can also flash the images individually. To do this, execute the commands in this order:
fastboot flash bootloader <bootloader file name> .img
fastboot flash radio <radio file name> .img
fastboot reboot bootloader
fastboot flash recovery recovery.img
fastboot flash boot boot.img
fastboot flash system system.img
fastboot flash cache cache.img
fastboot flash userdata userdata.img
Occasionally the smartphone gets stuck in a boot loop after flashing a factory image. The screen remains at “No command” and restarts always lead to this screen, but not to the system. In this case, additionally carries out the routine for an OTA update via ADB sideload to revive the device.
Unofficial Nougat updates for Nexus 5 and Co.
Is your Nexus one of those who are no longer getting updates? You still want to have new features and further updates? The Android community offers numerous unofficial updates that you can install on your Nexus with little risk. This leads to data loss, which is why you should make a backup. And if something goes wrong in the process, you can make your Nexus usable again with the factory images (above) .

Nougat for the Nexus 5 and other old devices
Officially, Google may no longer develop a nougat update for the Nexus 5, but that doesn’t mean that the smartphone is an old thing. In the meantime, several custom ROMs are available for the 2013 top device.
The range of nougat-based firmwares for old Nexus devices is still growing. In most cases it is still worth waiting. Lineage OS is getting ready for more and more devices. The development of the other nougat-based custom ROMs has largely been completed.