Windows Sidebar is a ribbon with visualizations of useful functions for quick access to them. In different versions of the system, polar problems arise with it: in Windows 7 it must be specially downloaded and enabled, in Windows 8 and 10 it must be manually disabled, since it is often present by default. Next, we will consider both options and methods for activating / deactivating the panel.

Contents
Let’s start with Windows7: in its earlier versions, it was quite easy to call the sidebar, but later it was redesigned into a separate set of gadgets, and then they refused to add it to the OS package at all. However, many users liked it because it included a calendar, analog clock, and many other useful things. How can you open it now:
- Download the distribution kit from the Microsoft website: type the query “Windows Sidebar” into the search bar. There are offers on other resources, but downloading from them is dangerous, as you can infect your computer with viruses.
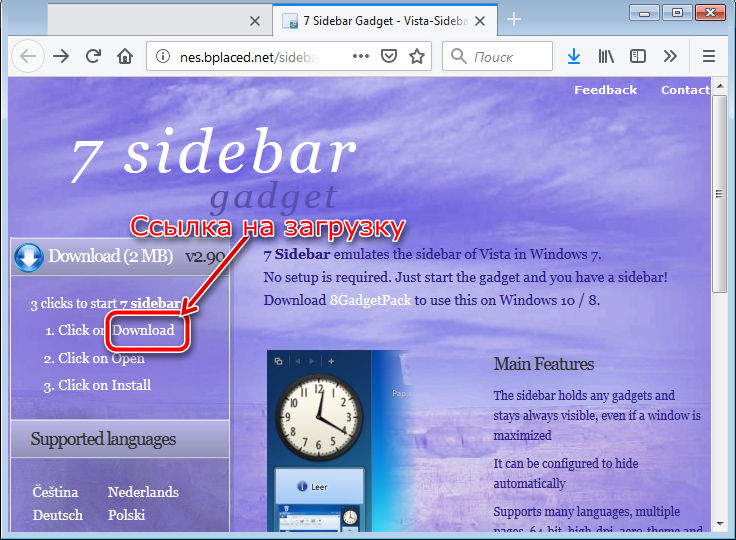
- Double click on the distribution and confirm that you started the installation if a window appears asking the firewall.
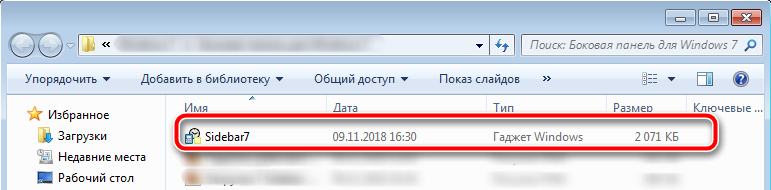
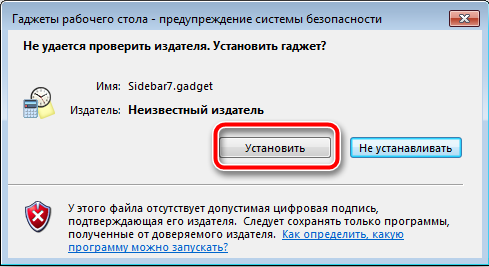
- After installation, the panel itself will appear on the side of the desktop.
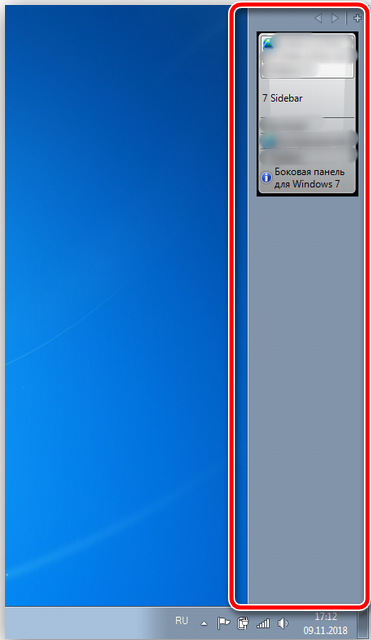
If you click on the panel with the right button of the manipulator, you can customize it more precisely: add the necessary gadgets, launch the option to quickly switch between open windows, order display on top of all deployed programs, select a design, hide the ribbon if necessary, etc.
It is important to understand that Windows 7 lacks built-in tools for organizing a sidebar with various tools. This was done for Windows Vista, but for some reason the solution was not very popular. The built-in panel has usually been replaced by third-party tools.
In addition to the distribution kit, you can use several other solutions. Namely:
- Install the 7 Sidebar Gadget utility. The program is distinguished by its original design, in many respects repeats the design of Vista. But only here can we expect significant improvements. The panel allows you to place various gadgets. The menu features easy navigation and a friendly interface.
- Use the Rainmeter program. It has similar functionality and allows you to create your own side toolbar.
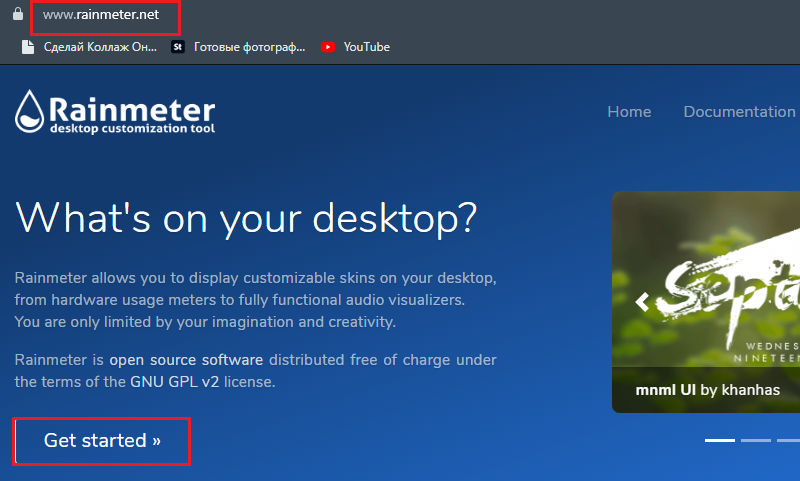
- Apply desktop modification software tools. These are already built-in solutions in various software created to change the computer desktop.
Thus, the side panel for computers with Windows 7 OS is more than real.
If we talk about the Windows 8 sidebar, then there are instructions on how to open it. Windows 8 was developed as a universal platform that can be used on computers with a conventional display, touch screen, tablets and smartphones. Therefore, we tried to adapt the interface as much as possible to work with touch screens.
In Windows 8, as in the subsequent Windows 8.1 update, there is one tool left in the form of a sidebar. There is no need to download or install anything. It is enough to move your mouse cursor to the upper right corner and the panel will open.
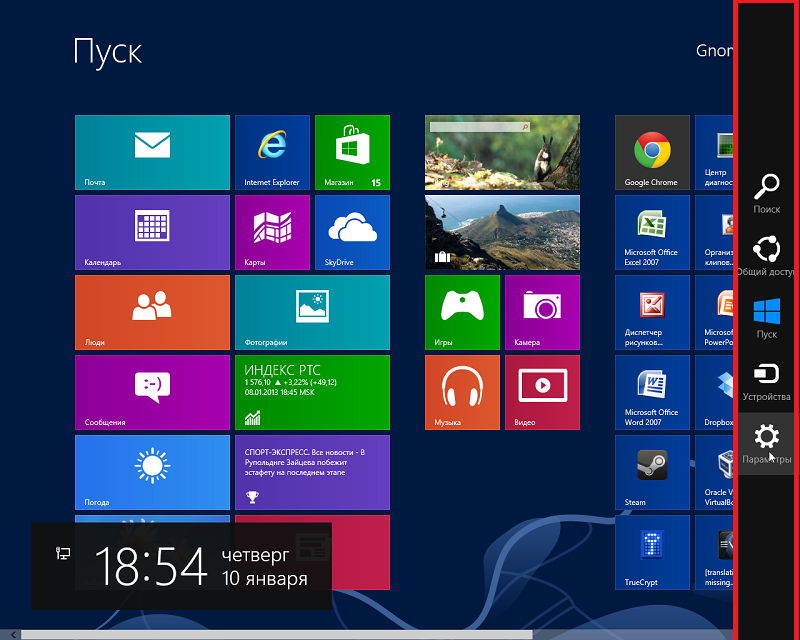
Accordingly, users are interested in the question of how to open the side panel of Windows 10. In this version of the operating system, the pop-up side panel was removed, since it was objectively disliked by most users and was actually useless for a regular computer without a touch display.
But there are those who need to get the sidebar in Windows 10. The only way to enable it is to download and install special gadgets. Often they use the 7 Sidebar tool, which is included with the 8GadgetPack. But he also has alternative solutions. You just need to look for them on the net, trying to bypass dubious sites.
In Windows 8 and 10, the problem with the sidebar is often the exact opposite: many non-touchscreen users find it useless and want to disable it. In addition, the gadgets on it are completely different, not the same as in the G7, and the field is wide and often interferes with comfortable work. Let’s start by looking at how to remove the sidebar in later versions of Windows 8 and 10 in the easiest way – through the Settings menu:
- At the bottom of the screen there is a narrow strip where icons of open programs are displayed – “Taskbar”. You need to click on it with the additional manipulator button and select Properties.
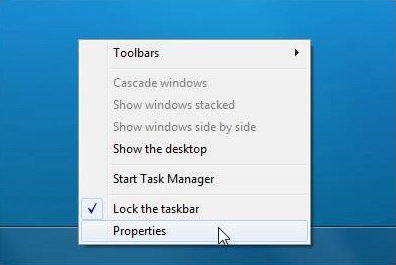
- Here we are interested in the Navigation section and the Actions for corners item. In the latter, you need to uncheck the Magic buttons display option.
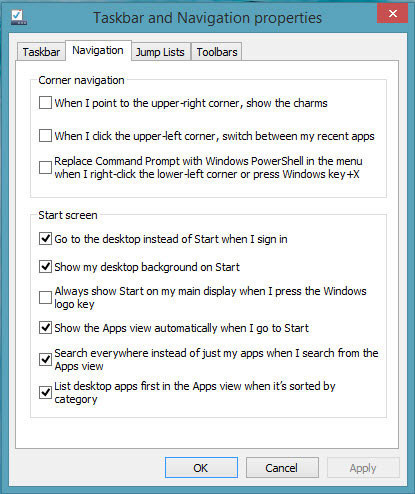
Now the sidebar will only pop up when the cursor hits the lower left corner of the screen.
If you do not want to simply limit the display of the ribbon, as described above, and want to remove the sidebar completely so that it does not interfere when working in Windows 8 or 10, then there is a more complex way:
- In the line “Search” you need to type the word “regedit” and click “Inter”. In Windows 8, unlike “ten” and “seven”, this line may not be present. Then you need to click the additional button on “Start” and select Search.
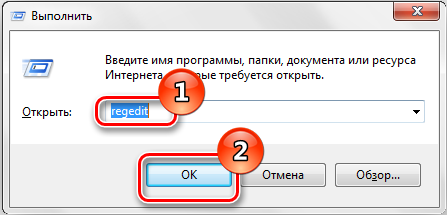
- Open the found registry editor and the large section on the right HKEY_CURRENT_USER.
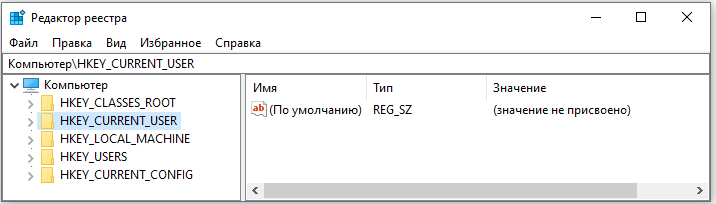
- It has a Software folder, if you expand it, you will see the next one called Microsoft. By sequentially opening Windows and CurrentVersion, you will get to the Immersive Shell. You need to right-click on it and select Create – Partition.
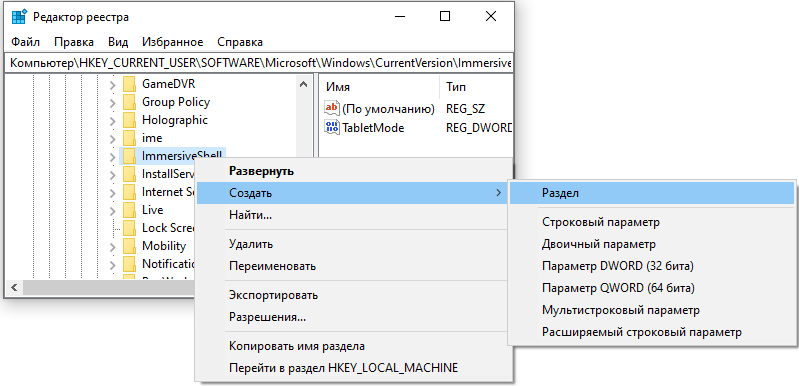
- Name the resulting folder EdgeUI and open it.
- While on the right you can see that it is empty. Click the additional button on the free field and select Create – Parameter.
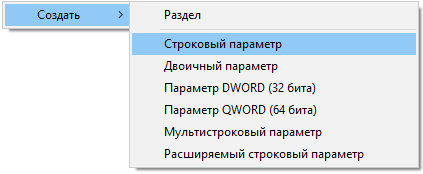
- Name the parameter DisableCharmsHint and right-click again to change its value. In the line that appears, enter 1 and close the editor.
- Restart the OS – the panel should disappear.
If you are not very familiar with the internal structure of the system and are afraid to change something in the registry, there is a more accurate and safer way to use it to turn off the sidebar – enter the command in the Command Line:
- In Windows 8 and 10, unlike 7, to search for a program, it is better to use the Search line, and then right-click on the name and select Run As Administrator.
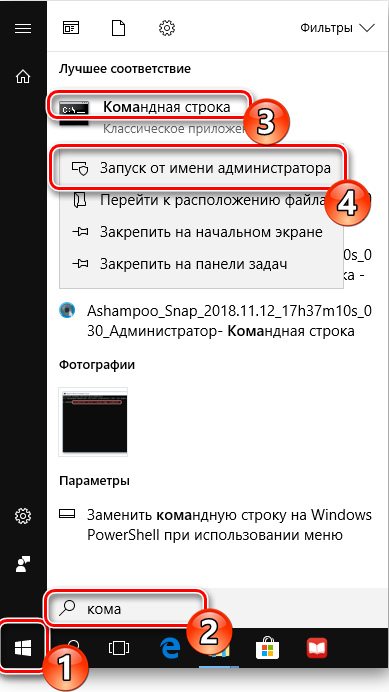
- Enter your query:
Reg add “HKEY_CURRENT_USER Software Microsoft Windows CurrentVersion ImmersiveShell EdgeUI” / v DisableCharmsHint / t REG_DWORD / d 1 / f

The system will perform actions that had to be performed manually in the previous method.
This involves the same Windows registry change, just done in a different way:
- Open the Notepad application.
- In the empty field, enter:
Windows Registry Editor Version00
and press Enter to create a red line.
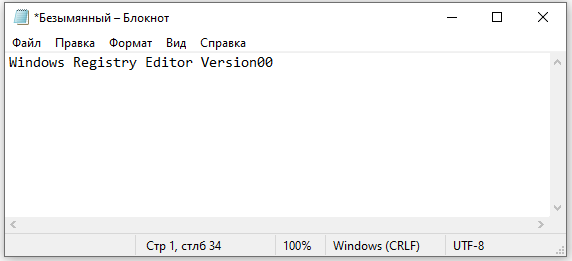
- Then add:
[HKEY_CURRENT_USER Software Microsoft Windows Currentversion ImmersiveShell Edge UI]
“DisableCharmsHint” = dword: 00000001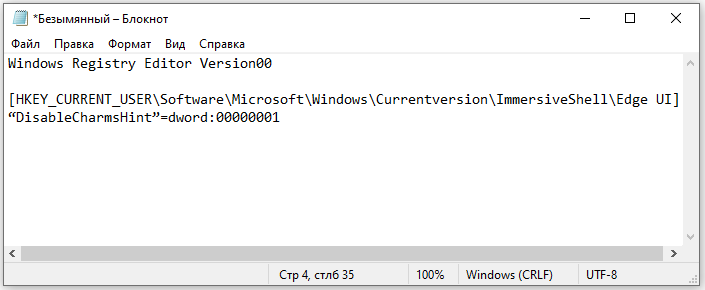
- Click “File” – “Save”, name the document whatever you want, if only you understand why you need it, and add the word “.reg” (without quotes) to this.
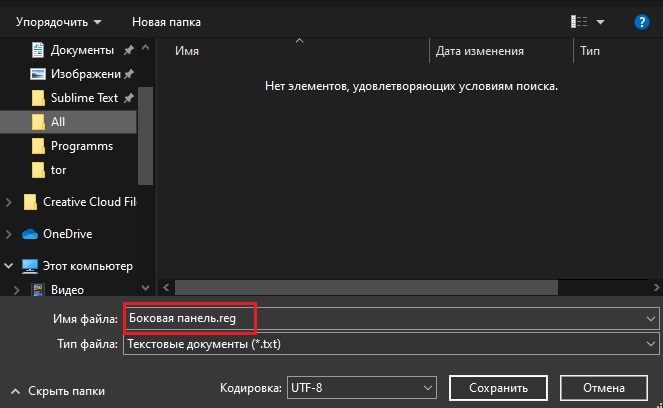
- In the file types (line below), you must specify “all”.
Now the resulting element needs to be launched by double-clicking and agreeing to make changes, and then restarting the OS.
If after some time you want to re-enable the sidebar, you will have to open Regedit and the folders described in the first chapter, and then delete the DisableCharmsHint file or set it to zero.