Can I put a custom background image in Microsoft Teams in video calls in addition to the included ones? Yes. And use filters, effects, and backgrounds in real-time like on Snapchat or Instagram during the video conference? Yes.
How to put a background image in a video call, a trick to put the image you want, and how to use filters and effects in real-time in Teams.

Teams: how to put a custom background and filters/effects in real-time in video calls
Since late 2018, Microsoft Teams includes an option to blur the background during a video call. This is done to protect the privacy and information in the room where the meeting or video conference is taking place.
In April 2020 they added, in addition to a blurred background, other background images with effects that works very well, hiding the content of the room, but it is possible and easy with a trick to put a custom background image that you like or even, use Snapchat / Instagram type filters in real-time during the video call, changing the filter used whenever you want.
Contents
How to put a background image during a video call in Microsoft Teams
It is very easy to put a background photo before or during a video call. After choosing the “Meet now” option, the meeting starts with or without video, also by calling a contact directly.
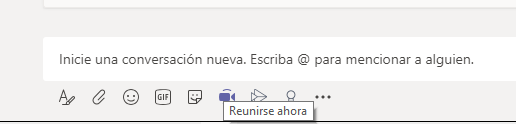
Meet now in Microsoft Teams
In the floating bar that appears, click on the … and in the menu that appears, choose the option “Show background effects” (a while ago it put “Blur my background” but it has been updated in recent times to “Show background effects ”.
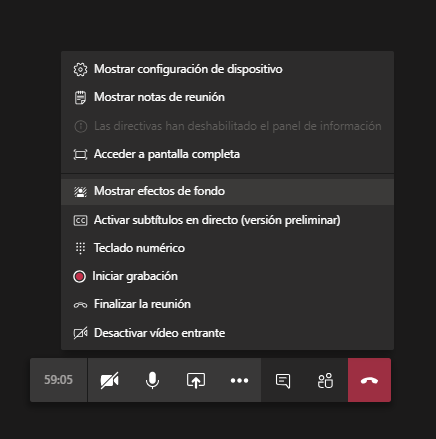
Show background effects in Microsoft Teams
The first option is “no background image” and the second is the equivalent of blurring video. Below is a gallery of images that is growing day by day and to which you can add your own images with a trick that I comment on in a later section, but most likely Microsoft will soon add the option to add a custom background to Teams.
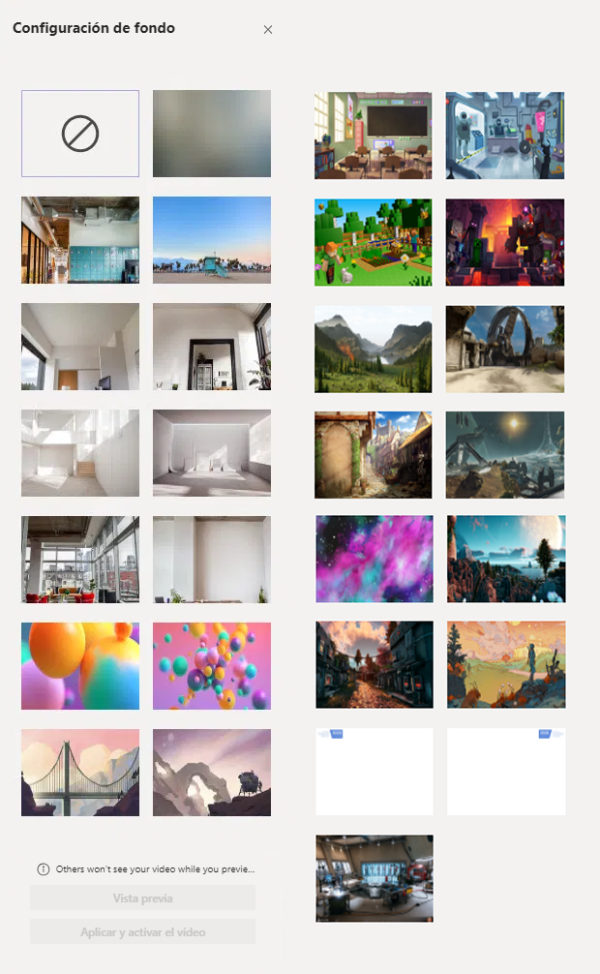
Microsoft Teams Background Image Gallery for a Video Call
After choosing the image you want, you just have to click on “Apply and activate the video”.
The fund’s detection system works really well, identifying what the person is and what corresponds to the fund. It uses an artificial intelligence system for which the Advanced Vector Extensions 2 (AVX2) extensions of the processor are necessary according to the Microsoft Teams requirements, so, if the team does not have them, this option will not appear (but you can use another option explained at the end of the article).
The option to put a custom background image during a video call is also not available in the web version is used. It only appears if you are using the Microsoft Teams program for Windows or Mac.
How to use a custom video call background image in Microsoft Teams
In addition to the images that are included and that, as I have said, new options are being added, there is a very simple “trick” to use the image you want as a possible background.
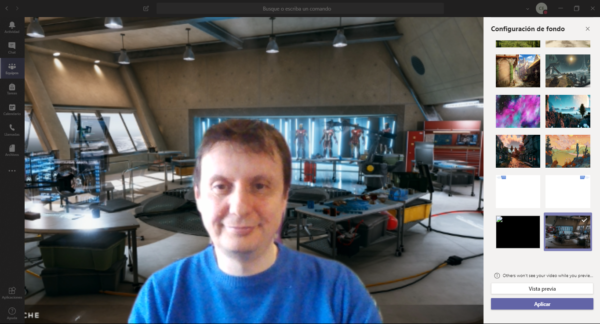
Custom background image in Microsoft Teams
In the case of using Microsoft Teams in business environments, for example, for meetings, it is convenient to put the company logo or some type of more corporate image in the background.
In my case, who has been using Teams since the beginning of 2019, in addition to the background, I missed the option of something more corporate. There are indeed other options to add effects, as I explain in the next point, but the ideal, to work, are more serious funds.
Thanks to this change to Microsoft Teams in April 2020 and with this trick, you can use the image you want:
How to add custom background images in Microsoft Teams for Windows
You just have to open Windows Explorer and in the top bar, enter this address: % AppData% \ Microsoft \ Teams \ Backgrounds \ Uploads
In that folder that opens, you just have to add all the images in JPG format that you want and that’s it. If the option “Show background effects” explained in the previous point is chosen, it will already appear and can be used.
In principle and from tests I have done, it accepts almost any file size, but it should not be excessive (many megabytes). This configuration is not replicated between computers, so it should be done in each one we use.
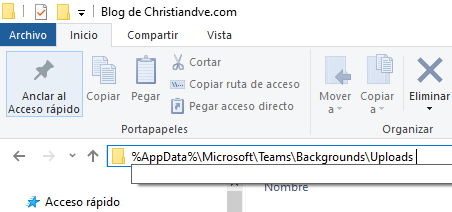
“Trick” to put any background image in Microsoft Teams
How to add custom background images in Microsoft Teams for macOS
You just have to open the Finder and access the folder
/ users / <user> / Library / Application Support / Microsoft / Teams / Backgrounds / Uploads
In that folder that opens, you just have to add images in JPG format and that’s it. If the option “Show background effects” explained in the previous point is chosen, it will already appear and can be applied.
How to add effects/filters to Teams videos in real-time with Snap Camera
Natively, it is not possible to use filters and other effects in real-time (which would also be unprofessional by the way in work meetings, but they are fun for other occasions) but it is possible to use free third-party programs that do not need initial registration.
Snap Camera allows you to add filters, faces, backgrounds, and effects in real-time, as can be done with Snapchat or Instagram for example.
To use it, you just have to download Snap Camera and install it on your Windows PC or macOS.
This video is the presentation of Snap Camera – Introducing Snap Camera
Once Snap Camera is installed, in Microsoft Teams, in the upper right corner where your name appears, click settings:
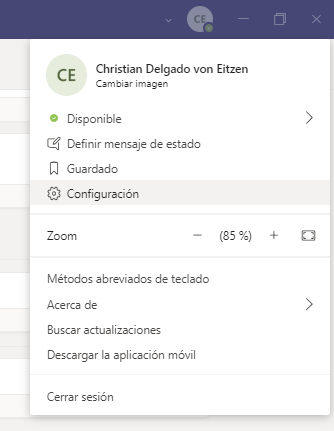
Microsoft Teams Settings
And then in devices and change the camera to Snap Camera in the drop-down that appears.
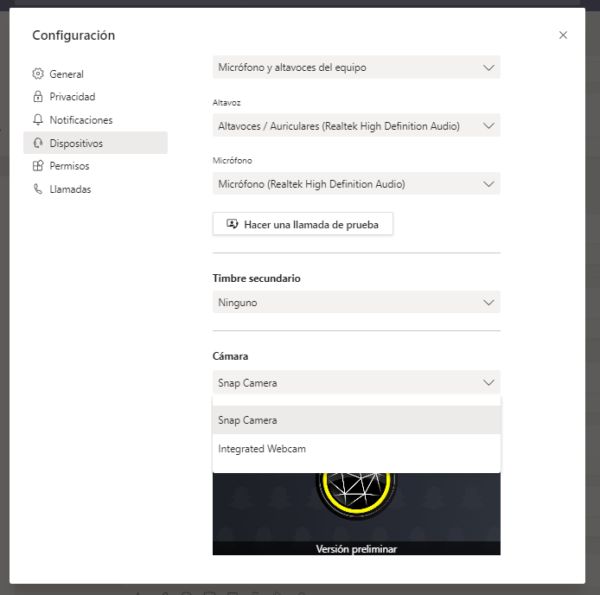
Microsoft Teams Settings – Select Snap Camera
This must be done before starting the meeting or video call.
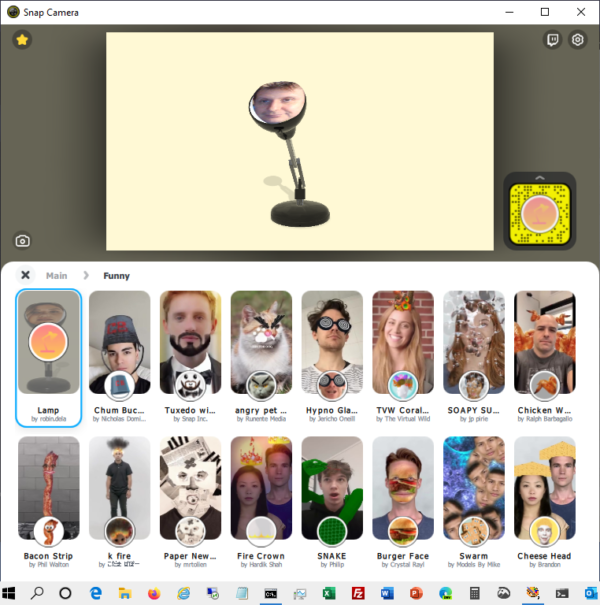
Filters and effects in Snap Camera to use in real-time with Microsoft Teams
Through the Snap Camera program, you can choose the filter or effect you want to use from among the thousands? What is available. If you open the Snap Camera application while using the program, you can change the filter to be applied on the fly in real-time.
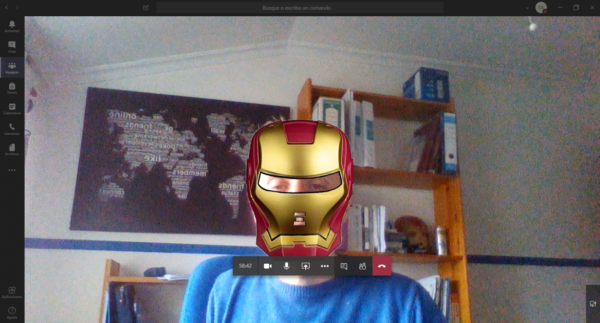
Applying an Iron Man filter from Snap Camera in a Teams video call
Of course, the Snap Camera program, combined with Microsoft Teams, Zoom, Skype, Google Hangouts / Meets, and others is quite demanding in terms of processor power and amount of RAM, so it is preferable to have a powerful computer to use it. with some agility.
So it can be seen that it is very easy to customize the background image of Teams meetings/video calls/video conferences and use real-time filters for free