Slow performance is a common occurrence that almost every Windows user has encountered. Although the performance of a computer depends on the hardware, software optimization can also speed up processes. The data caching capability allows you to make access to the programs and components that the user accesses most often faster than the built-in SysMain tool does. But it also happens that the service becomes the cause of a full disk load and performance drops. What is this tool and how to act if it heavily loads resources, which does not fit in with increasing productivity, we will consider.
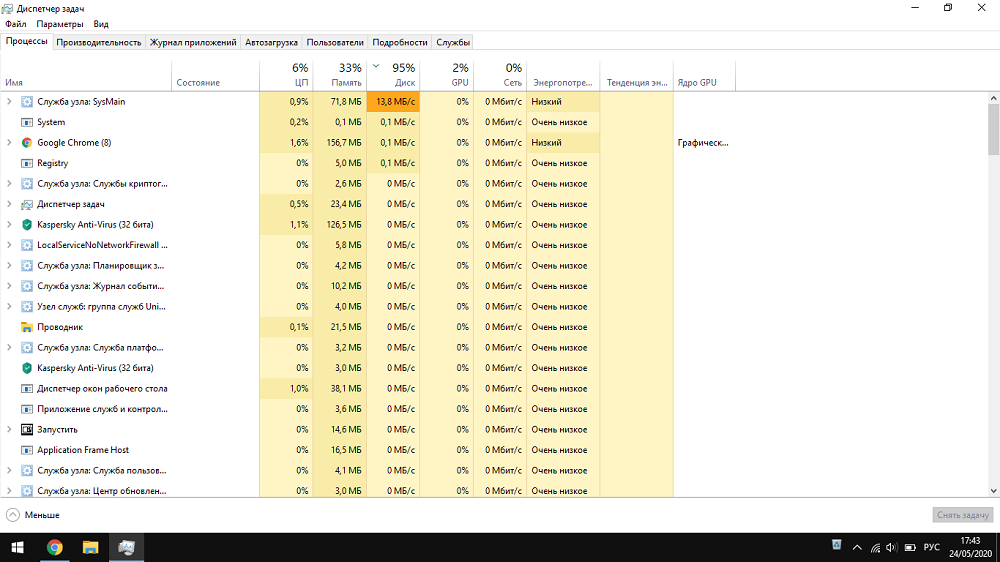
Contents
What is SysMain in Windows 10
Excessive resource consumption is displayed in the Task Manager, the window of which informs the user about the running software and processes, here you can see what exactly caused the loss of performance. Noticing that the SysMain service has become the source of the HDD load by 100%, users want to know what it is responsible for and whether it can be deactivated. This system tool works under the svhost.exe process and earlier in Windows it was called SuperFetch (the service appeared in Vista and replaced the Prefetch implemented in XP), so the description completely coincides with what was used for the previous version.
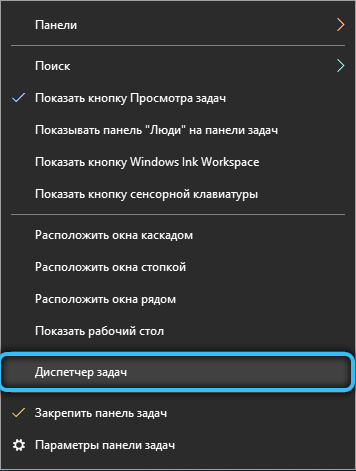
The service runs in the background and is designed to optimize the operating system through caching, which allows the OS and the most requested software to load faster. Statistics of software that often uses system resources is carried out by analyzing the exchange of data between RAM and the installed drive, based on the information previously collected and written to the file, the SysMain service loads the cache into RAM, which allows the user to quickly access applications. The service uses the free part of the RAM, but if it is necessary to free more memory for other tasks, it will give the necessary amount for this.
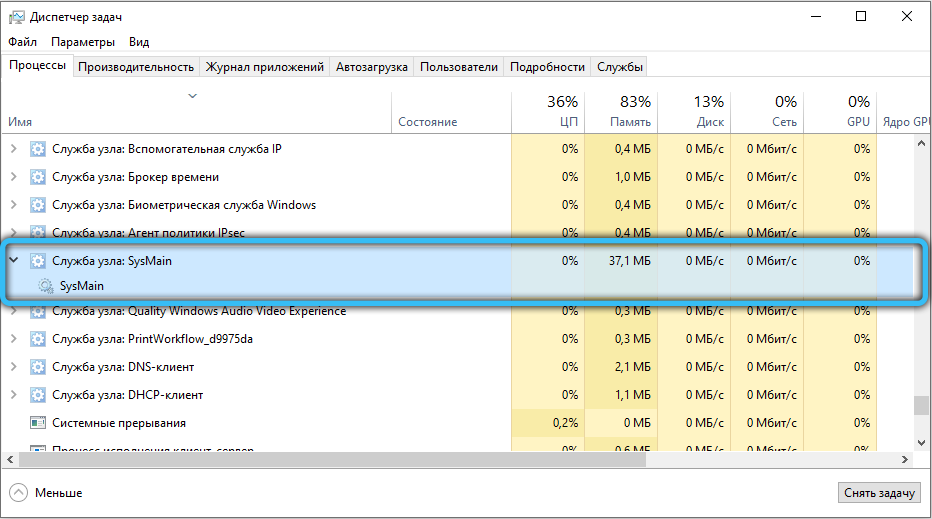
Unlike a manageable paging file, SysMain is bypassed without user intervention and is enabled by default. With it, you can only perform manipulations such as turning on and off. A folder called prefetch containing information about the operation of the service is located in the Windows directory on the system partition.
How to enable SysMain in Windows 10
Although the service is automatically activated, functioning in the background and without requiring your participation, we will consider how to enable the SysMain service, in case you need to do this, for example, you or another user previously deactivated Superfetch.
Like any other service on Windows 10 or earlier versions of the OS, you can manually start SuperFetch using the standard Services snap-in:
- to go to services, launch the Run window (Win + R) and enter the services.msc command in the line , press the enter key. You can use any opening option convenient for you, for example, through the search line, by entering the appropriate query, the WinX menu (Win + X – “Computer Management” – “Services and Applications” – “Services”) or using the Control Panel (section System and security Administration Services);
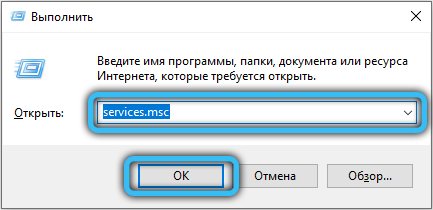
- in the list you need to find the service, and if it is not running, click “Start”, you can also set automatic start in the properties.
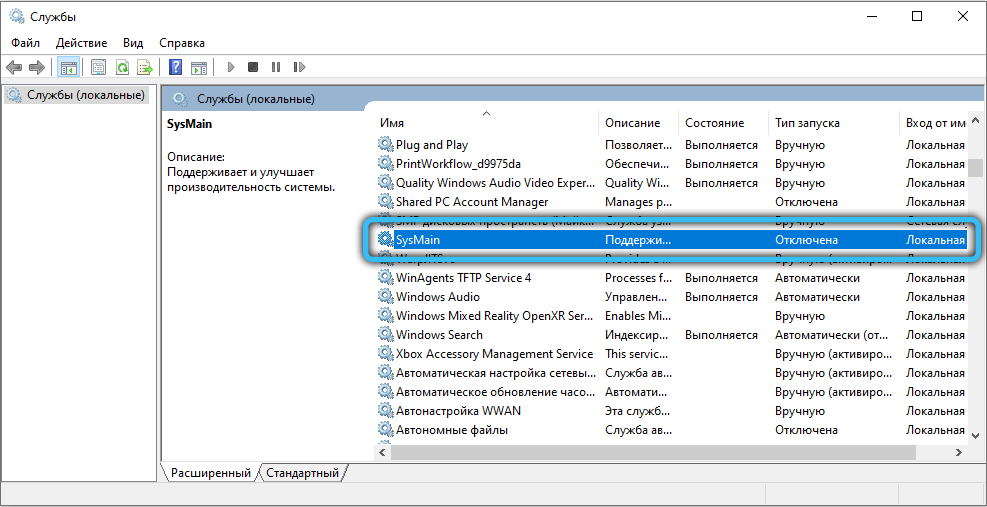
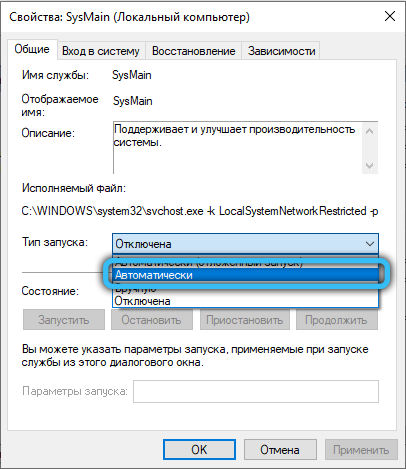
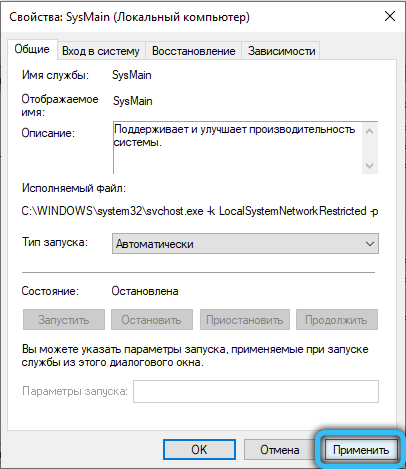
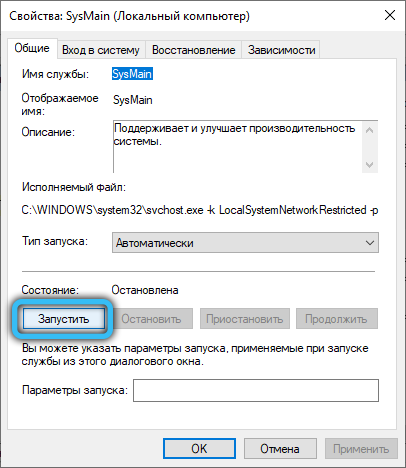
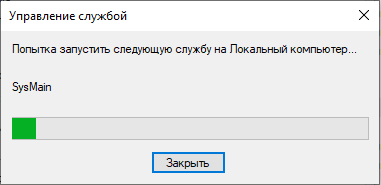
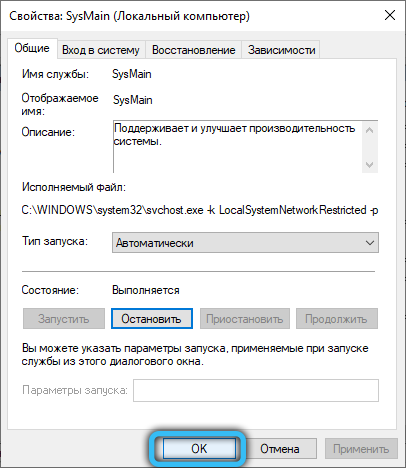
Why is the service loading the disk
The reasons why the SysMain node service is loading the hard disk can be different. The service always uses part of the resources and is usually stable, and the user often does not know about it. But in some cases, SuperFetch begins to heavily load resources, slowing down the system:
- the SysMain service can load not only the hard disk, but also the processor, which is due to the large number of programs installed on the computer;
- in addition, the operation of the service can provoke performance drops in games that use a large amount of RAM, a phenomenon typical for systems with 4 GB of memory or less. If the game regularly requests and releases memory, this forces SysMain to load and unload information;
- a slowdown in the start of the OS may be due to the preloading of a large amount of data from the disk into the RAM by the service;
- Another reason for the problem of heavy workload is the dominance of malicious software in the system.
If an increased load caused by the service is detected in the Task Manager, this indicates a lack of RAM. The problem is also solved by software, by manipulating the paging file size in the system performance parameters. If a clean boot of Windows allows your computer to return to performance, you should start cleaning your hard drive from unnecessary software.
How to reduce disk load
Can the SysMain service be deactivated? Yes, and even necessary, for the purpose of diagnostics, when the service is not needed or it provokes problems. You will not be able to remove the system component, but it can be disabled, which is important when an increased load on the HDD is detected, excessive memory consumption or a noticeable decrease in performance.
You can disable SysMain in Windows 10 or other OS versions using the built-in toolkit. There are several methods to do this.
Through services
You can deactivate the component, as well as enable or restart, using the Services snap-in:
- open the window, for example, through search or through the Run console (Wi + R) and the services.msc command ;
- select SysMain from the list and click “Stop” or RMB by the name of the service and use the “Stop” option;
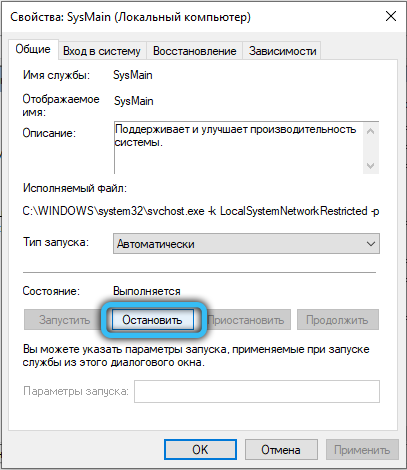
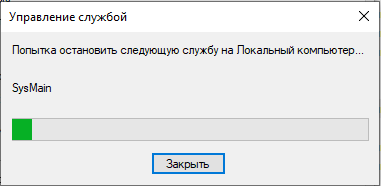
- to prevent automatic launch, go to the properties from the menu (RMB by name), where we change the launch type to “Disabled” or “Manual” and apply the settings.
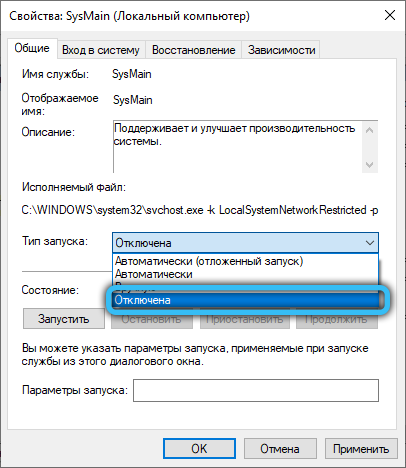
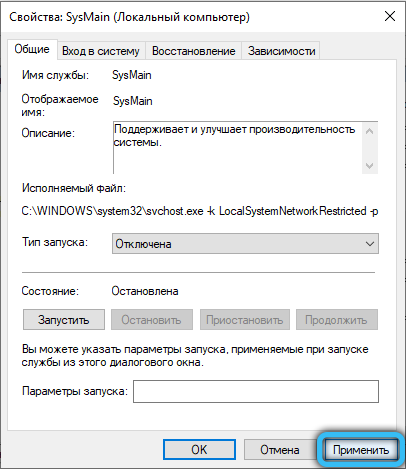
Through the command line
This method involves running the command line as administrator. To disable the SysMain service:
- open the terminal (from search or through Start);
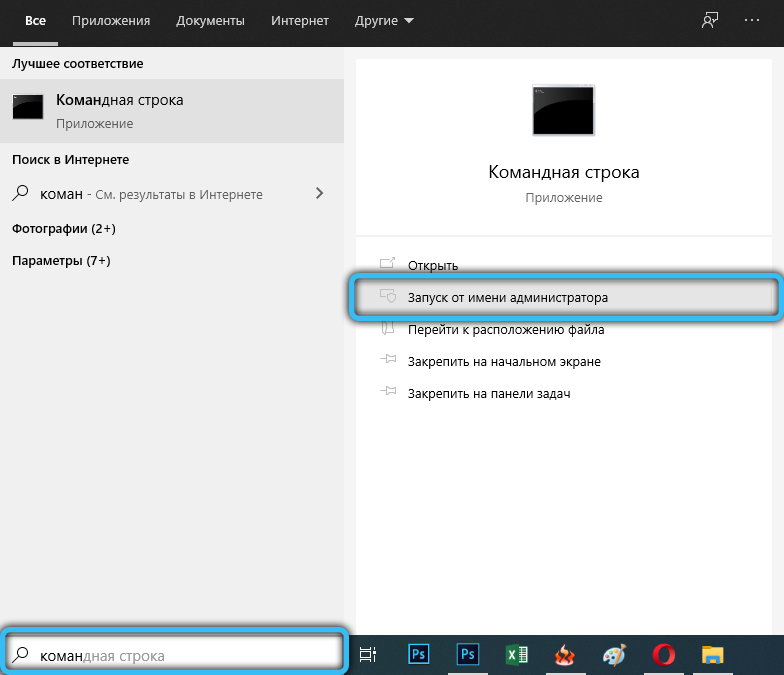
- execute the command sc config SysMain start = disabled and press Enter;

- reboot the device to apply the new settings.
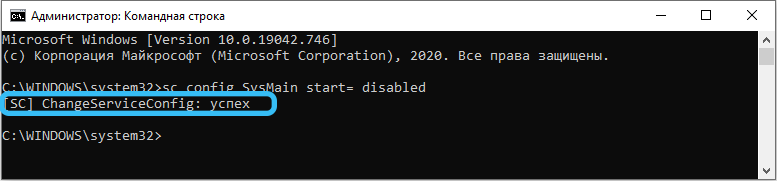
Through PowerShell
Alternatively, use Windows PowerShell:
- launch the terminal using the Run console (Win + R) and the powershell command (press the Enter or OK key while holding Ctrl + Shift to start the utility as administrator) or use another method, for example, open it via search or the Start menu;
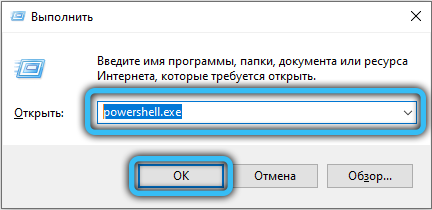
- to turn off the service, enter the command Stop-Service -Force -Name “SysMain”; Set-Service -Name “SysMain” -StartupType Disabled ;
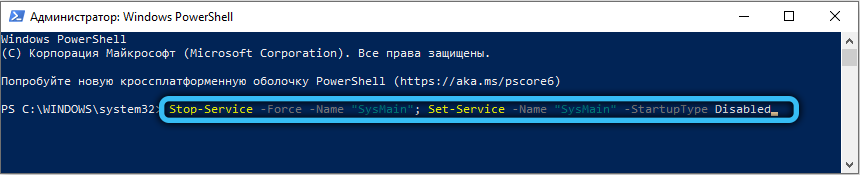
- to enable, use the command Set-Service -Name “SysMain” -StartupType Automatic -Status Running .
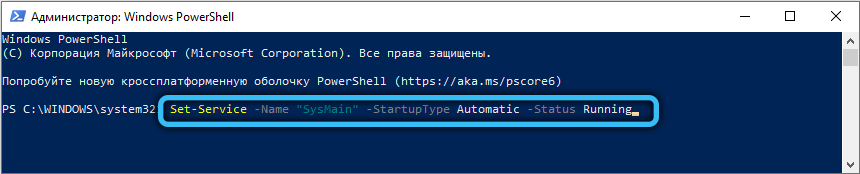
Through the registry
To turn off SuperFetch:
- go to the registry through search or by means of “Run” (Win + R) and the regedit command ;
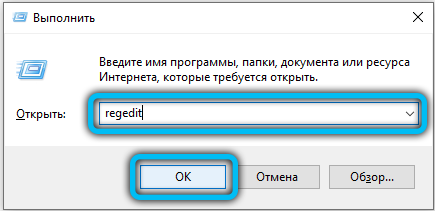
- open the branch HKEY_LOCAL_MACHINE / SYSTEM / CurrentControlSet / Control / Session Manager / Memory Management / PrefetchParameters;
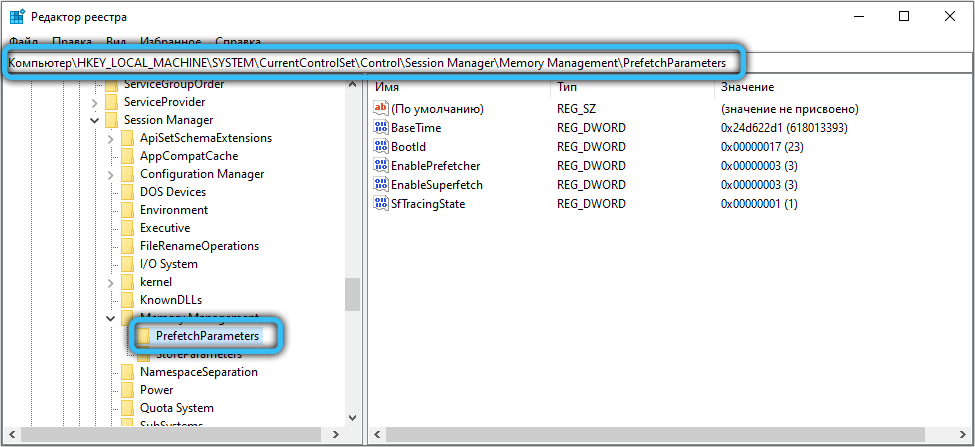
- for EnableSuperfetch, change the value to “0”;
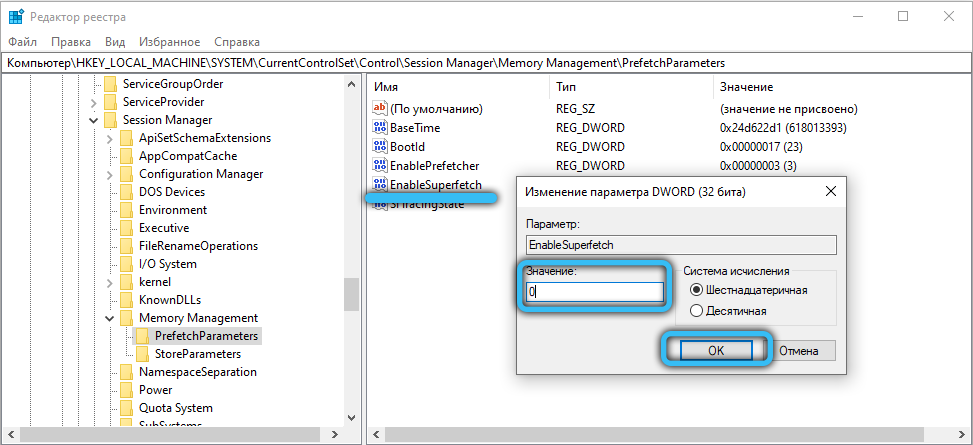
- in the absence of this parameter, create it, for which we press RMB – “Create” – “DWORD parameter (32 bits)”, give it the name EnableSuperfetch and add the value “0”;
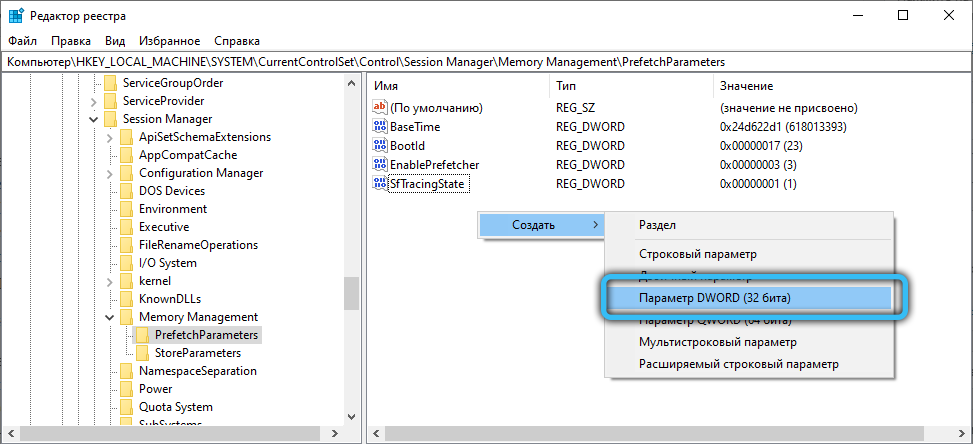
- reboot the system to apply the settings.
To activate the service, the value is set to “3” for EnableSuperfetch.
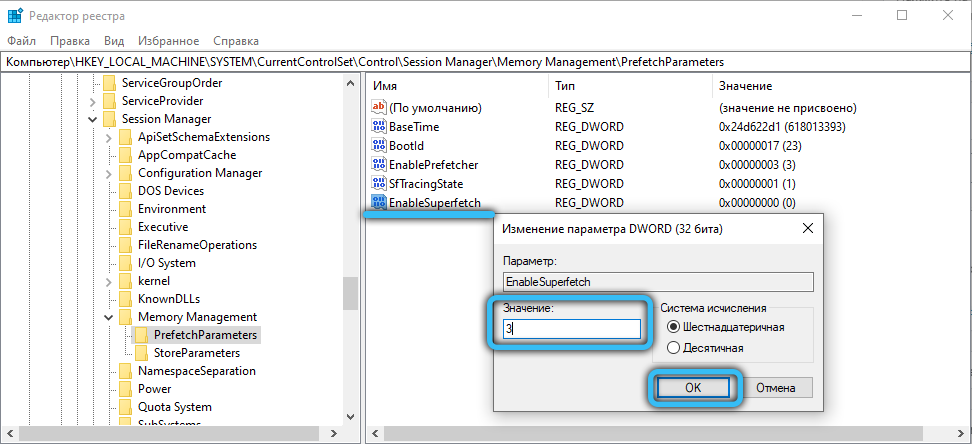
It is advisable to disable the service when it actually loads the disk. In the presence of a large amount of RAM, freeing up such a small amount of memory will not play a role, while the software will start faster. With a small amount of RAM, disabling the service may slow down the device. If you are installing the system on an SSD, there is no need for SysMain, since the speed of solid-state drives is already high. The system itself disables some services, including Superfetch, but if this does not happen, you can deactivate the service manually.