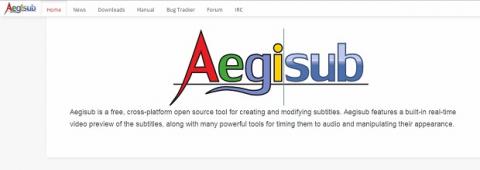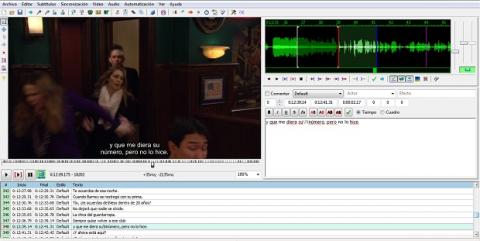The true seriéfilos do not wait for anyone to paste the subtitles to the last episode aired, and they download both files separately. The problem is that sometimes there are different versions and the subtitles do not match the audio of the video. How to solve it? With Aegisub!
Contents
Temporary setting on the player itself
If you’re in a hurry, you may not want to download and install Aegisub, preferring a faster (though less effective) solution. Some players, such as Media Player Classic HC included in the CCCP pack, allow you to shift the subtitle times on the fly through the DirectVobSub filter settings.
To do this, name the video file and the subtitle file in the same way (for example, SerieABC_S01E04.avi and SerieABC_S01E04.srt ) and double click on the video. Access the menu Play> Filters> DirectVobSub> Properties and go to the Timing tab. Enter the value of the offset you want to add or subtract in milliseconds (for example, a half-second delay would be 500ms) and click OK. You will have to try different values until you have them more or less. Keep in mind that they can be both positive and negative numbers.
Definitive fit with Aegisub
The above method can get you out of a bind, but it can be an odyssey to hit the optimum value for offset (especially if you’re quite fussy about timing ). Therefore, for a better adjustment, it is better to use a specialized video editing program. Go to the official Aegisub website and download the latest version. Install it in the usual way, and when finished, run the program to launch the main interface.
Open the subtitles and upload the video
Open the subtitle file with Aegisub and, from the Video> Open video … menu, select the file corresponding to the chapter. Also, for a visual aid, you must load the audio of the video RAM through the menu Audio> Open audio from the video…
Detect necessary displacement
Take any line of the dialogue (better if it is at the beginning, so you will avoid any spoilers) and play it. Look at the spectrogram: the red line determines the beginning of the phrase and the blue the end. If you pay attention, you will see that the subtitle starts later than the audio, so it will have to be advanced a bit. Use the cursor to see what the exact timestamp is and do the subtraction to get the offset value to apply. In this case, it is 1: 41.23 – 1: 40.42 equals about 800 ms.
Apply to scroll
In the menu Synchronization> Scroll by time … insert the value calculated in the previous step and make sure to select the correct mode. In this case, as the subtitles must be advanced, they must be moved backward; that is, bring them closer to the beginning of the chapter. When you have it, click on Accept and check that everything has been in place. Finally, save the changes in Srt format with the File> Export Subtitles option.