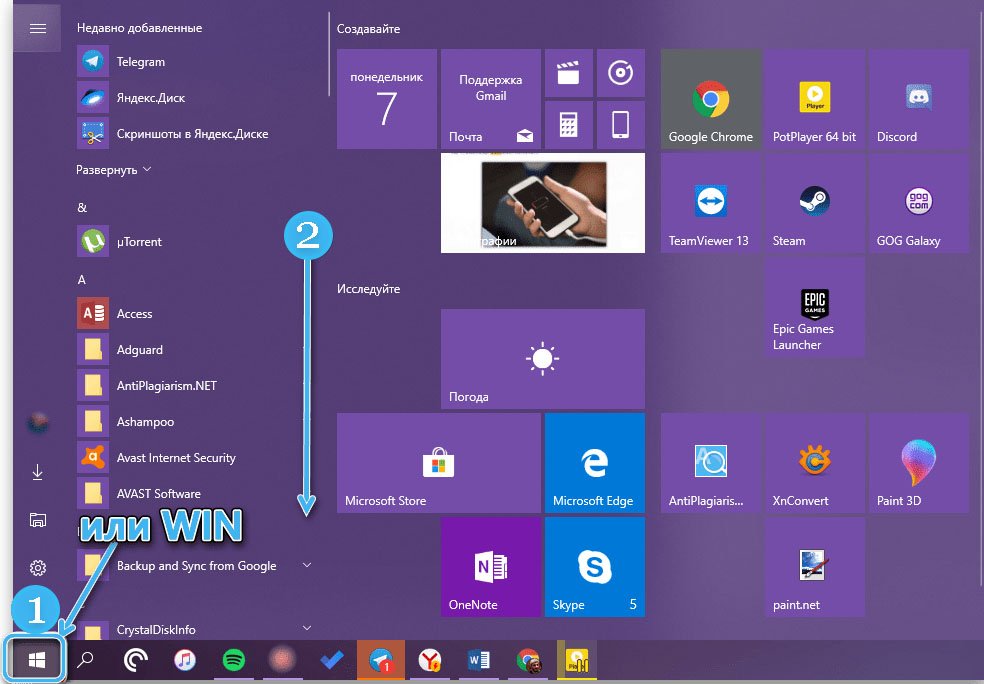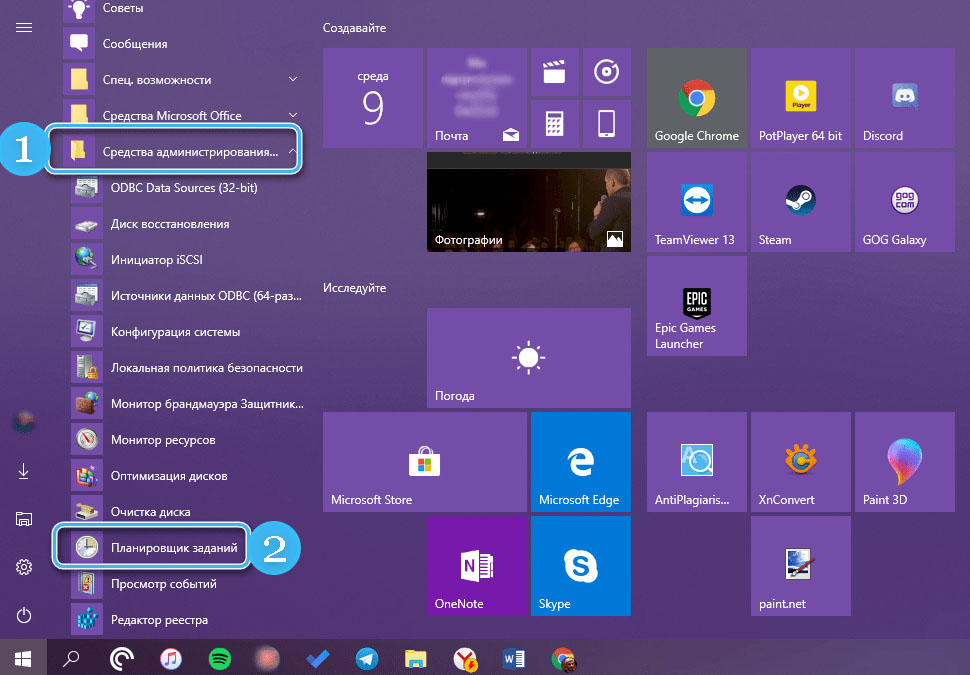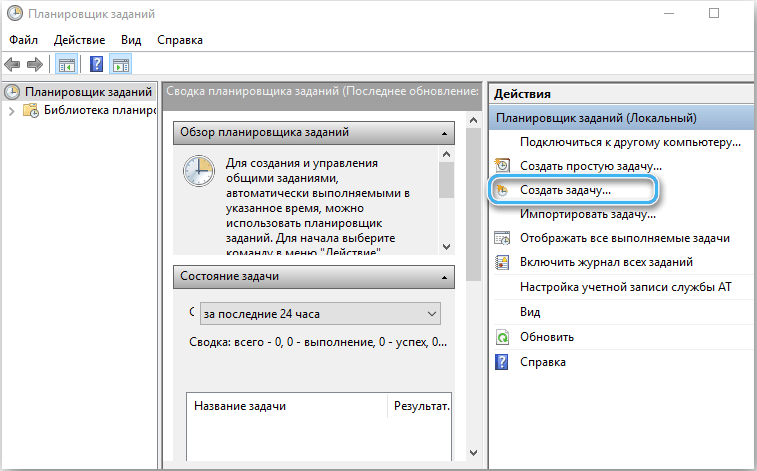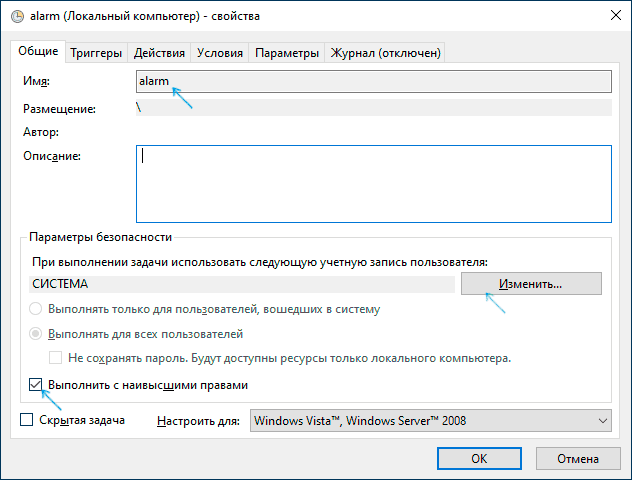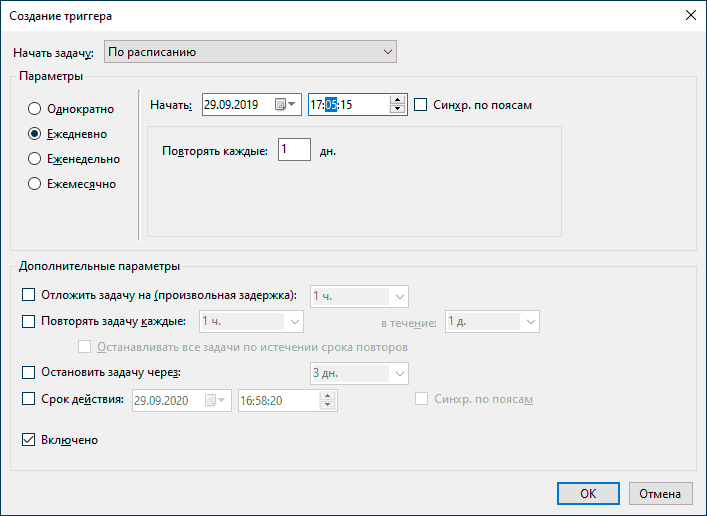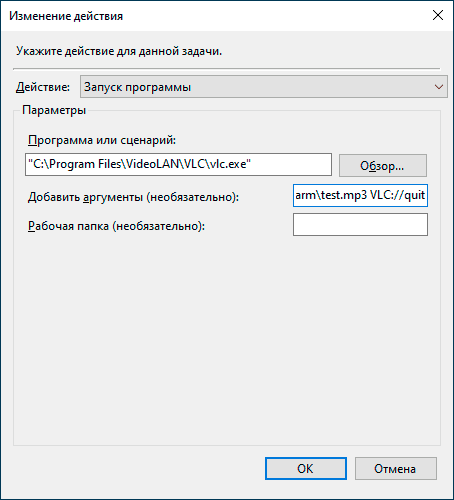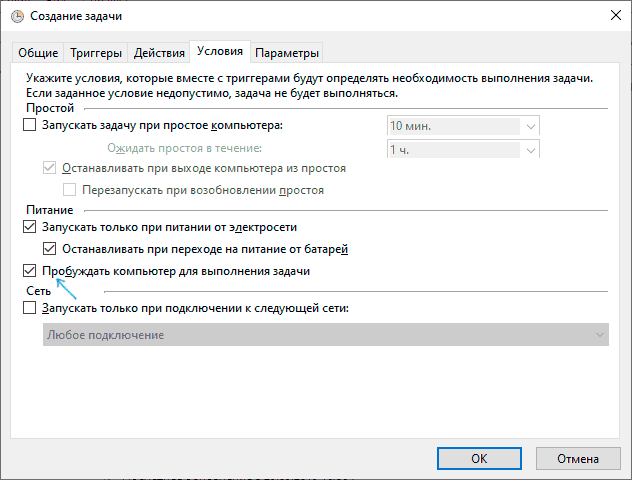An alarm clock on a computer is an optional, but often very handy feature. On modern Windows 10 operating systems, users can access a full-fledged alarm clock without any problems using one of the available methods. Let’s consider the most popular approaches in more detail.
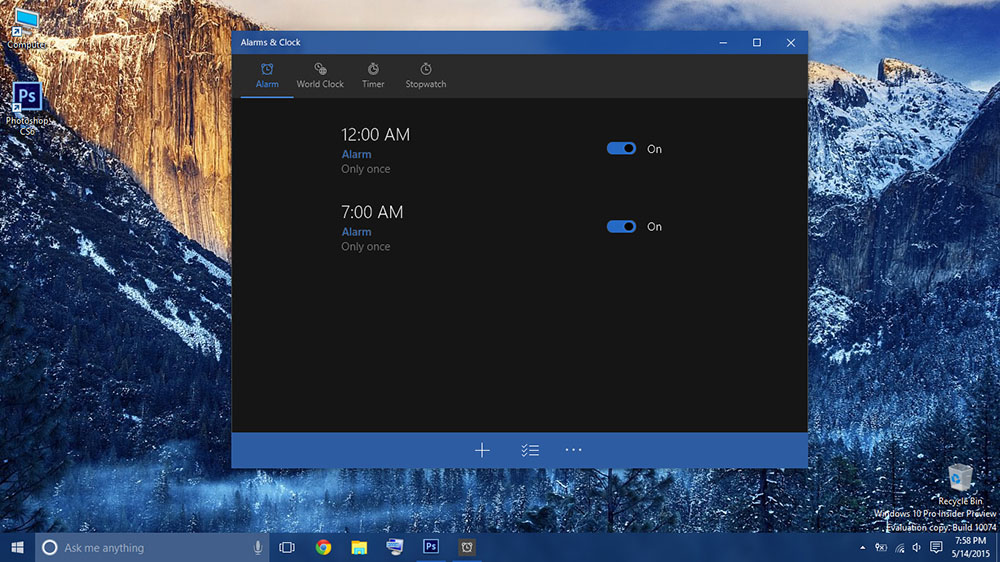
Program “Alarm clocks and clocks”
In the Windows 10 operating system, there is a standard application called Alarms and Clock, which also includes a timer. You can launch the program through the Start menu. If the application was previously deleted, it will be possible to access it only after re-installation through the Windows Store.
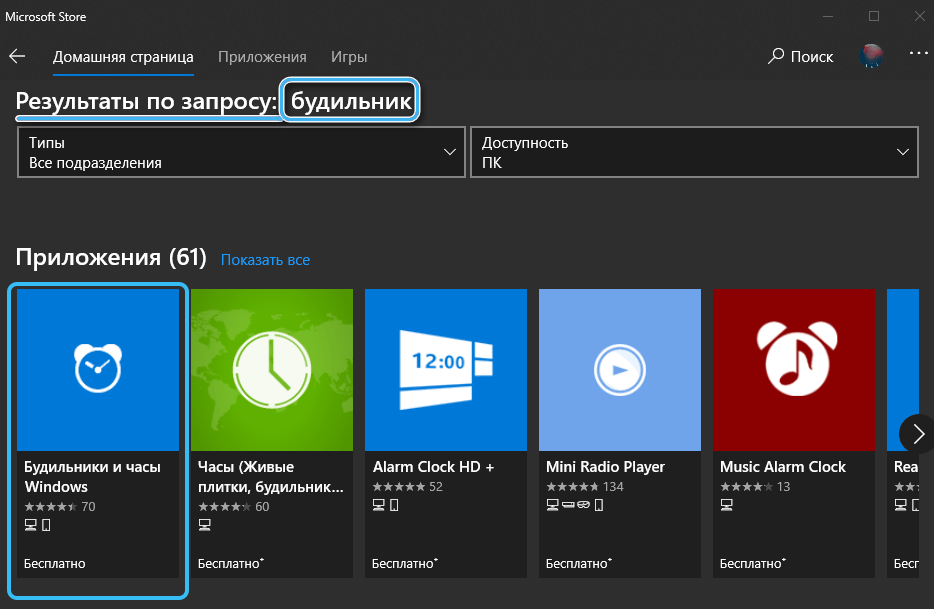
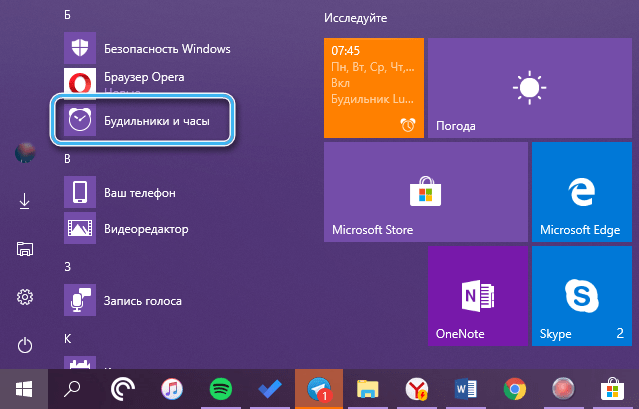
Immediately after starting at standard settings, the message “Notifications appear only when the PC is in awake mode” will appear. It indicates that the computer’s peripherals and drivers are preventing the system from being woken from sleep through an application. If you turn off the sleep mode, replacing it with a dimming of the screen, the program with alarm clocks will be able to work constantly. It should be borne in mind that disabling sleep mode on laptops is fraught with a very rapid loss of battery power.
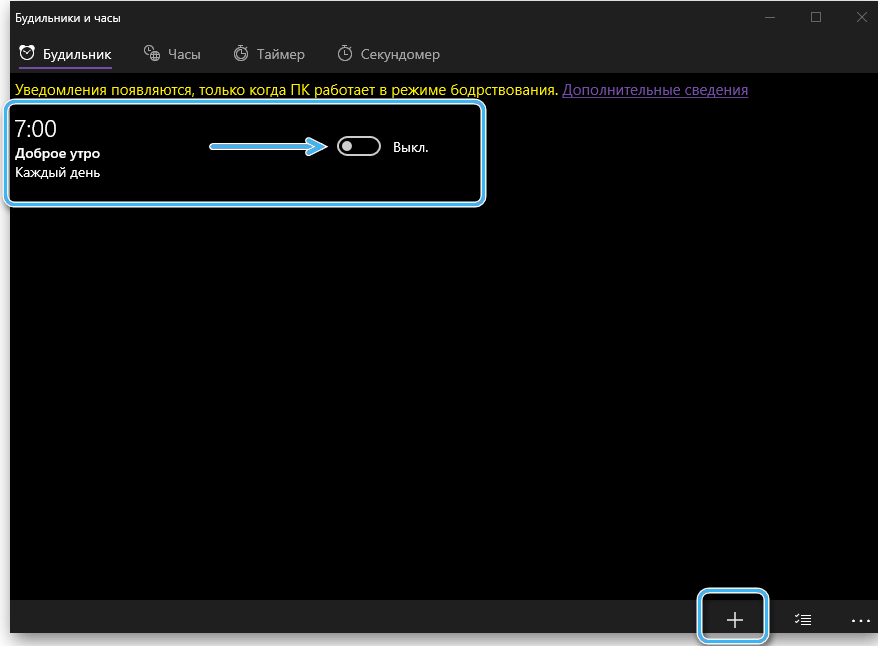
Most often, the application already has one configured alarm clock, which you can edit as you wish. Also available is the functionality to add new alarms through the “Plus” button.
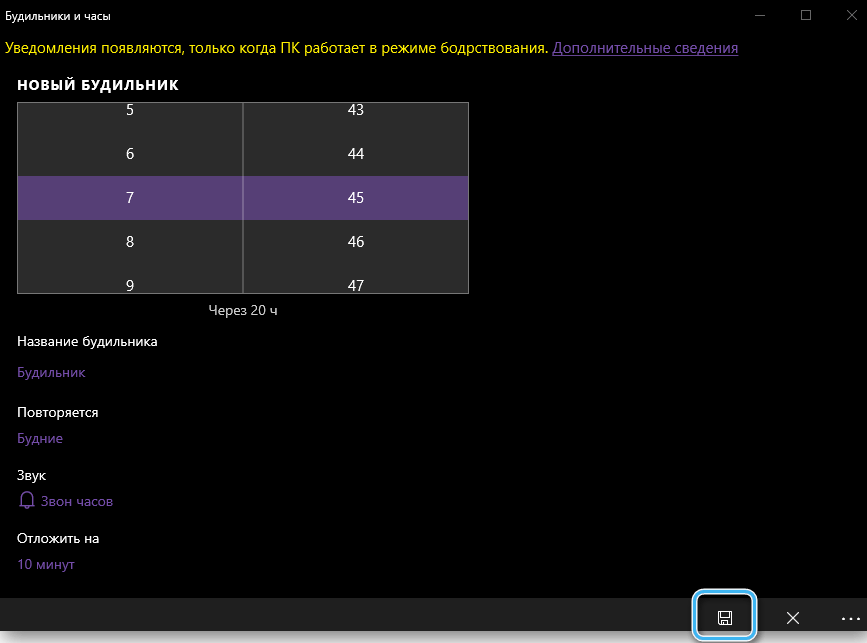
The user needs to specify the alarm time, its name, frequency, melody and snooze time through the appropriate command. After making all the necessary edits, the result must be saved.
As soon as the set time arrives, the alarm will go off. At this point, you can close it or postpone it.
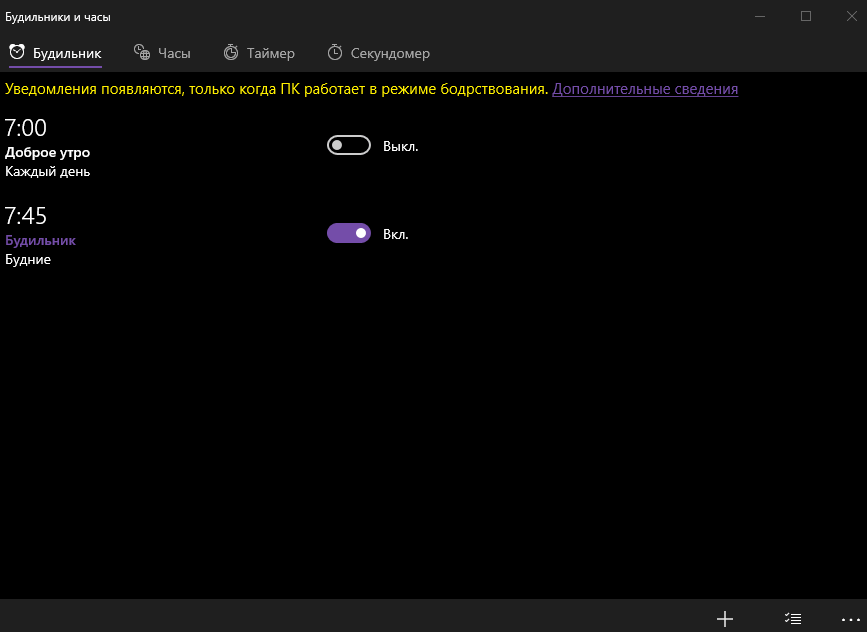
Using the Task Scheduler
No less effective is the way to set an alarm through the Task Scheduler. In this case, the setup procedure is somewhat more complicated, but the resulting opportunities fully justify the effort expended.
Work algorithm:
- Click on the “Start” button, and then go to the “All Programs” menu.
- Expand the “Standard” folder and go to the subsection called “Utilities”.
- Find “Task Scheduler” in the list and click on it. You can also launch the desired program through the built-in system search.
- In the utility window that opens, select the “Create task” item to be able to create a new executable procedure.
- In the pop-up window, configure the parameters of the task being created. You need to enter a name in the “Name” field. You can use absolutely any word that can then be easily noticed. In the description window, just enter a random set of characters.
- Open the section called “Triggers” and click on the “Create” button.
- In another window that appears, enter the alarm time, the frequency of its work and additional parameters. The signal playback frequency is also set here. After entering all the necessary parameters, it remains to click on the “OK” button.
- Go to the “Actions” tab and create a new position through the corresponding button. Click on the “Browse” button, and then find the desired file to open or application to launch. If a music composition will be used as an alarm signal, you must select the appropriate file. If desired, you can use a movie or an open program as an alarm clock. After selecting the desired file, it remains to confirm the actions with the “OK” button.
- When using this method, the Conditions and Options tabs are also available to the user. These are additional task settings that you probably won’t need when creating an alarm clock.
On this, the procedure for creating an alarm clock on a computer can be considered completed. Now, upon reaching a certain time, the system will automatically open the selected file or launch the application.
It should be borne in mind that the full operation of such an alarm clock is possible only when the computer is turned on. Sleep mode is allowed, but not shutdown.
Free Alarm Clock app
Owners of older versions of the Windows operating system will be able to use additional software to set an alarm clock on their computer. The most popular program is Free Alarm Clock, which also allows you to automatically wake up your PC from sleep mode at the right time.
This is a free third-party application that installs quickly on your computer and allows you to set the alarms of interest almost instantly.
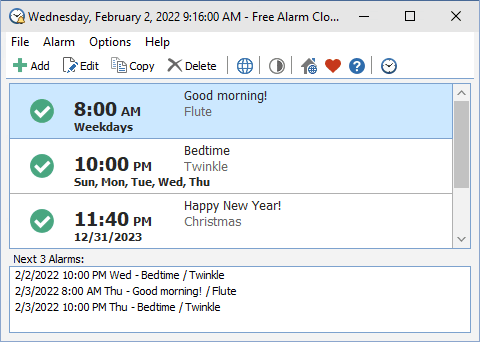
A feature of Free Alarm Clock can be considered the functionality of automatically waking up the computer from sleep mode shortly before the alarm goes off. Additionally, there is a volume increase for too quiet signals. All the necessary parameters can be entered directly while creating an alarm clock or editing already created positions.
Absolutely any audio file that will be selected by the user can act as an alarm signal. The disadvantages of the program include the failure to operate when the computer screen is locked. So before using the software, it makes sense to set up an account in advance and disable automatic blocking.
The WakeOnStandBy application can be considered an analogue of the program described above, the functionality of which is almost similar to the Task Scheduler. The user only needs to set the time, frequency of operation and specify the path to the audio file being played. There are really a lot of similar applications and almost all of them have the same capabilities. Some are available from the official store, while others need to be downloaded from third parties.
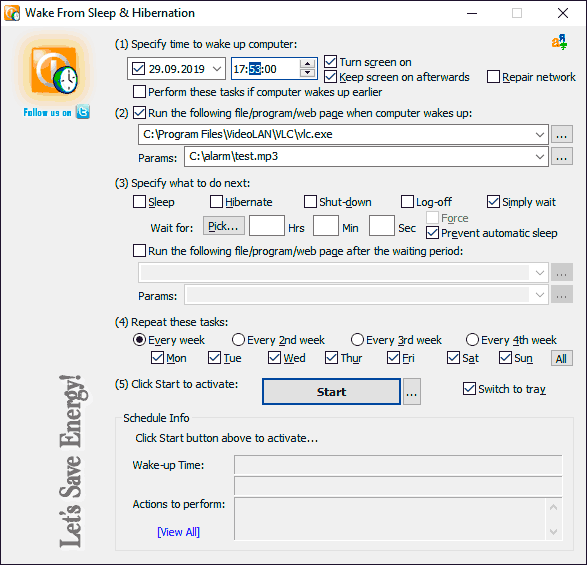
Setting an alarm on your computer should not be a problem. But the user needs to decide in advance on the format in which he plans to use the PC and whether he needs the function to start the signal from sleep mode. The choice of method also depends on this. And which one did you choose? Share in the comments.