Friends, today we will learn how to save contacts from iPhone to a computer or laptop. Let’s say right away that this is very simple to do: you only need a little of your patience and desire. When can porting numbers come in handy? What programs can you use to do this? What is needed for this? We will answer all these questions before proceeding with the steps.
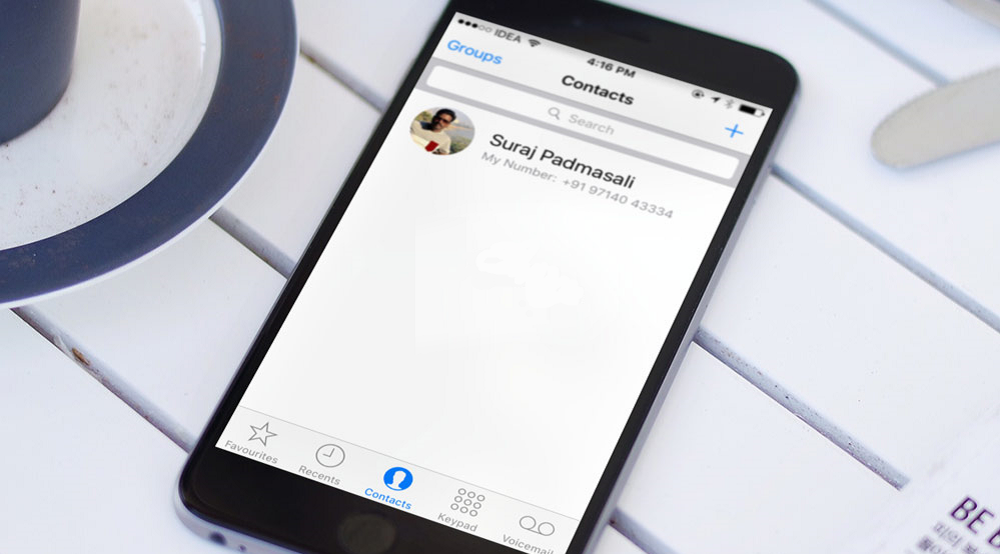
So, a huge number of users may need to copy contacts from iPhone to computer. For example, if you are going to change the phone, then you may find it difficult to ask how you will call when the numbers are not saved on the SIM card. Earlier, in phones, many people saved their contacts in the memory of the SIM card. That is, if you insert it into another smartphone or regular phone, then your entire book becomes available on this device as well. Now users have forgotten this function, as cloud storage and other programs for data storage prevail in the modern world. In this regard, the need to copy numbers to the memory of a SIM card has disappeared. Moreover, it was limited, unlike other types.
On iPhone, numbers are stored in the phone memory or in the iCloud cloud service. It turns out that you can transfer contacts to your computer either directly from the iPhone via iTunes, or using iCloud. These will be the two methods of copying, which we will talk about today.
In order to perform these steps, in the first case, we need the iTunes program installed on your computer or laptop, and in the second, an iCloud account. If you do not have any of these points, then you can choose a more convenient way for yourself, or try to solve this problem. In the paragraphs below, we will take a closer look at each method with their description.
Contents
Sync via iTunes
So, syncing via iTunes will use Outlook or regular Windows contacts. If you own a computer or laptop running the mac OS operating system, the contacts will appear in the standard utility of the same name. And if in the second case everything is very clear, then we will consider the situation with computers running Windows.
- To get started, as noted above, you will need to download and install the latest iTunes software on your device from Apple’s official website.
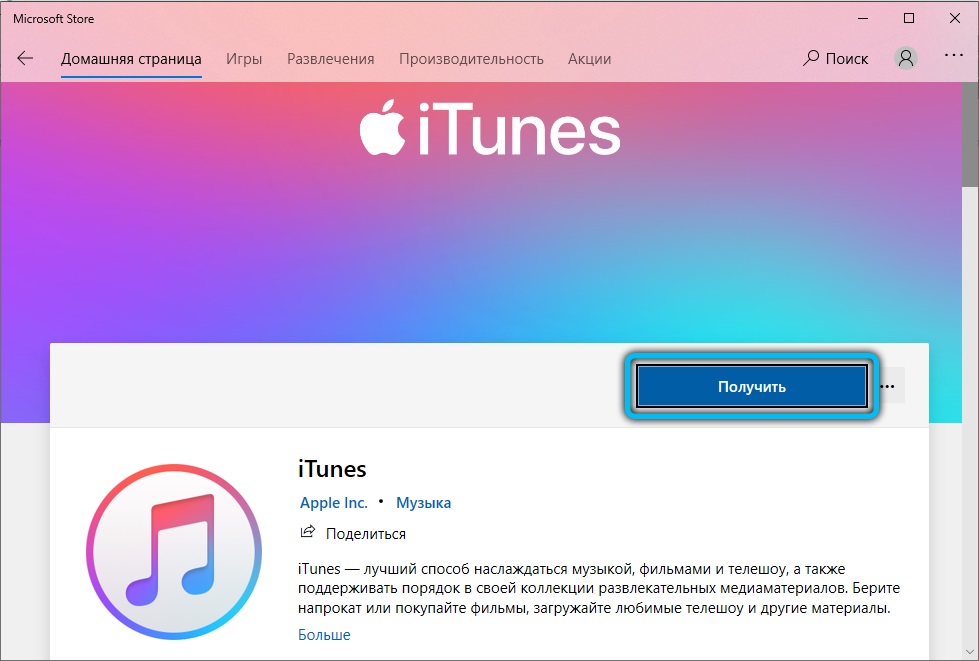
- Now connect your iPhone to your computer or laptop using a USB cable.
- If necessary, give permission to gain access to the smartphone by unlocking it and pressing the corresponding button on the screen.
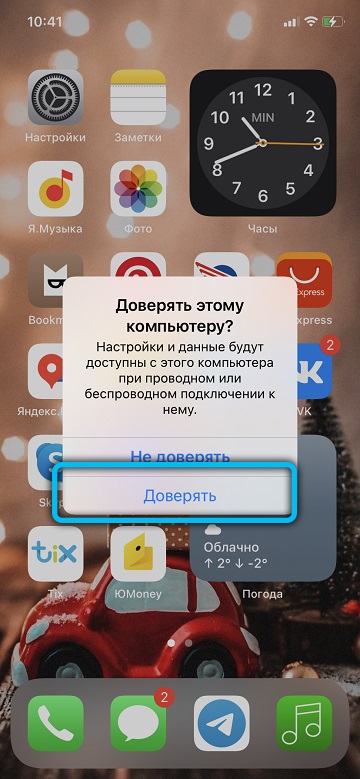
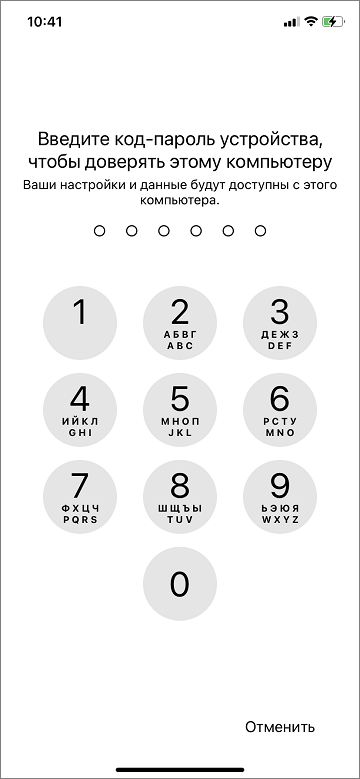
- When your iPhone appears in iTunes, visit its page. Below the main menu buttons are shortcuts to music, video, and other content. To the right of them will be an iPhone icon, which you will need to click on. This will take you to the main settings page of your smartphone.
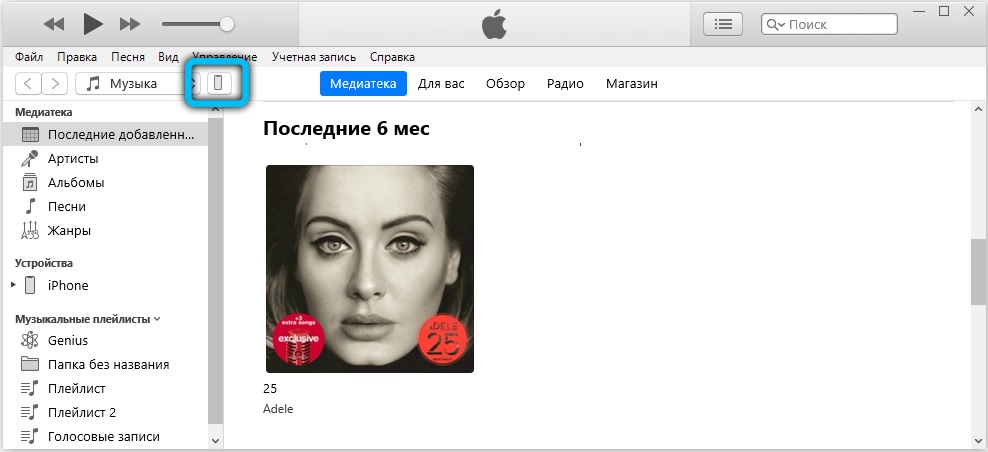
- In the left block of the menu, click on the “Details” tab. The very first item here will be “Synchronize contacts”, where you need to check the box.
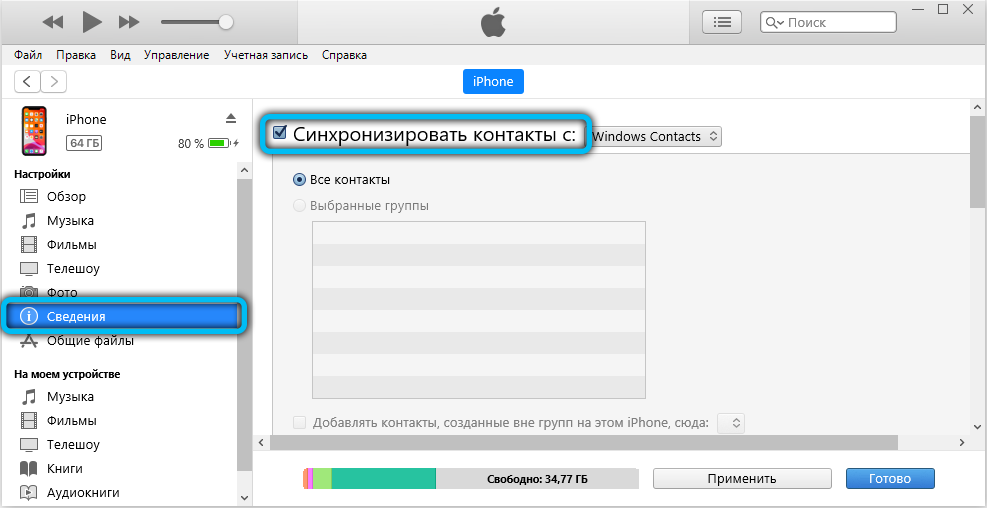
- In the switch located to the right of our item, you can choose between Windows and Outlook contacts. That is, it will be the point for saving your numbers on the computer.
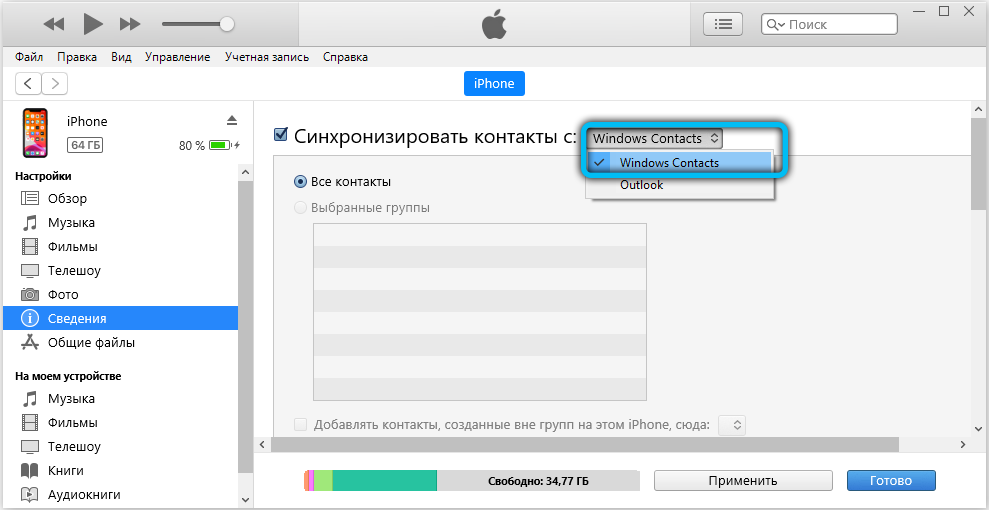
- After you have installed all the checkboxes and settings, click on the “Synchronize” button at the bottom of the page and wait for the process to finish. Ready!
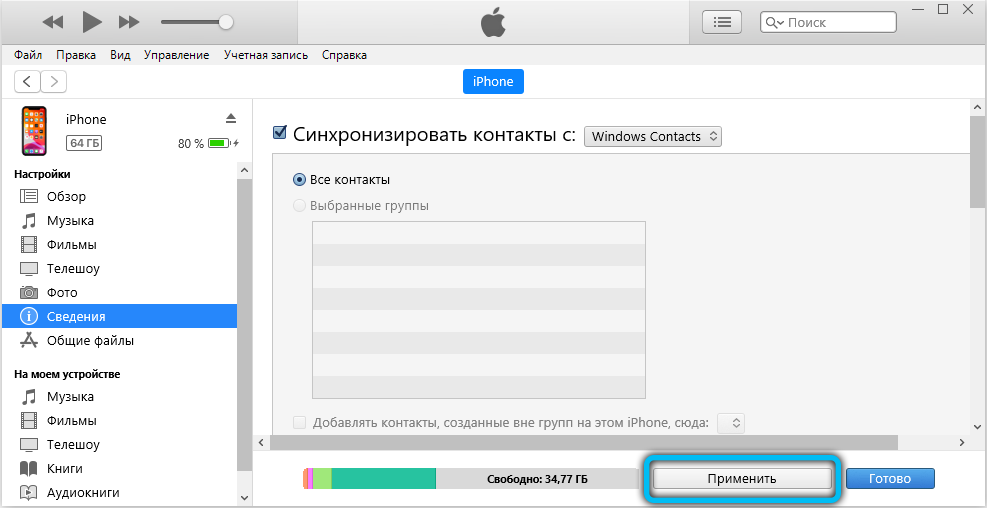
Using iCloud
Now let’s take a look at the most convenient and simple tool for synchronizing your data with a computer or laptop – iCloud cloud storage. By default, you already have an account with this service. To check if it is there, go to the “Settings” of your iPhone, then click on the “iCloud” tab. If here you see a page with switches for notes, mail, “Find iPhone” and others, then you have a work iCloud account. Now you need to put the switch in the “Enable” position (green indicator) opposite the contact point. This will enable cloud sync. Note that your iCloud login information is your Apple ID. That is, if you do not have a connection to the cloud storage, then you just need to log in with your Apple ID username and password.
If we figured out the registration in this service, then let’s directly try to copy contacts from iPhone to computer via iCloud.
- Go to icloud.com from any browser on your computer or laptop.
- Enter your account details, which we talked about above, and click on the arrow to go to the applications page.
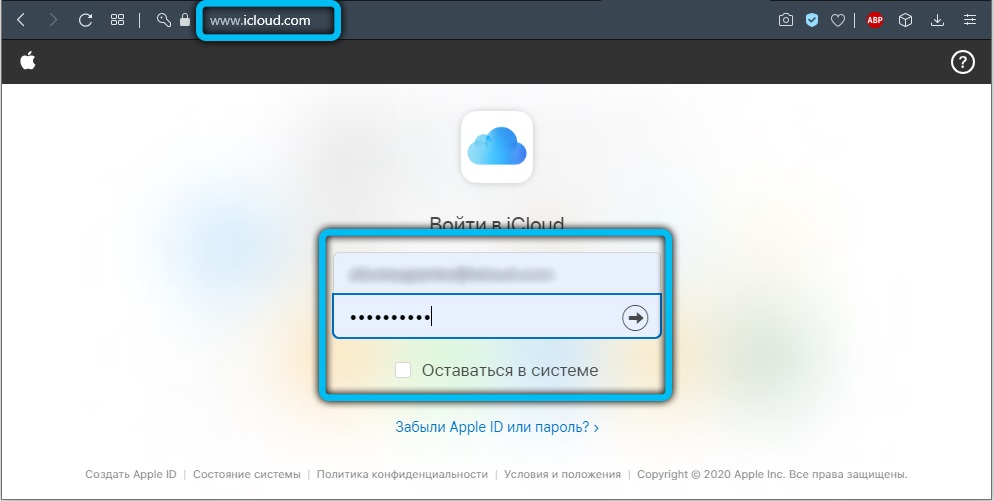
- Next, click on the “Contacts” icon. You will see a list of your numbers that are on your iPhone.
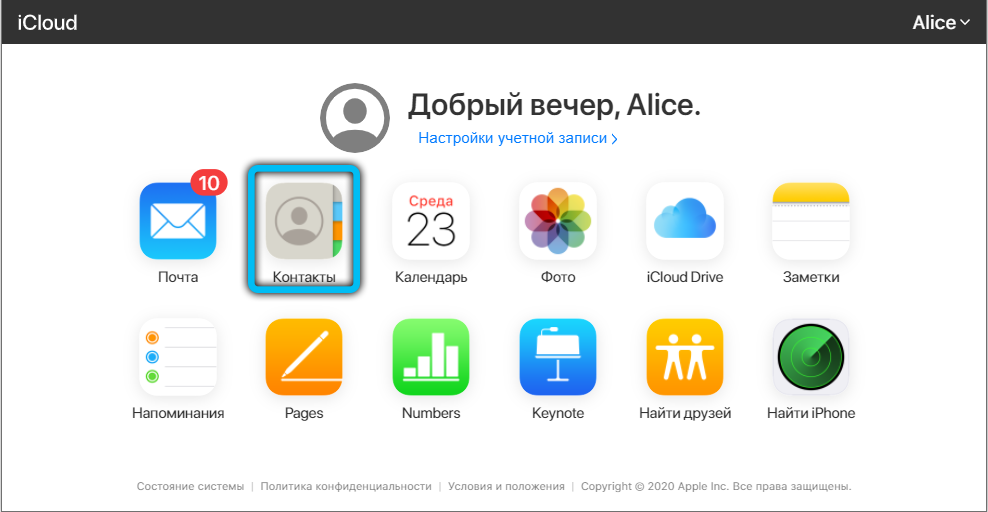
- At the bottom of the left block, you will see the parameters button, which must be clicked with the left mouse button.
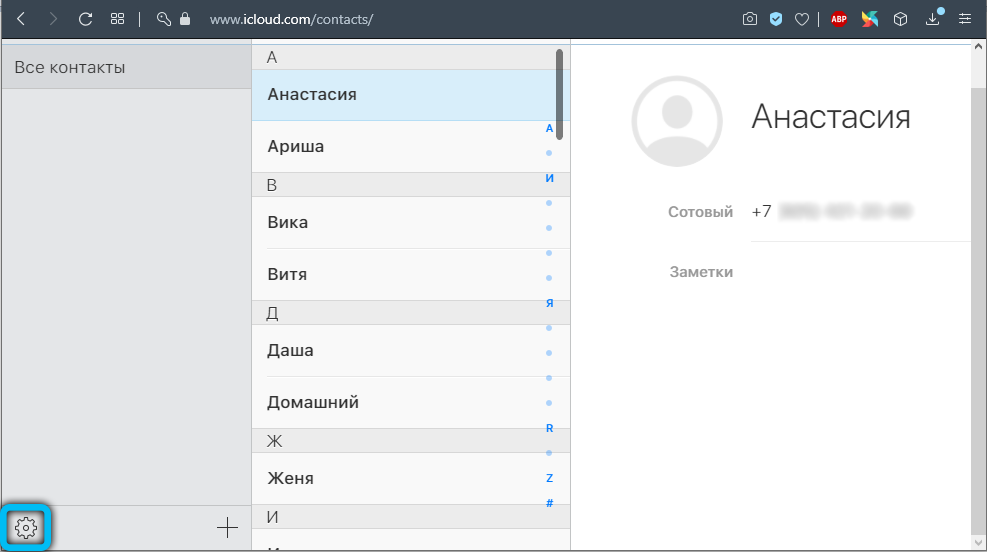
- Now click on “Select All” if you want to transfer all contacts from iPhone to computer, or select them manually.
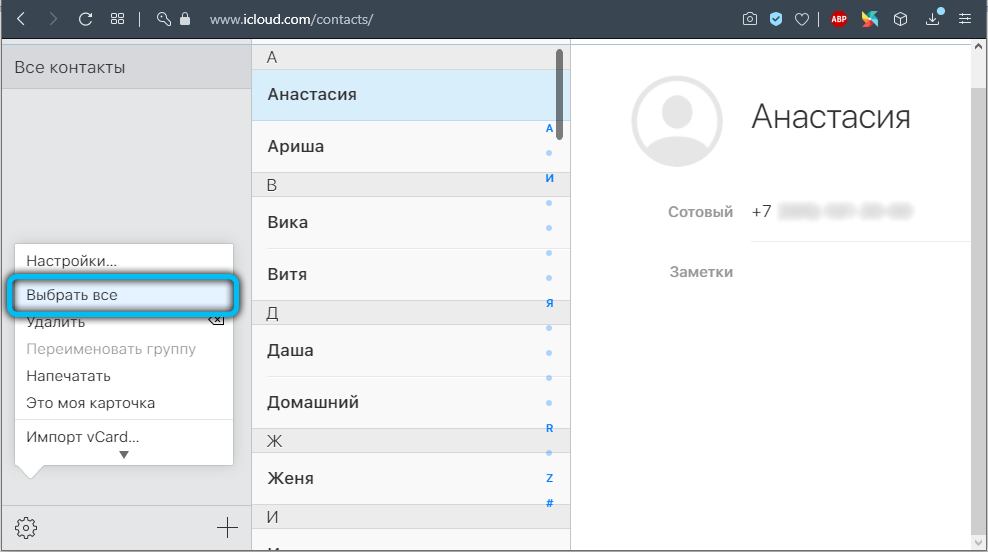
- After that, go to options again. But now we need the item “Export vCard”. Click on it and select a folder to save. Click the OK button. Now your numbers will be in the selected folder.
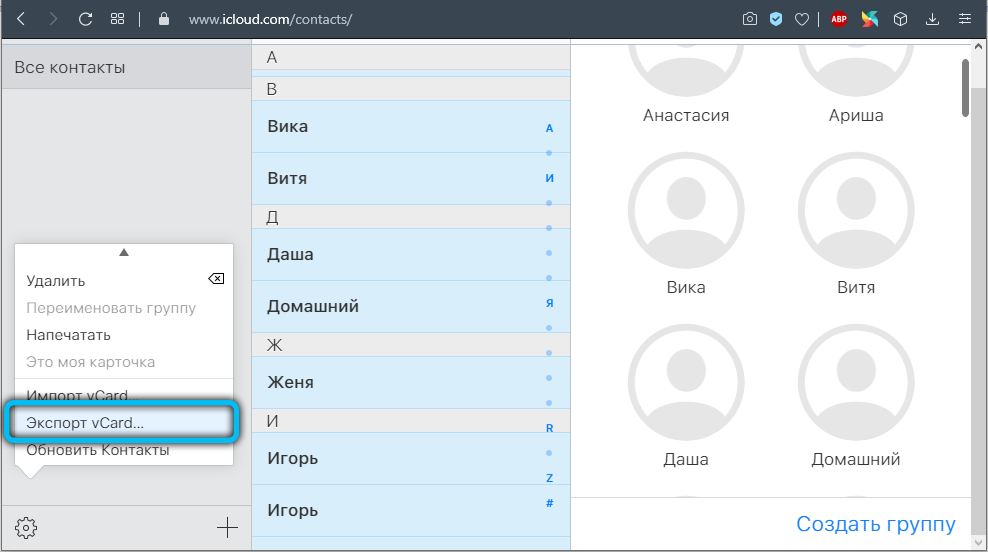
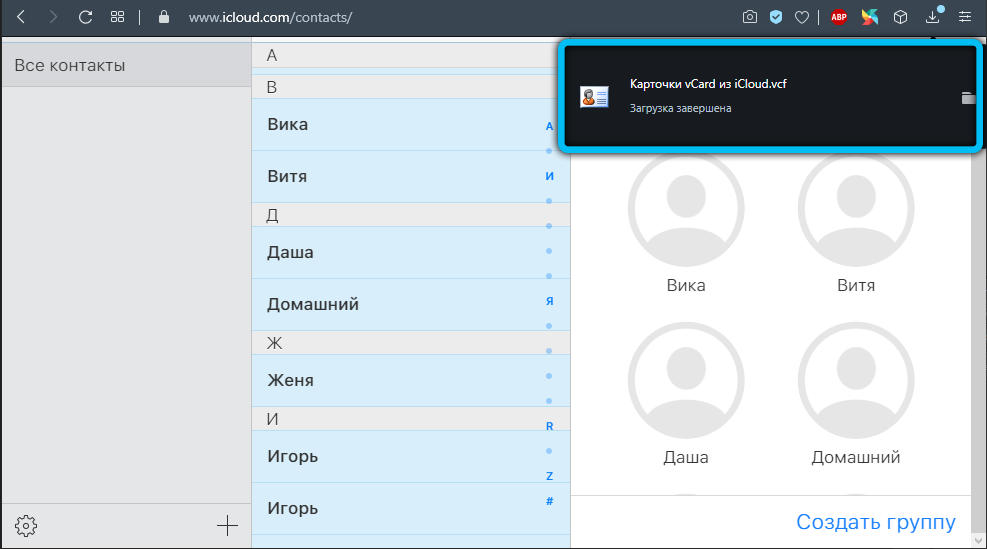
Create a copy of your contacts using email
For those who have not set up iCloud or do not want to do it, using email is the best option. The first step is to make a backup file of contacts. This can be done with a lot of free programs from the AppStore. One of the most popular of these is Easy Backup, which can be installed on iOS 9 and newer. And through it, you can also immediately send an email message with a phone book file.
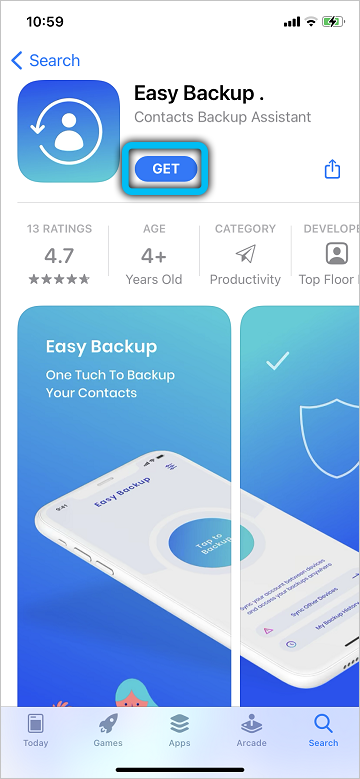
So, after launching it you will need:
- grant permissions (access to contacts, storage, and so on);
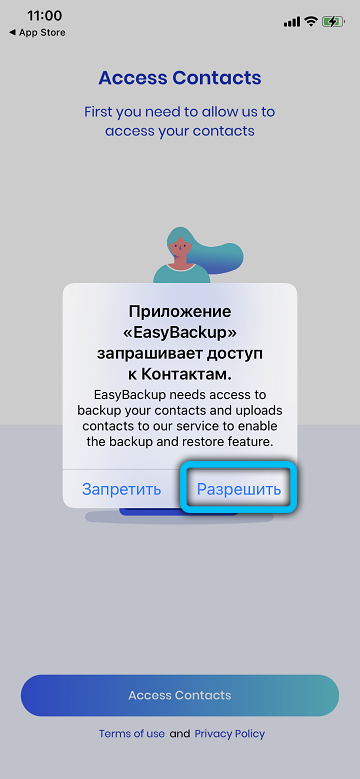
- go to the “Contacts” tab;
- select “Create a backup”;
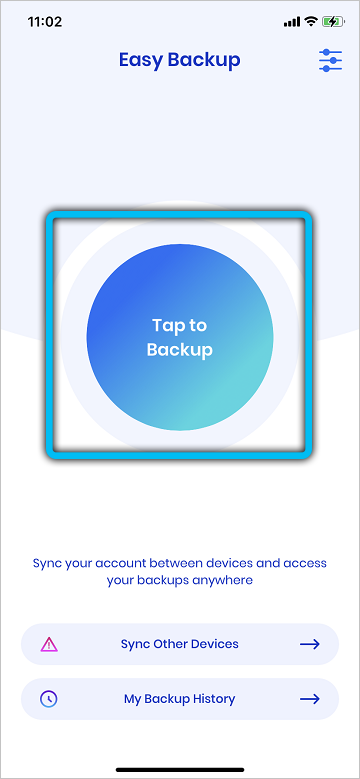
- select the backup format VCF (vCard);
- wait for the operation to complete;
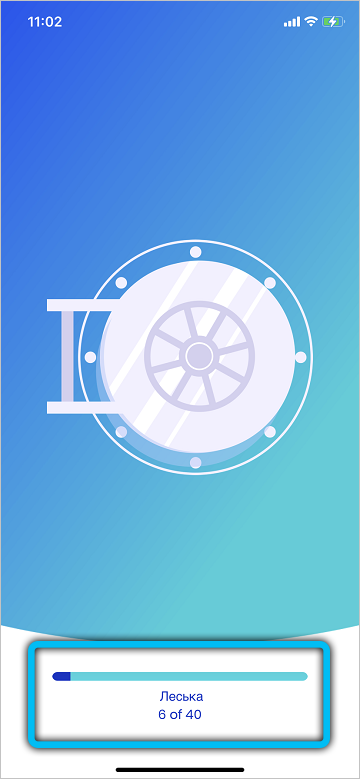
- go to the main tab of the application, open “My backups”;
- select “Send by e-mail”;
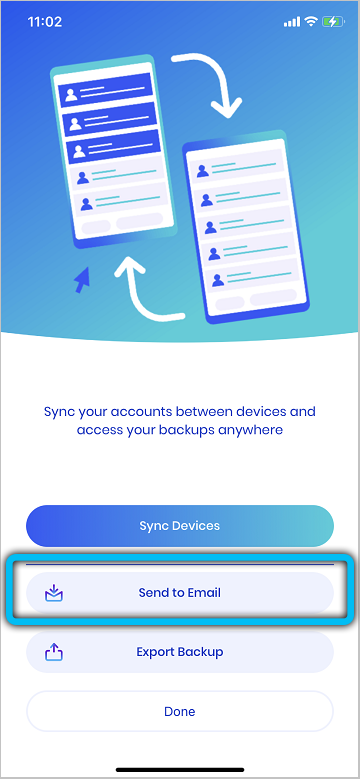
- specify an email address, and then add the file of the just created backup to the letter;
- wait for the message to be sent.
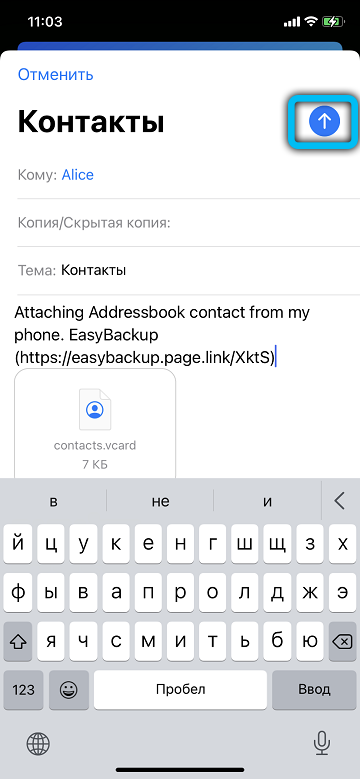
In the future, on a PC, it is enough to open the letter sent to your e-mail and save the backup file (or immediately add it to the list of Windows, MacOS contacts). By the way, in the same way, you can save a copy of the phone book on another phone or upload it to Google Contacts – this will be convenient if the user decided to switch to using Android smartphones.
Using messengers
The backup file of the phone book on a PC can also be transferred using any popular messenger (which supports sending files and also has a client for Windows or MacOS). The most convenient option of these is Telegram. But the first step is to create a backup file. You can do this through Easy Backup, the instructions for which are presented above. You should also save contacts in VCF format (this is the accepted and more common format for backing up your phonebook). Further, sending the file using the example of the same Telegram is performed as follows:
- open the messenger;
- go into a dialogue with yourself (referred to as “My messages”, “Cloud” or “Saved”, depending on the version of the installed program);
- click on the “Send file” shortcut (the icon with the image of a paper clip);
- select “File” and from the list of documents select the file of the backup copy of the list of contacts;
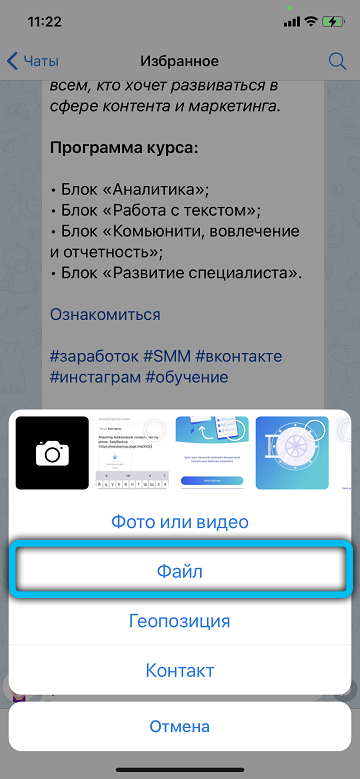
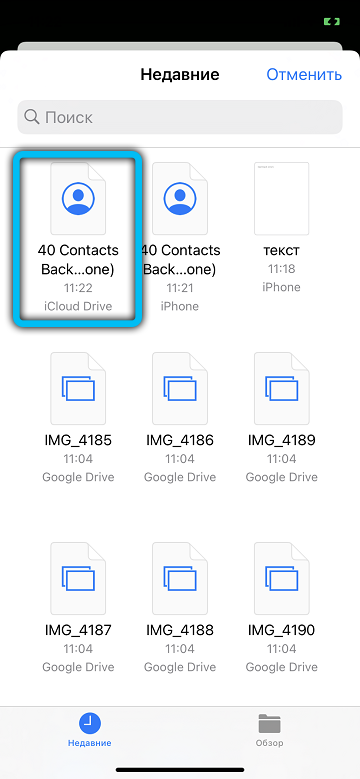
- wait until the end of the dispatch;
- open Telegram on PC, go to the “Saved” dialog;
- save the file on your computer (right-click and select the appropriate item).
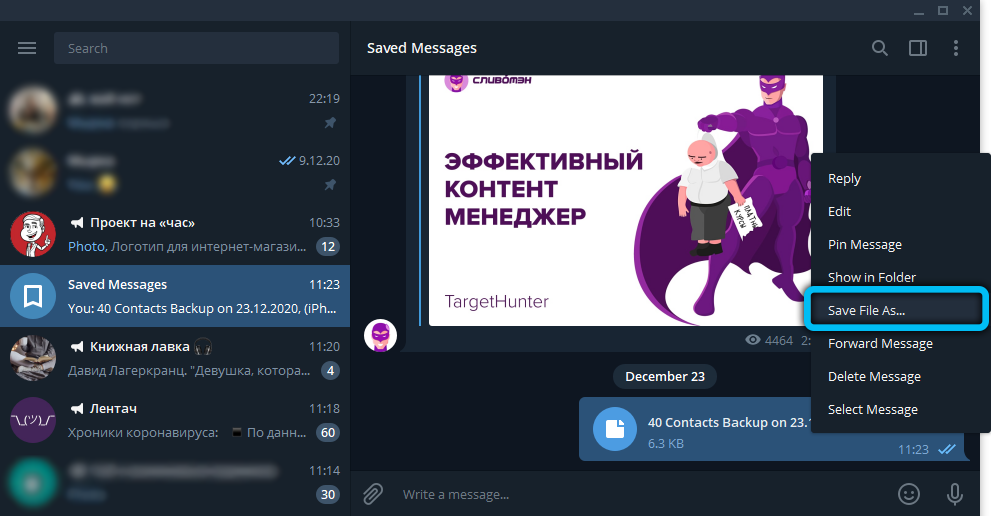
Similarly, you can use Viber, FaceBook Messenger, IM +. But WhatsApp will not work – there is no way to download files in the PC client (as well as to make calls).
Save phone book using cloud services
Another convenient option is to transfer the phone book file to your computer using cloud services. The most popular among these are:
- Dropbox.
- Microsoft OverDrive.
- Mega.
- Fex.net.
- Cloud @ Mail.Ru.
- Yandex Disk.
- Google Drive.
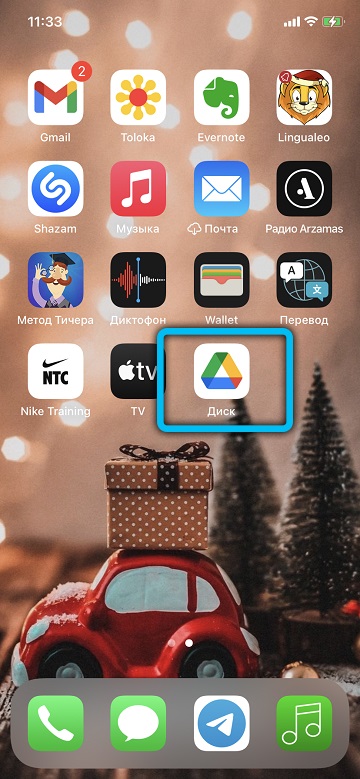
All of these services have the ability to create a free account with limited functionality. But this will be more than enough to transfer the phone book file, which in most cases is less than 1 megabyte.
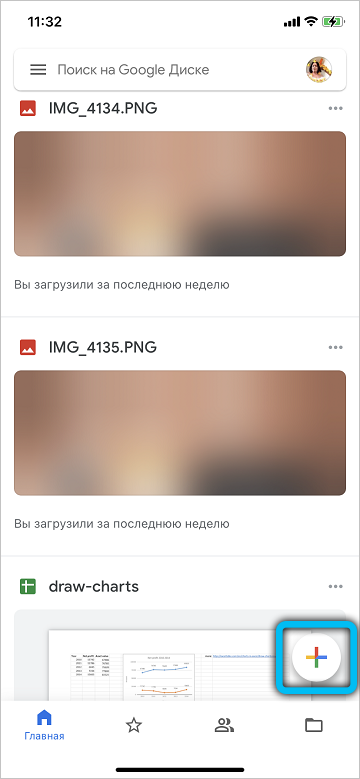
The first step is to install the mobile client of the selected cloud service (from the AppStore). Next, create an account there (or log in if the user is already a client of the service). Then download the backup file in VCF format.
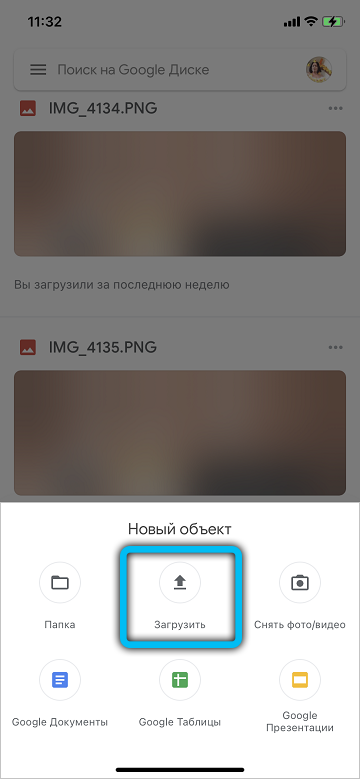
Then all that remains is to download this file on your computer, simply by going to the cloud service website and logging into your account. And this method is also suitable for quick synchronization of the phonebook between iOS and Android devices. But which “cloud” is better to use – it already remains at the discretion of the user. Microsoft OverDrive is the best choice if the user’s PC is running Windows 10. If they have a Google account, then it is better to give preference to Google Drive.
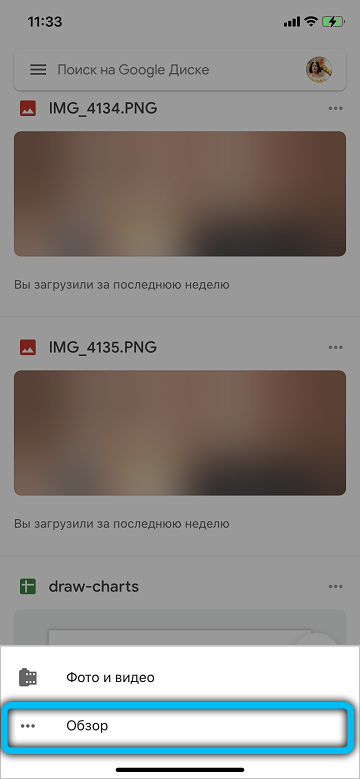
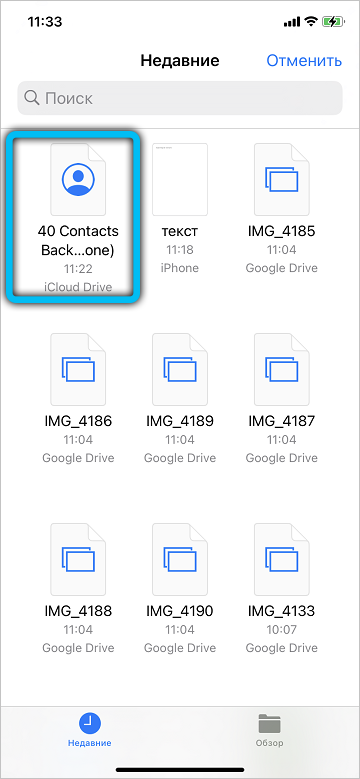
File sharing
And you can also transfer a backup copy of the iPhone phonebook contacts to a PC using file sharing. Among these services, the following are popular:
- Dropmefiles.
- Turbobit.
- MediaFire.
- SpiderOak.
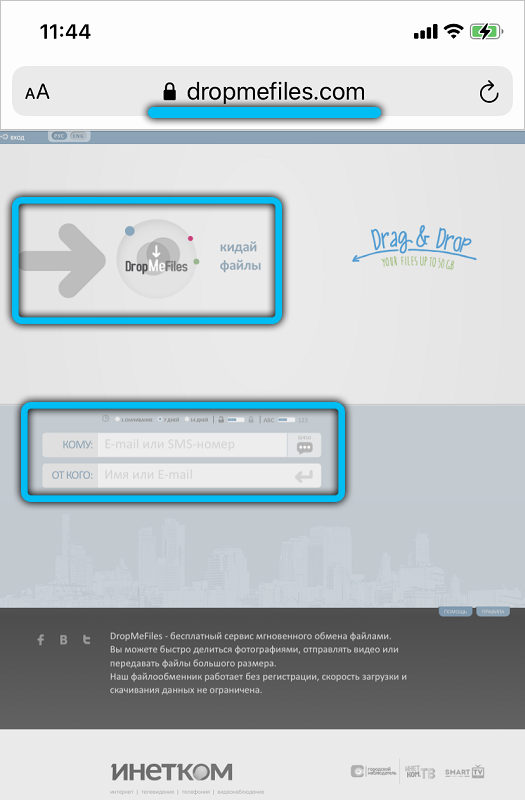
One of the main advantages of file sharing over cloud services is that in most cases you do not need to register with them. That is, it is enough to go to the official website, upload your file and save the link to it. It should be borne in mind that it remains active for a limited period of time (from 24 to 72 hours on average).
Then it remains only to open the link in the browser on the computer and save the downloaded backup of the phone book.
And you also need to take into account that files will have to be downloaded from the iPhone to the file hosting service through the browser. For the same Dropmefiles or Turbobit, there are no adapted mobile applications for iOS.
Conclusion
Dear readers, today we learned how to save contacts from iPhone to a computer or laptop in two different ways. You can choose the most convenient for yourself: it can be iTunes or a cloud service for storing data iCloud. We hope you succeed. Do not forget to share the results of our work in the comments!