Among ordinary users, the exchange of data between computers is an infrequent task, but in a corporate environment this method of communication is quite common. Moreover, it does not have to be files – system administrators willingly use a remote connection in order, for example, to make settings for working PCs or for the purpose of administering corporate networks.
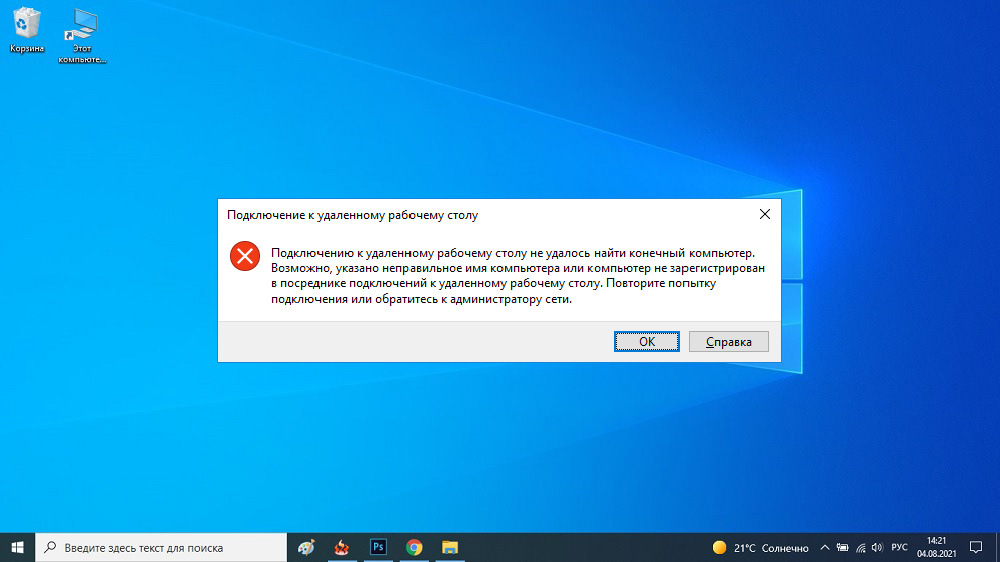
Despite the many times the reliability of the network connection, when trying to establish such a connection, various errors often occur. We will talk about one of them today – when your PC is not able to connect to a remote computer.
In the Windows environment, the built-in RDP client, known by the “Remote Desktop Connection” shortcut, is responsible for establishing such a connection.
Contents
Reasons for the error
So, you start the RDP client to connect to the remote server, the encouraging message “Initializing remote connection” is displayed, but then your PC refuses, saying “The remote desktop could not find computer <name>”.
This usually indicates that the server name you specified could not be resolved to an IP address, that is, it is a problem with the DNS server in the path of the data transfer route. Here you cannot do anything on your own – you have to contact your network administrator or provider.

But, as is usually the case, there may be other reasons:
- connection to a remote server is blocked by the system administrator for security purposes, that is, the DNS server has nothing to do with it, access is denied or limited by settings on the server side;
- no user password. Connecting to a remote computer, we log in under our account. If for some reason password protection is not installed on the server for your account, you will not be able to log in;
- the remote PC is in hibernation (sleep) mode at the time of connection. Of course, being in this state, the server will not react to any external influences;
- sometimes the anti-virus program installed on the target computer prevents the connection from being established, less often the built-in firewall;
- the same results can be caused by the Windows update, code-named KB2992611, which is responsible for fixing an error related to encryption, that is, security;
- Finally, the impossibility of connecting to a remote desktop may be due to the use of third-party encryption software on one of the computers (for example, CryptoPro, which is required to work with a digital signature).
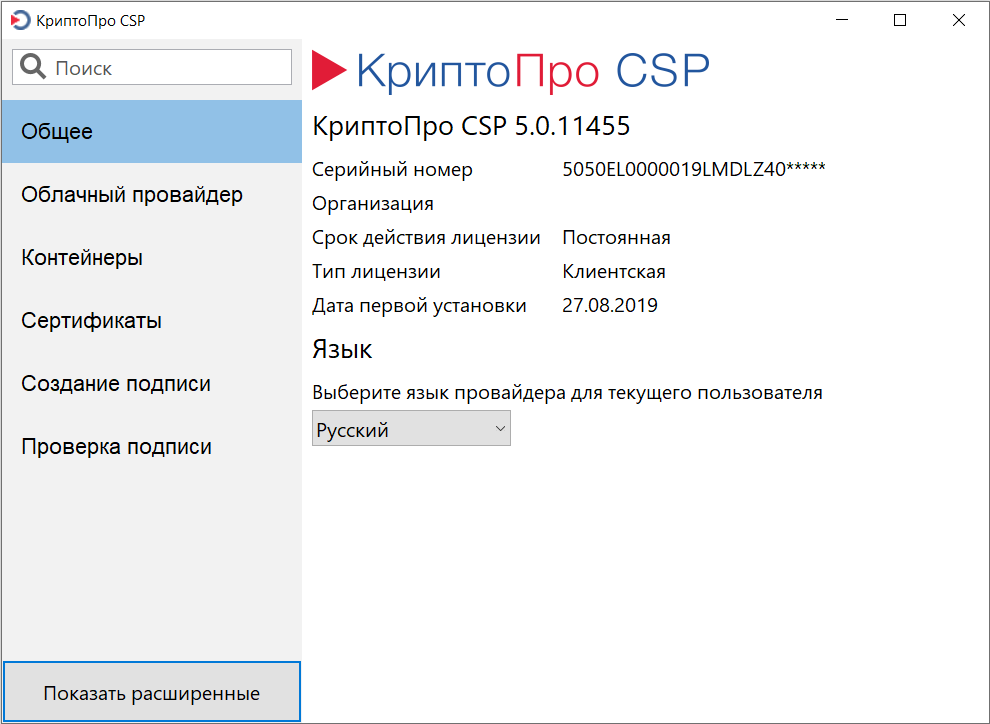
Ways to solve the problem
Should you panic when a remote connection error occurs? There are several options that allow you to solve the problem yourself, or at least try to do it.
Checking if the computer name is entered correctly
When we said that the impossibility of translating the hostname into an IP address is a problem of the DNS server, we were not quite right. In fact, the error can be caused by a human factor, that is, a trivial mistake in specifying the name of the target server. Therefore, it is worthwhile to double-check whether you entered it correctly.
Use of the IP address
Sometimes the hostname is entered correctly, but due to the implementation of the RDP client, it is still not recognized. There is another trick that allows you to solve the problem – entering the target computer’s IP address directly instead of the name. Provided that you know this address, of course, which is not always the case.
Troubleshooting Server Communication Problems
If both options did not give the desired result, you should try to fix the problem of the impossibility of connecting two computers remotely using the nslookup utility included with Windows:
- launch the command line interface in any convenient way;
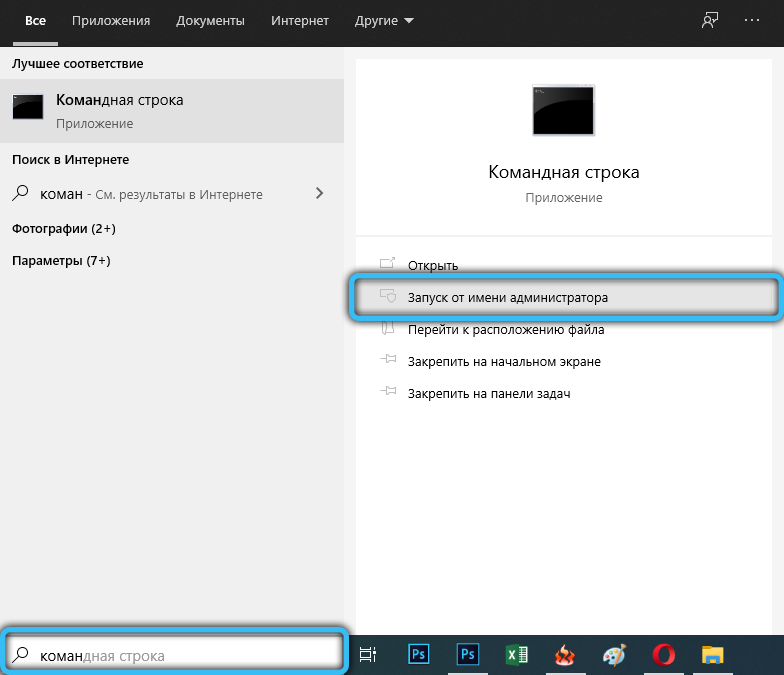
- enter the command nslookup <address of the target computer> <Enter>, where <address of the target computer> is the URL of the server with which we want to connect;
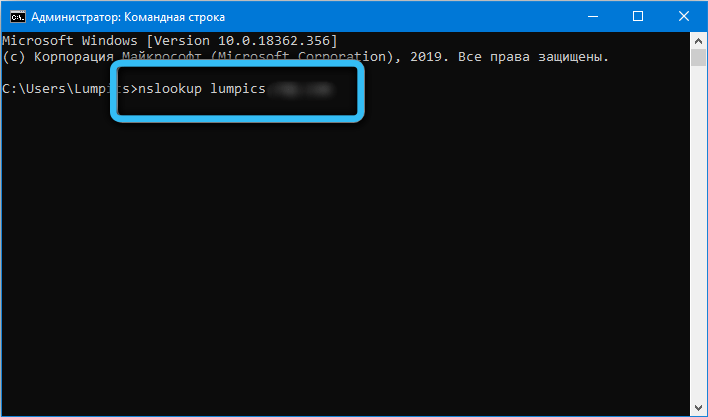
- if, as a result, a line with an IP address is highlighted, this is already good. So the DNS has resolved the name;
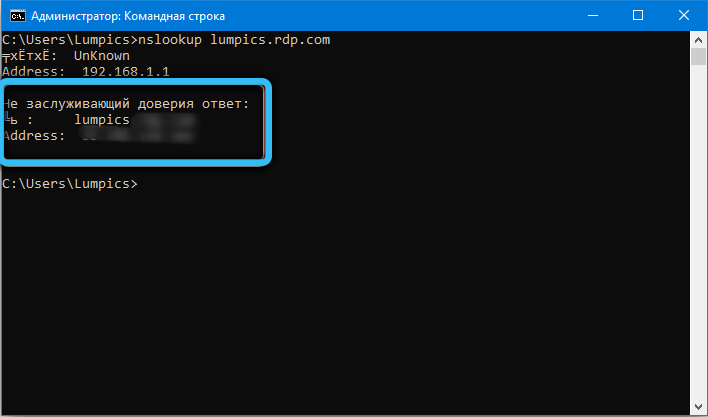
- if the utility fails, you can try to flush the DNS cache by entering the command ipconfig / flushdns <Enter>;
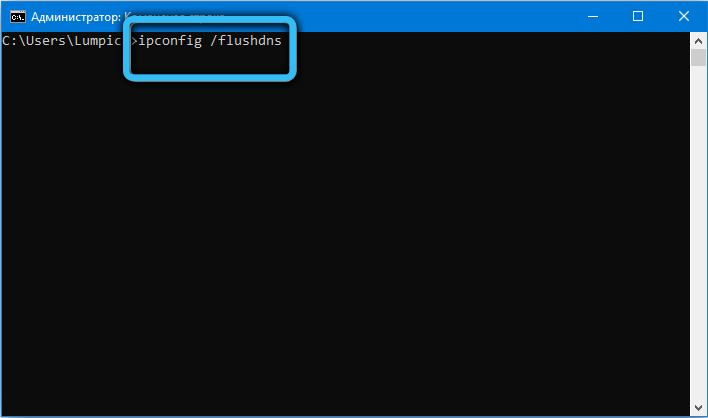
- if in this case the entered address is not recognized, you can check if the hosts file is the source of the problem. Opened by the Notepad command C: Windows System32 drivers etc hosts <Enter>;
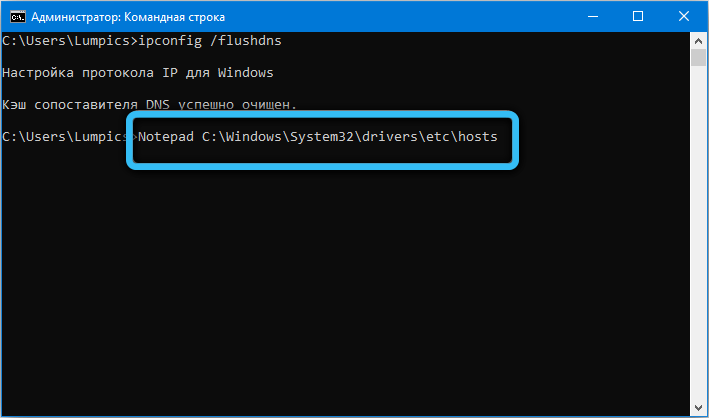
- as a result, notepad will start with the contents of the specified file. Scroll down and add a line like <DNS name> <IP address>, save the file and try to contact the server again.
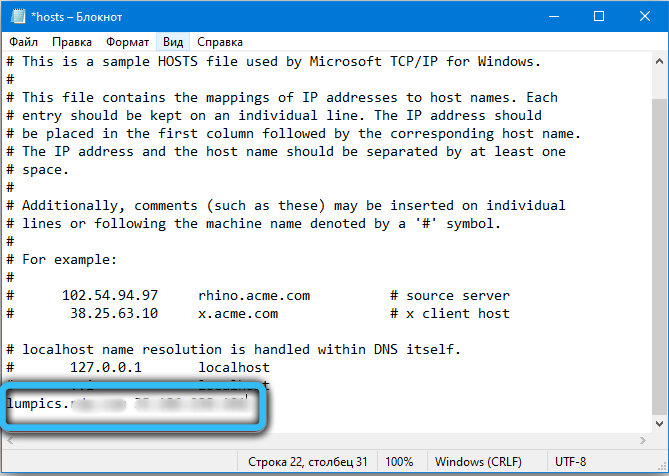
Note that the last step can be performed if you know the IP address of the remote machine.
Configuring the firewall
It is likely that the RDP client is being blocked by the built-in firewall. This happens if any external connections are prohibited, and this situation can occur both on the client machine and on the server. Corrected by correcting the appropriate firewall settings.
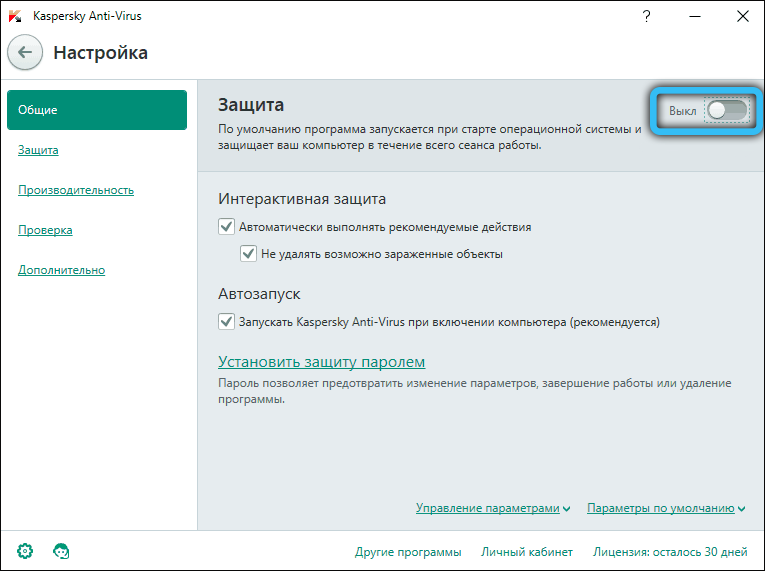
Another thing is the antivirus package, here you may not be able to unblock the RDP connection, so the only way to try to solve the problem is to disable the antivirus and try to establish a connection.
Using an alternate client
An alternative way to communicate with a remote server is to use third-party software instead of the built-in client. As an example, we can recommend a fairly popular and reliable tool – Remote Desktop Manager. Consider the algorithm for establishing a connection with a remote computer using this program:
- download the utility from the official site, install, run;
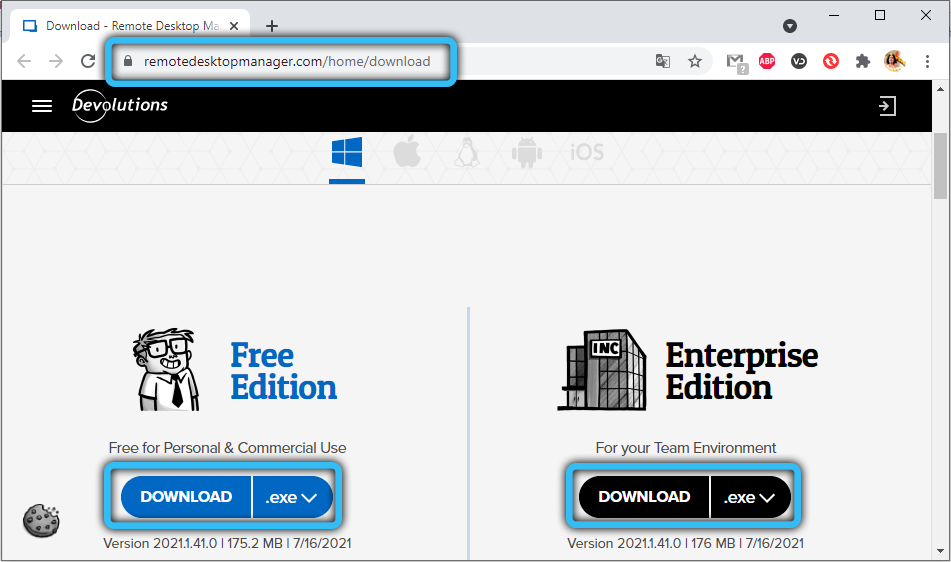
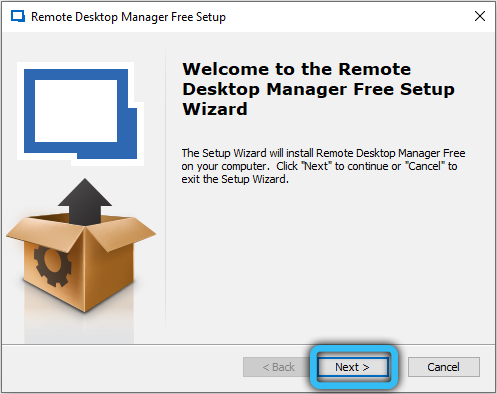
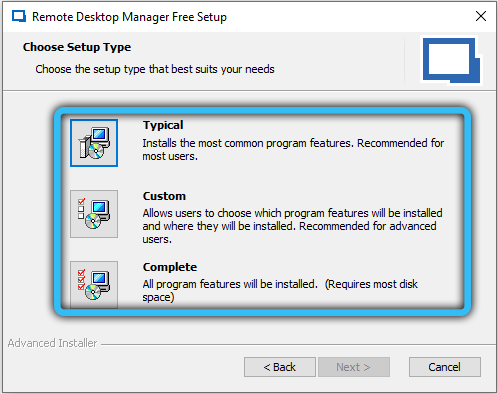
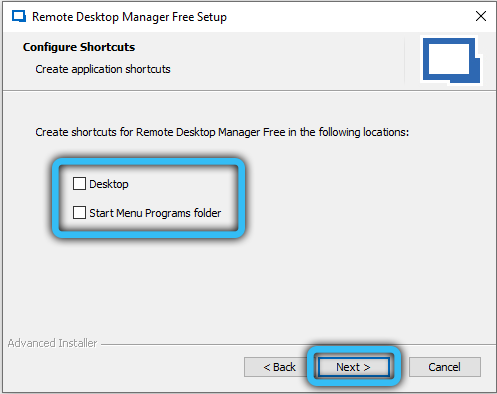
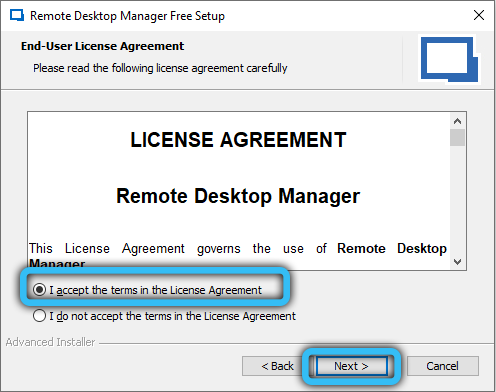
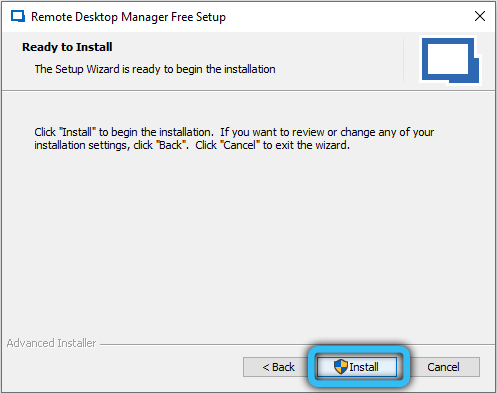
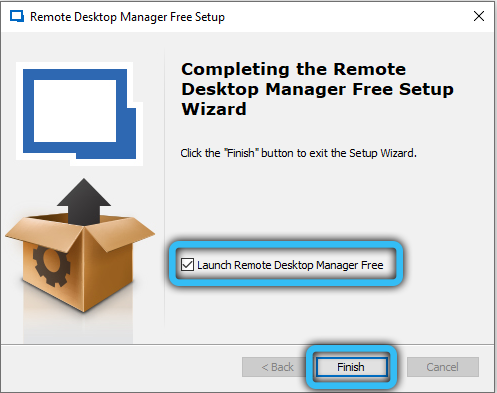
- after the window with the offer to register appears, put the selector in the “Register later” position, click OK;
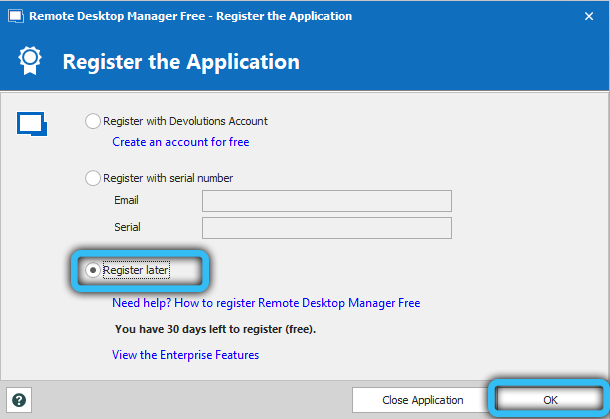
- in the main window of the program, click on the button with the plus image, it is located in the upper part of the window on the left;
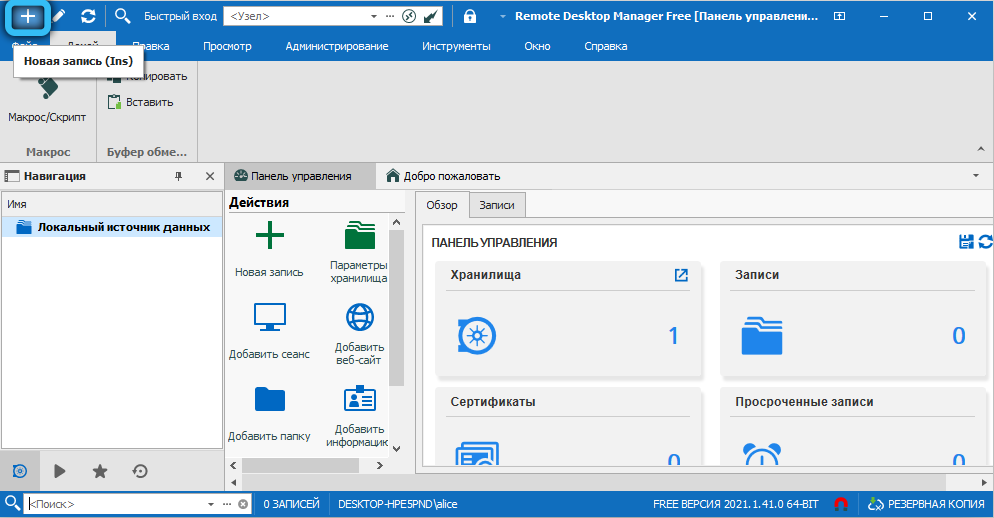
- in the left block, select the “Session” tab, on the right – the “MicrosoftRDP” tab, confirm by clicking OK;
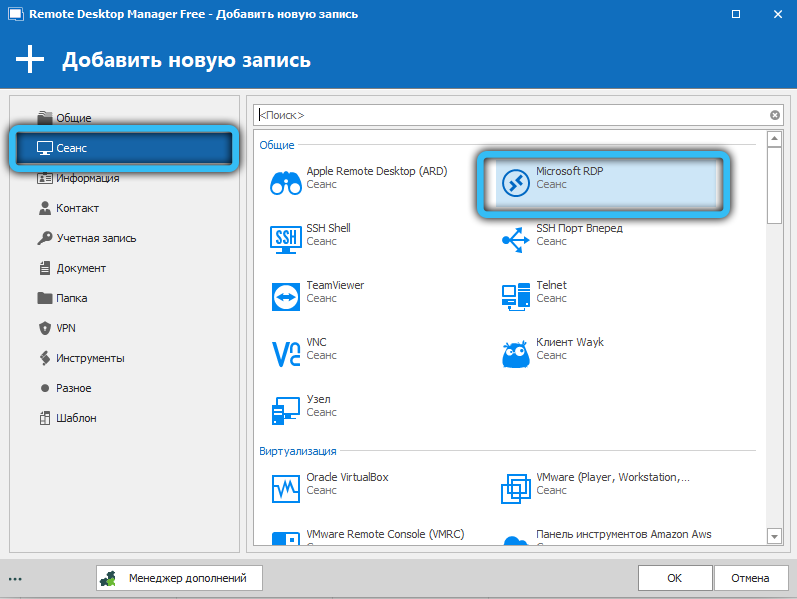
- an RDP client window will appear, click on the “General” tab;
- the name field at the top is not a hostname, it is an arbitrary value that will act as your identifier. We fill it in;
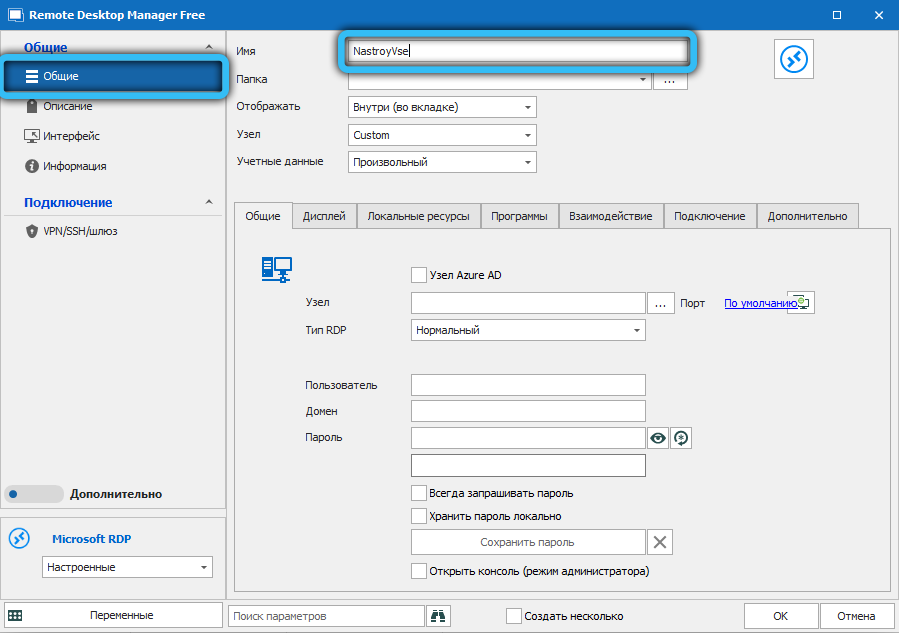
- We indicate the DNS name (URL) of the host in the “Host” field (instead of the name, you can specify the IP address, if you know it, this method is even preferable);
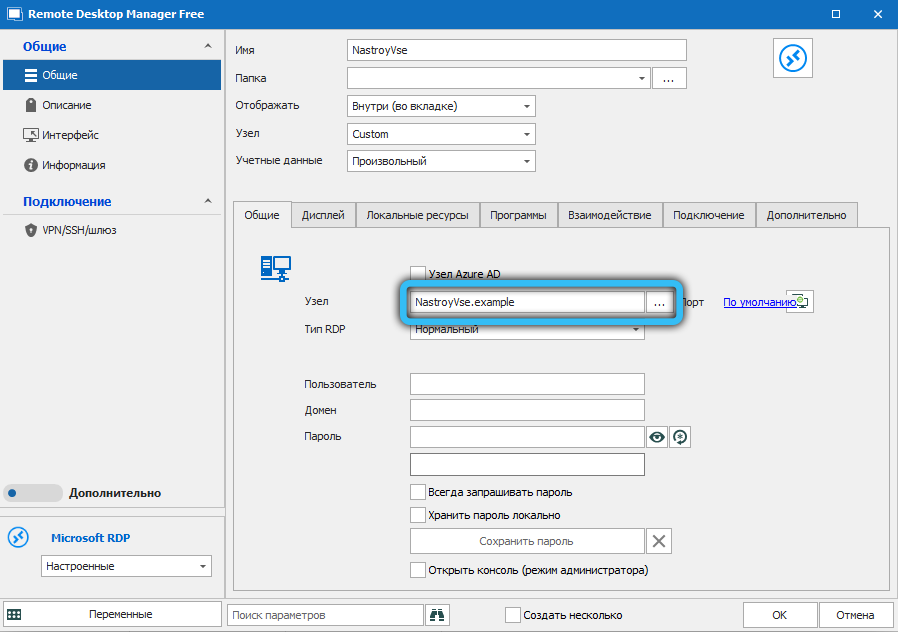
- now we enter our identification data, under which you will enter the system (fields “User” and “Password”);
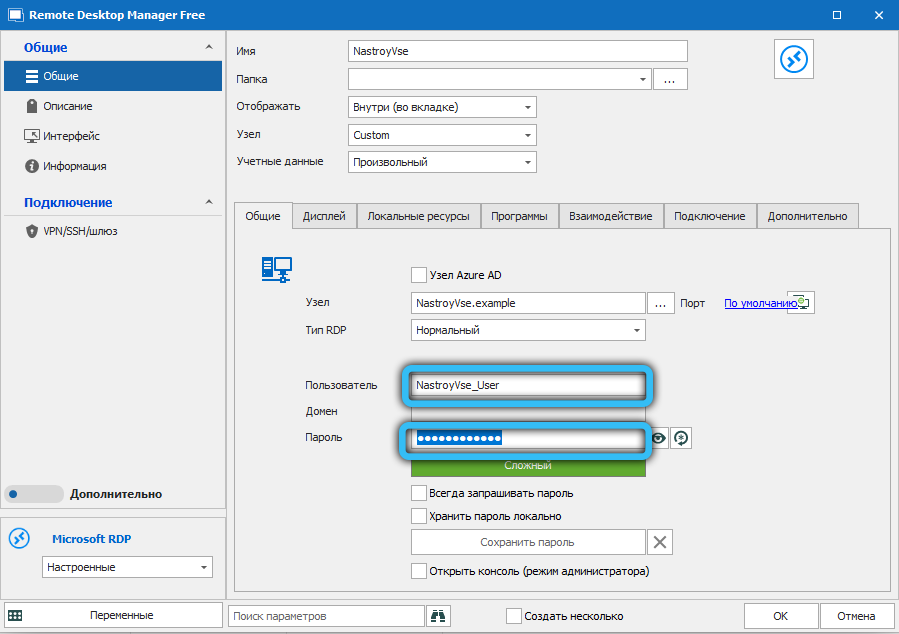
- these data and settings are enough to initialize the connection procedure, so click OK;
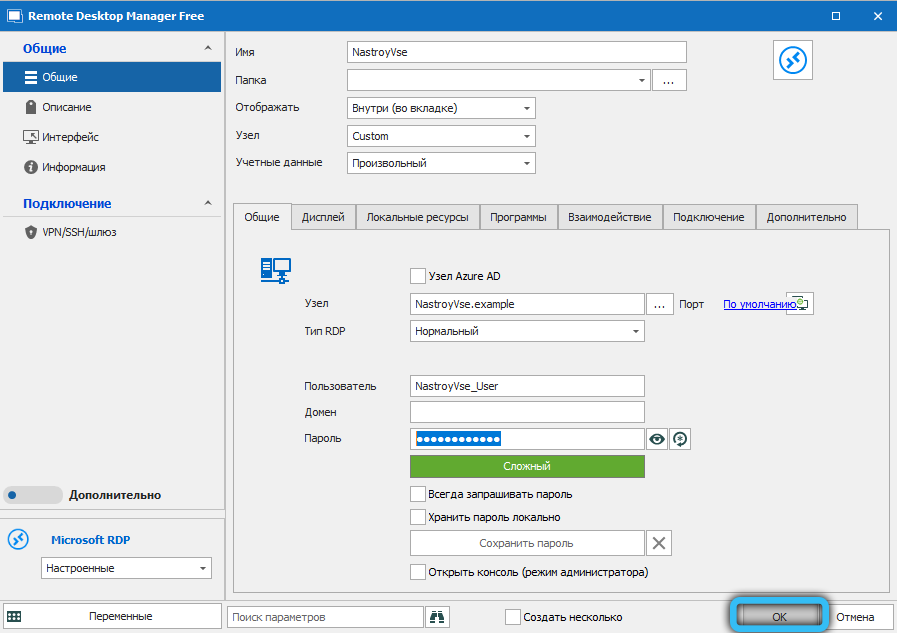
- go to the main screen, click on the “Navigation” tab and see in the left block the session you created with the name that was entered in the upper field. We click on this name;
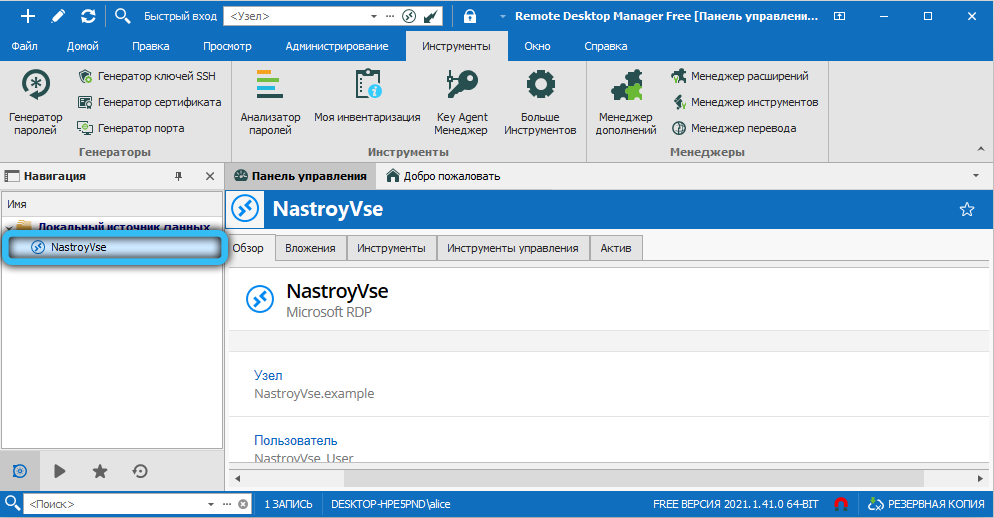
- go to the “Control Panel” tab and press the “Open Session” button.
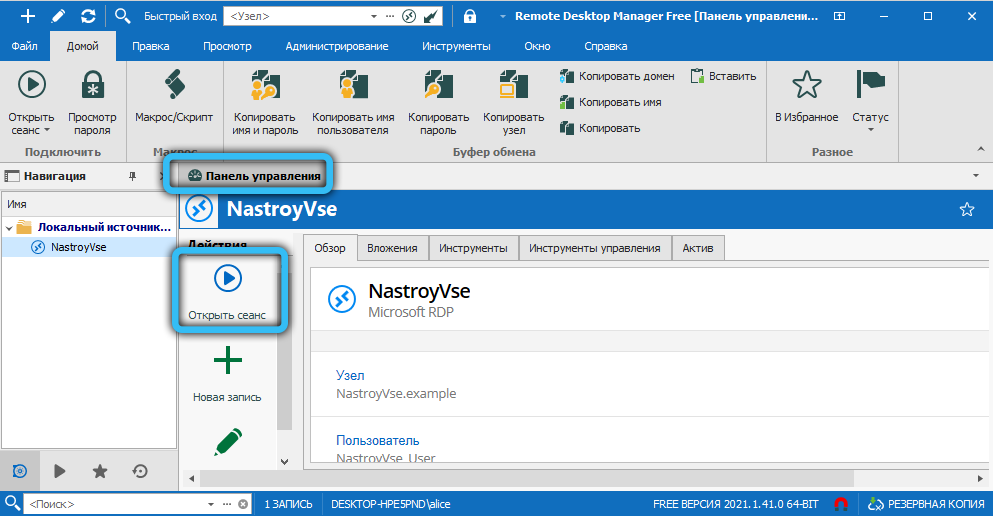
Note that the main point in the entire described procedure is the process of initializing a remote connection, and if a session appears in the “Navigation” tab, it means that the client has established a connection.
But using a third-party client is by no means a panacea, the method will work only if the cause of the problem lies in the settings of the built-in RDP client.
Conclusion
In fact, there are many more reasons that can lead to the impossibility of connecting to a remote desktop. Accordingly, there are many ways to solve the problem, and it is not possible to cite all of them within the framework of this article. Moreover, sometimes none of the known methods work, even contacting the system administrators supervising the work of the remote server does not help. However, such cases are rare and considered exotic, so the methods described above will most likely help you set up a remote connection.