If you are going to reinstall the system, then you probably already thought about how to save all the necessary files. When we change the system, we lose:
- The contents of the folders in the “Library” section: documents, videos, photos, music, etc.
- Installed programs, and with them browser bookmarks, and other convenient settings to which you are already accustomed.
- All files are on the Desktop.
- Drivers for printers, scanners, graphic tablets and other equipment.

Even if you don’t remember that you have stored something valuable in these sections, it may later turn out that you have completely forgotten about an important project that calmly “hung” on the “Desktop”, and now it is irretrievably lost. Therefore, take care to protect all your data from deletion. Next, we will tell you about ways to save information when reinstalling the OS, including in cases where the system is damaged and many functions are unavailable.
Contents
How to avoid losing files when reinstalling Windows
Let’s start with how easy it is to reinstall Windows 10 without losing your data. There are two options:
- use the option “Return the computer to its original state” – then nothing will be lost, including installed programs;
- use the “Start over” function – in this case you will save photos, documents, music, etc., but you will lose programs.

Whichever you choose, be sure to do the following:
- transfer hardware drivers to disk D or a USB flash drive (for these purposes, a special program is useful that puts all drivers in an archive, for example, DriverMax);
- save the most important projects to a USB flash drive or external hard drive (nothing is safe from technical failures);
- remember where your licenses and software keys are stored, because programs may require you to re-enter them. It will be an unpleasant surprise if you were planning to quickly reinstall Windows and get down to work, for example, in Adobe Illustrator. First, make sure that you have everything in stock, and only then proceed to reinstall the OS.
Now let’s move on to the most important thing. If you selected the Start Over option, proceed as follows:
- Connect your PC to the Internet – the connection should be stable and the traffic should be sufficient.
- Click “Start” and click on the cogwheel.
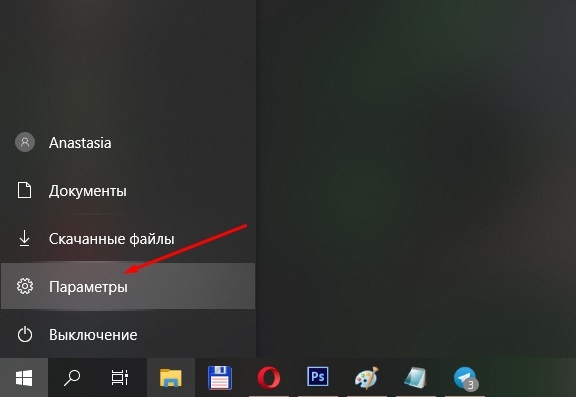
- Select “Update and Security”, subsection “Recovery”.

- Take a closer look at the “Advanced recovery options”, you will see that the option can be expanded, and it will say: “Learn how to start over with a clean installation of Windows.”
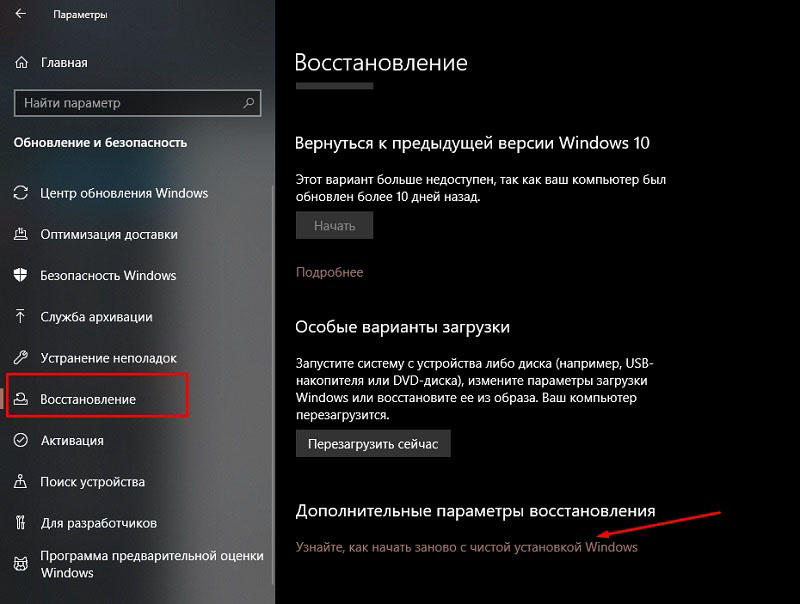
- Click “Get Started” and follow the simplest steps that the built-in bot will recommend.
If you selected “Reset PC”, then do the following:
- Click on the gear again in the Start menu.
- Open Update & Security – Recovery – Reset.
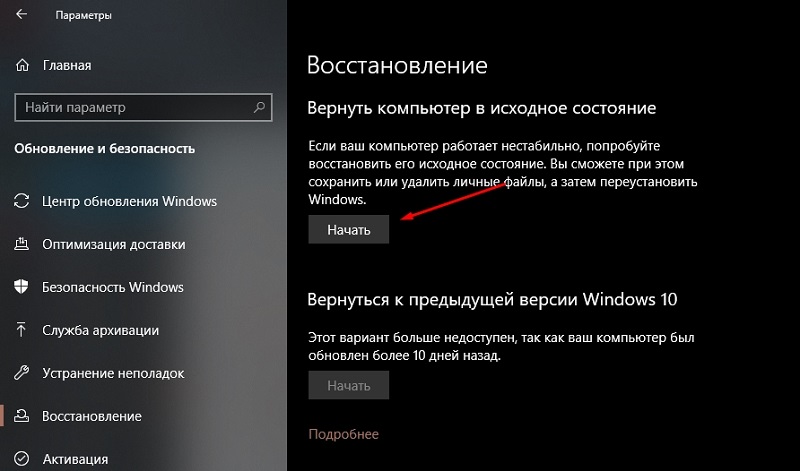
- You will be immediately asked whether to save the data – indicate yes, and continue to follow the prompts.
Now let’s get down to reinstalling Windows 7 without losing data:
- We insert a boot disk or a USB flash drive – it will be better if the new Windows turns out to be a later version than the old one, otherwise problems may arise.
- We do not start directly from the flash drive – turn on the computer, as usual, open “Computer” and expand the contents of the removable media.
- Find the Setup.exe icon and double-click on it with the left button, and then select “Install”.
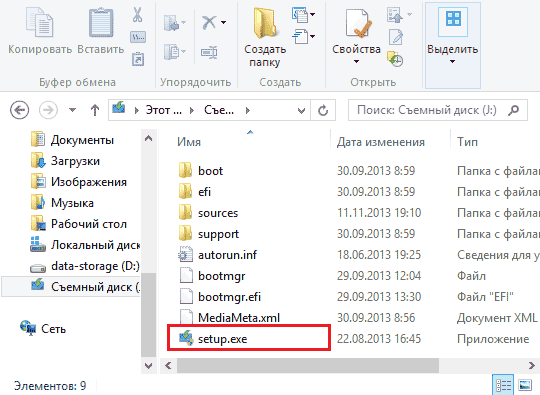
- Now we leave this window alone and go to “Control Panel” – “Support Center” – “Recovery” – “Advanced Options”.
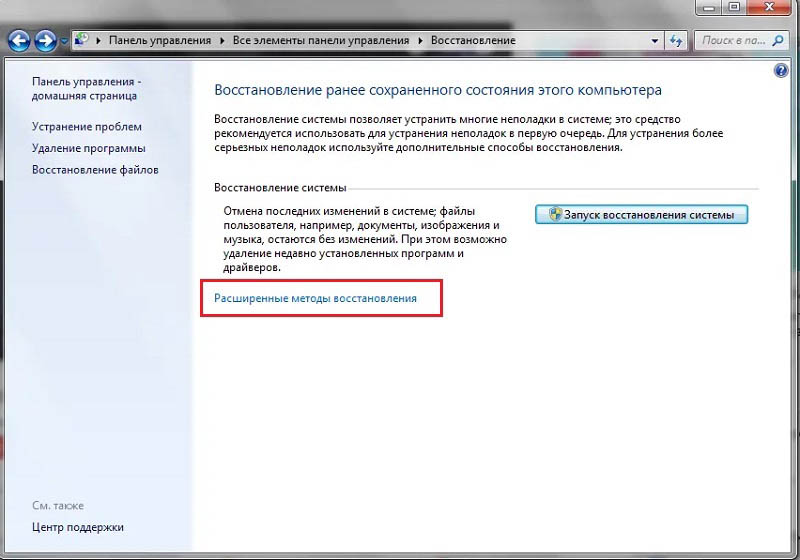
- Here we select our USB flash drive as the basis for recovery.
- This will be followed by archiving and several reboots, downloading updates (it is better not to skip), and, finally, we will be prompted to indicate the appropriate type of installation. We select “Update” so as not to lose data.
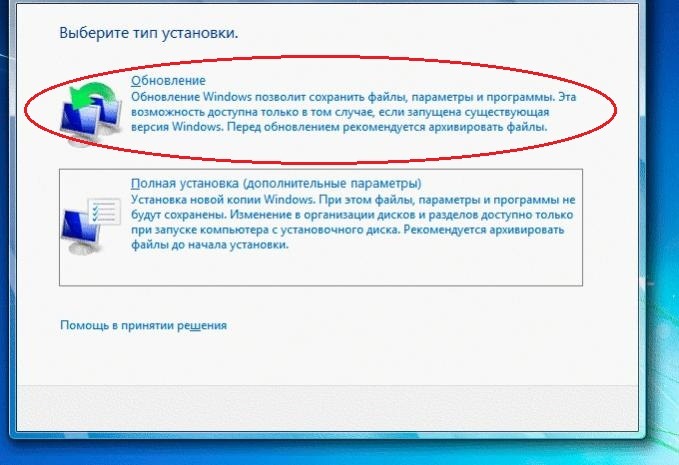
Thus, you will have everything at your disposal, including installed applications and bookmarks in browsers.
How to save files from the desktop
The methods are fair and the same for both Windows 10 and 7. They are as follows:
- You can insert a USB flash drive, create a “Desktop” folder on it and drag everything that you see on the “Desktop” there.
- In order not to forget or miss anything, you can do differently: insert a USB flash drive, open “Computer” – “Drive C” – “Users” – “Your_username” – Desktop and transfer the last folder to the drive.
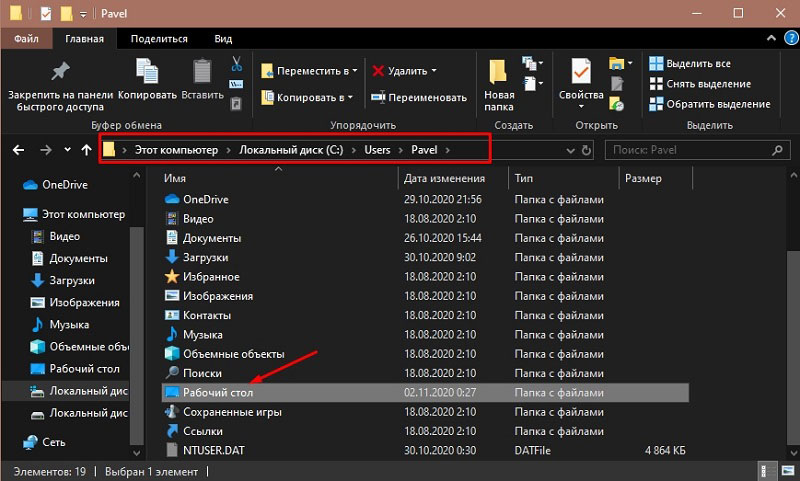
How to save files from drive C
Now let’s talk about an unpleasant situation when you would like to reinstall Windows 7 with data protection, but the system is already so damaged that you do not have access to its functions. In this case, you can still save the information stored on the C drive, and only then calmly install the new Windows. So here are two ways:
- If you know a little about the physical structure of a PC, you can take out the hard drive and insert it into another computer, and then copy everything that is there.
- If you cannot dismantle the hard drive, then you need to download a special boot record for emergency system recovery. Such a package is offered by anti-virus developers, for example, Dr. Web (distributed free of charge on the official website). The distribution is run through BSVV and offers, among other things, virus cleaning. The only inconvenience for those who worked only on Windows is that the Linux interface will unfold in front of you. Do not be alarmed: just immediately press Ctrl + Alt + T and enter the command: locate win in the window that appears. The system will find the Windows folder, open it and copy everything you need to a separate media.
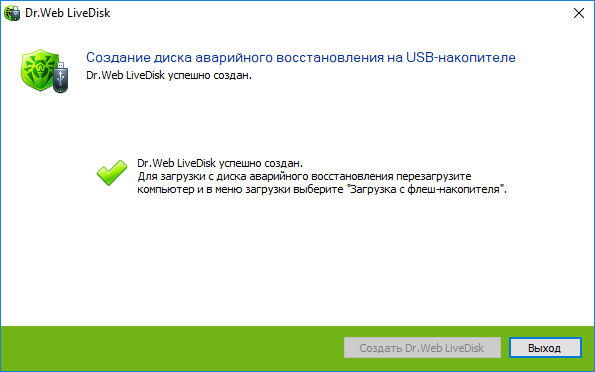
What to do before reinstalling Windows
Now you know how to reinstall Windows in any state without losing data. Summarizing the article, I would like to briefly formulate the order of actions before the procedure:
- Save all files from Desktop and Libraries.
- Make sure you haven’t lost the license keys for important programs.
- Back up and save your hardware drivers so you don’t have to search for them on the Internet.
- Connect to the internet via local connection or Wi-Fi to avoid disruptions. If you are using a USB modem, configure its automatic connection – during the reinstallation process, the system will reboot and you will not be able to manually establish a connection.