After Windows starts, a group of programs configured for a specific user is launched on the computer. These “startup items” can range from third-party programs installed by the user and configured to start at system boot to built-in Windows programs that the system should launch automatically at startup. Windows is an operating system that transfers complete control of a computer to the user. In this case, Windows users also have the right to determine which programs should start at startup and which should not.

Windows users sometimes need to prevent certain programs from running for a number of reasons (from the fact that the target program is malicious or otherwise dangerous, to the fact that the target program consumes a lot of computer resources). Fortunately, it is pretty easy to prevent a program from starting when it starts up on a Windows computer. For different versions of the operating system, the same solutions are used, implemented in different ways. Let’s consider them in more detail.
To disable the launch of programs in Windows, follow the steps described below one by one until you achieve a positive result. For example, if the first method doesn’t work, only then go to the second and then to the third, until you completely prevent the target program from executing on startup.
Contents
Preventing programs from running through the Group Policy Editor
The first solution turns out to be effective in most cases, so you need to start with it. To prevent applications from running through the Group Policy Editor, follow these steps:
- Hold down the Windows key and press R to launch the Windows Run dialog box.
- Type “gpedit.msc” then press “Enter”. The Group Policy Editor will open.
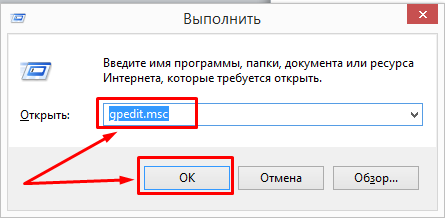
- Expand User Configuration / Administrative Templates / System.
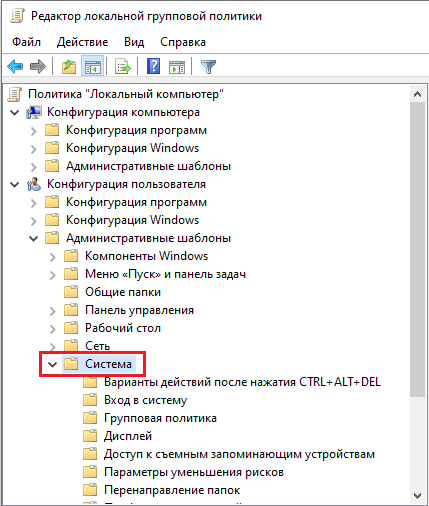
- On the right side of the window, open the Do not run the specified Windows applications policy.
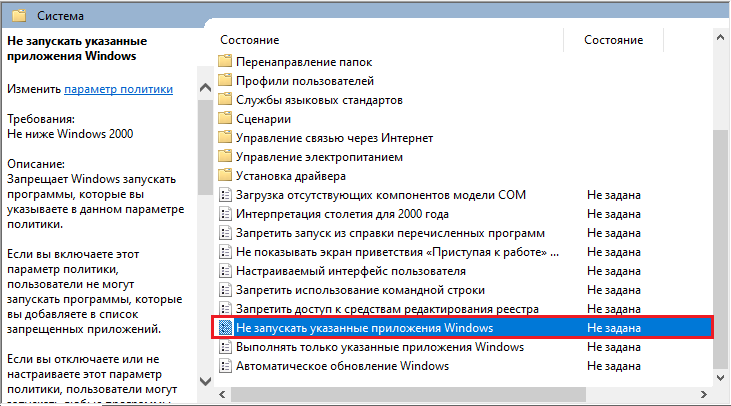
- Set the policy to “Enabled”, then select “Show …”.
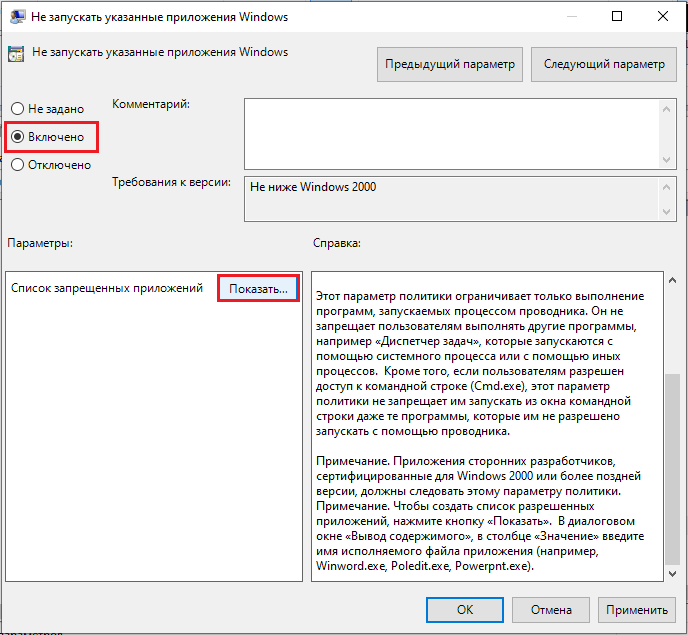
- Add the programs that you want to prevent startup from the list of blocked applications. Use the name of the application startup file, for example, “itunes.exe”, “bittorent.exe”, etc.
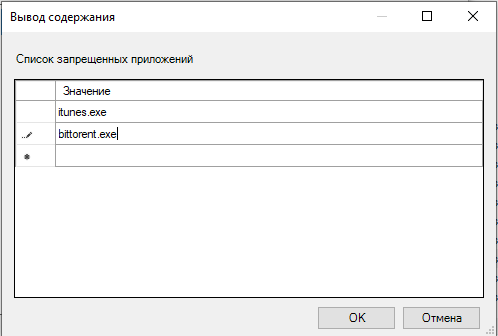
Ready! Now the launch of the specified applications is prohibited at the level of the local policy system. Restart your PC and make sure the changes take effect. Otherwise, skip to the next solution.
Prevent programs from running through the Windows registry
The ability to prevent programs from starting in Windows at startup is also in the registry. In this case, you can prevent some programs from starting at Windows startup only if you do this through the Registry on your computer.
To remove the boot entry from the registry:
- Click Win-R. In the “Open:” field, type regedit and press Enter.
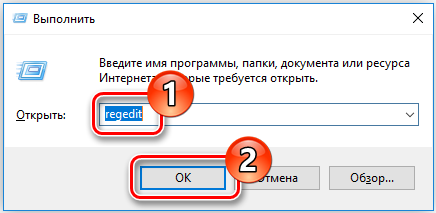
- To back up the registry, from the File menu, select Export….
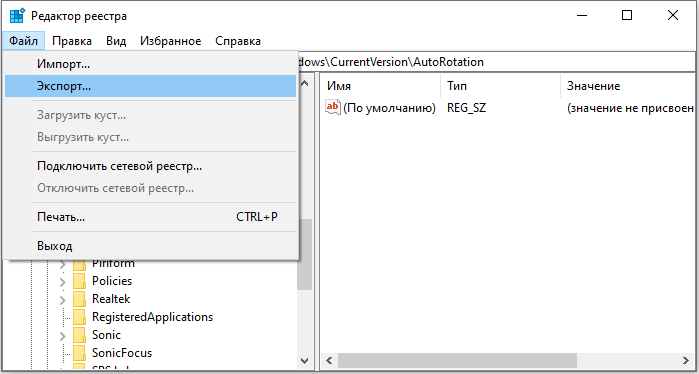
- Be sure to mark the destination of the file; by default it will be saved to the desktop.
- Give the file a meaningful name, such as registry or rugback, so you remember that this file is a backup of the registry.
- In the Export Range box, make sure All is selected and click Save. This will back up the working registry.
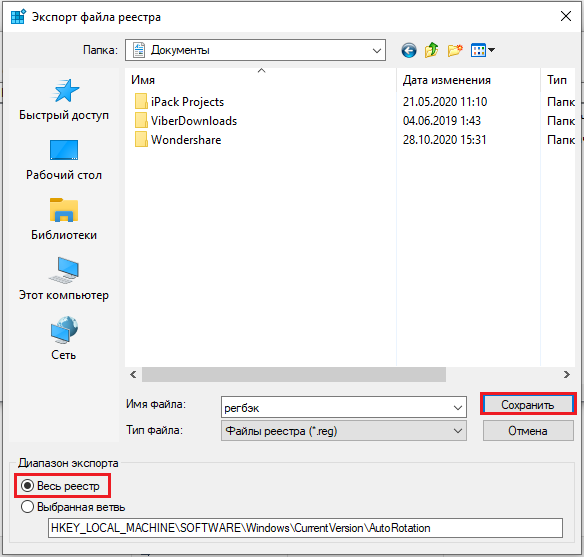
- To expand HKEY LOCAL MACHINE, click the + (plus sign) on the left.
- Expand the Software tree, then Microsoft, then Windows, and then CurrentVersion.
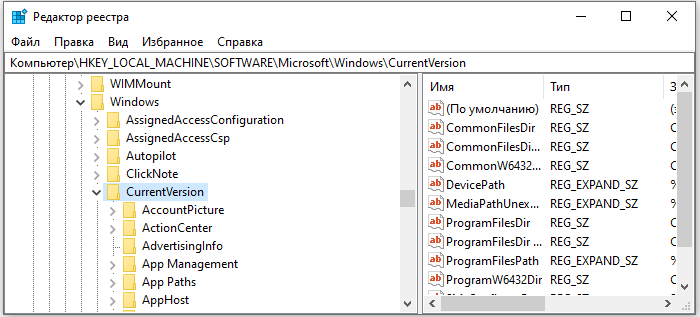
- Highlight the “Run” folder. On the right side of the screen, you will see programs configured to start at startup, which may not be present in the Startup folder. Some of them can be important, such as anti-virus programs or firewalls. There may also be unwanted or unnecessary programs such as spyware and adware. You will need to figure out what is needed and what is not.
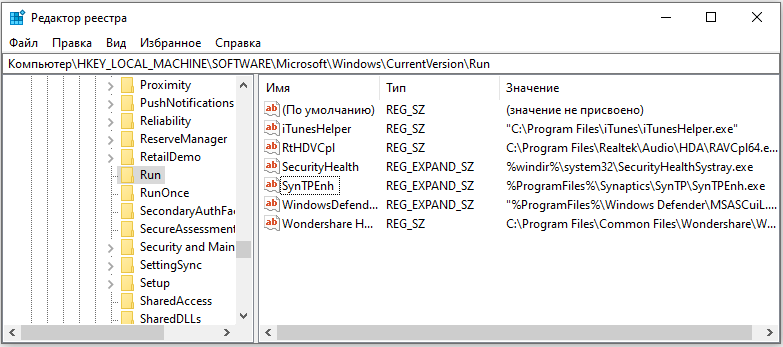
- Highlight any program (s) you want to prevent from starting automatically, and then press the Del key. Remember that removing programs here does not remove them from your computer; it only stops them from starting automatically.
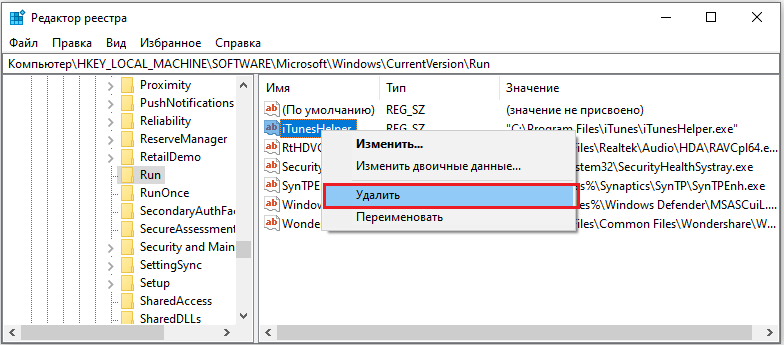
Registry changes are made immediately, so you don’t need to save your changes. At this point, you can simply close the Registry Editor.
Another option to restrict the launch of programs in Windows through the registry:
- Open the Windows Registry and navigate to the directory: HKEY_CURRENT_USER / Software / Microsoft / Windows / CurrentVersion / Policies / Explorer
- Right-click the blank area on the right side and add a new “DWORD (32-bit) Value” named “DisallowRun”.
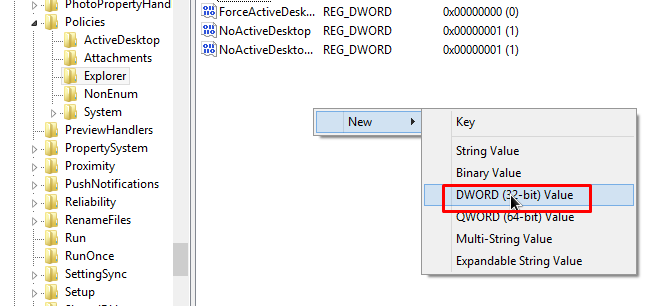
- Open “DisallowRun” and give it the value “1”.
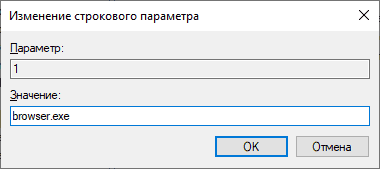
- Right click and add a new Key, also called DisallowRun. A new folder will be created.
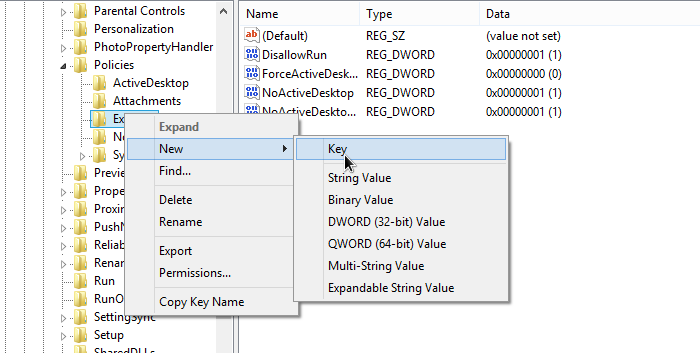
- Select the “DisallowRun” folder in the left pane.
- Right-click the blank area on the right side and add a new “DWORD (32-bit) Value” named “1”.
- Open “1” and in the value field enter the name of the program you want to block, for example, “itunes.exe”.
- Repeat the above steps for any applications that need to be blocked, only increase the number used in the “DWORD (32-bit) value” each time (2, 3, 4, 5, etc.)
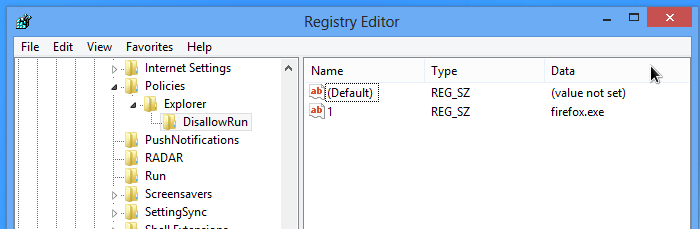
After that, even if you try to force the program to start, you will see the message “This operation was canceled due to restrictions on this computer. Please contact your system administrator. ”
Preventing programs from starting with third-party programs
It seems that no matter how powerful a computer is in terms of hardware, it is never fast enough to do whatever you want it to. Whether it’s the latest games or video editing / creation / encoding, most users will want to squeeze out every unit of performance they can get. Of course, you can resort to overclocking, but for some users this just isn’t an option.
Some applications require significant system resources. Updating Windows components in the background, starting scheduled tasks, defragmenting the hard disk, or other system processes that start automatically can interfere with the stable operation of your computer. Many PC tasks also require closing all currently running programs, and when installing most software, it is necessary to close all other applications in order to minimize conflicts and avoid replacing the files in use.
One way to prevent programs and certain services from starting is to use a tool that can do this automatically. In theory, the less you work in the background, taking up CPU time, memory, and using your hard drive, the faster and more stable a game or intensive application will run. Here are some of the most popular programs that can be used to prevent startup applications.
AlacrityPC
AlacrityPC is based on an old performance tool called FSAutoStart, which was built specifically to overclock Microsoft Flight Simulator. Now it’s designed to help you get the most out of your computer when performing any resource-intensive tasks by disabling unnecessary services ahead of time and blocking applications from starting. AlacrityPC works with profiles and you can use one of the defaults or customize your settings to disable exactly the processes and services you want. Drag the profile icon to your desktop to launch it automatically.
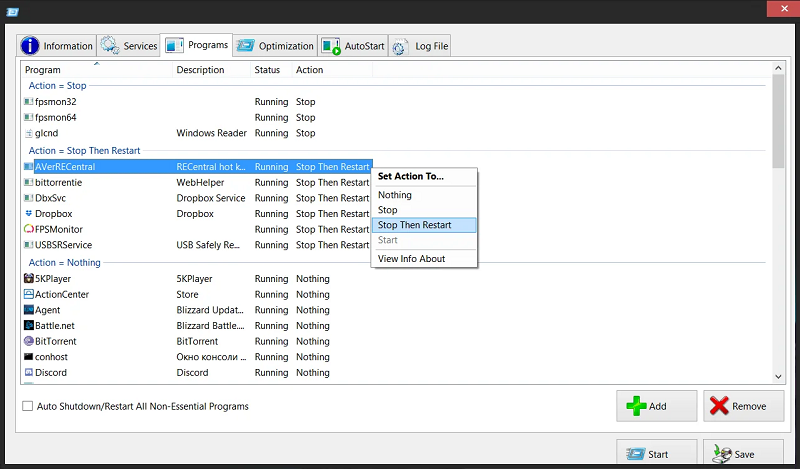
There are some additional optimizations such as defragmenting memory, shutting down the desktop shell, removing wallpaper, and shutting down / rebooting the system after closing the autorun program. Autostart will run the program after applying forcing, and then come back after closing the program.
AlacrityPC has not been updated since 2008, although it is known to work with Windows 7 and there is a small update on the site, but you must manually copy the files to the ProgramFiles folder. To disable the update error message at startup, select Tools / Options. The application requires .NET Framework 2.0.
JetBoost
If you’re looking for a handy booster app that doesn’t require a lot of customization, you should definitely try JetBoost. The application interface is simple and straightforward – to launch the program in Windows, just press the Boost button.
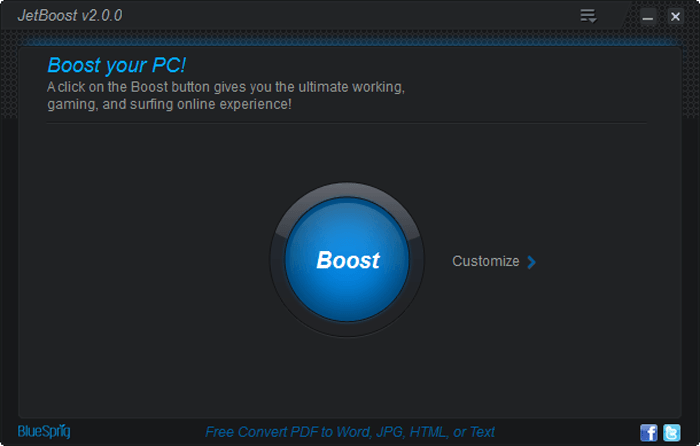
The default performance boost method is not too aggressive and will simply disable some services, clear system memory, clipboard, change the power profile to high performance, and prevent automatic updates from running. If you want more control by turning off more features, click the Customize button. Here you can disable running processes, third-party services, and Explorer.exe.
A bit of a weird but useful feature is the ability to create a portable version from an installed application. To do this, click the “Advanced” icon in the upper right corner of the window. JetBoost runs from Windows 2000 to Windows 10 32-bit and 64-bit.
ToolWiz GameBoost
ToolWiz GameBoost is another easy-to-use tool. It won’t confuse you with its many options that could potentially cause system problems. As in JetBoost, if you want to use the program without any settings, just load it and press EnterGameBoostMode – it will start to close and optimize the listed system components.
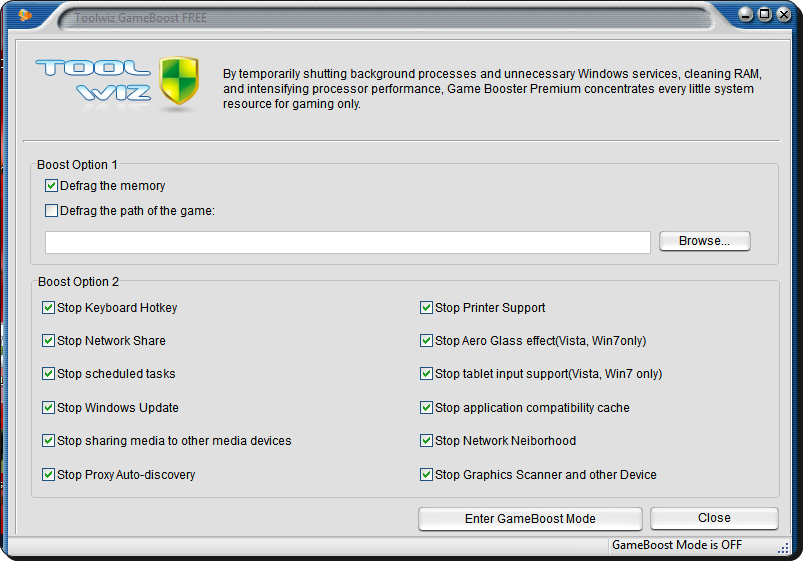
In fact, GameBoost doesn’t have a lot of options to tweak. There are only 2 sections here, called BootOption 1 and BoostOption 2. Option 1 has one default option that is not enabled: you can defragment the files and folders where the game is located.
Memory and all Option2 options such as disabling scheduled tasks, updating Windows, printer support, Aeroglass, tablet input, networking, etc., are enabled by default. Works from WindowsXP to Windows10.
Wise Game Booster
Wise is best known for its disk / registry cleaning and optimization applications. GameBooster is another great tool that can help maximize the amount of system resources available for games or intensive applications. To quickly optimize your system, simply click the Optimize All button in the My Games tab. The My Games tab is a shortcut area where you can put your favorite applications to launch while using the program.
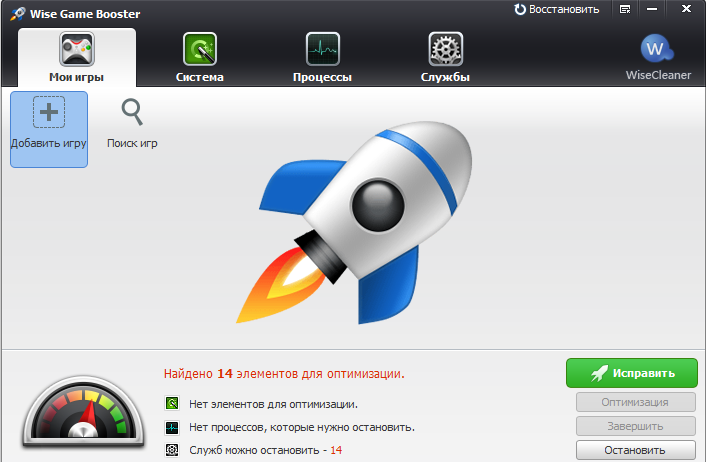
In addition to a number of system services and any unnecessary processes that are disabled when optimizing the system, there are about 20 system parameters that can be configured, such as launching Explorer in a separate process, optimizing 5 network settings, and improving the responsiveness of multiple systems.
Unfortunately, the program does not have a simple restore button to return all user settings to their defaults, and you will have to configure each section separately. Works on Windows XP and above, portable version available.
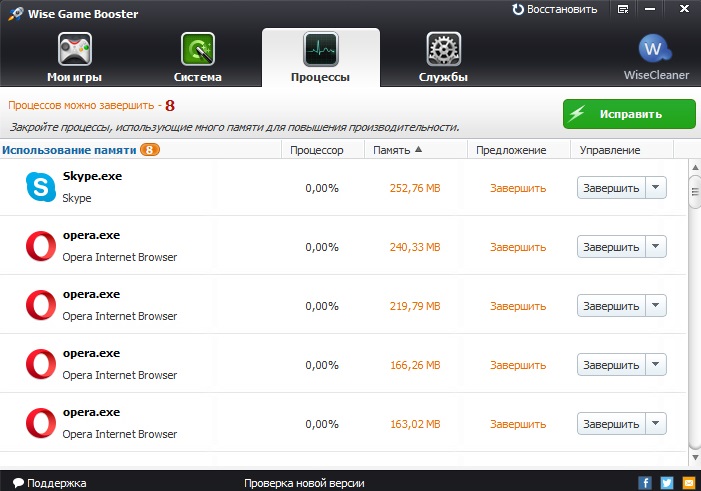
GBoost
Externally, GBoost resembles an application for overclocking PC components. The program is necessary to quickly and easily disable unnecessary services and processes in order to get the latest units of your computer’s performance. The “Press to accelerate” button will disable the components by default and to restore everything back, press the same button again.
The dial around the boost button is an indication of how optimized GBoost considers the system: the closer to 100, the better. Click the down arrow or the Advanced Mode box for a list of everything that can be turned off. Experienced users may not like the generic names for the disable options like Gamer Utils, Graphic Artist or Music Players, etc.
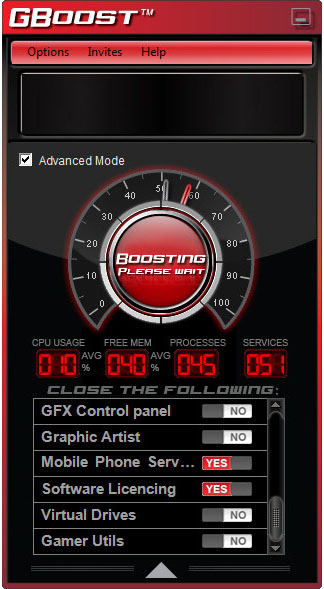
SmartClose
SmartClose is a tool that is easier to use in some cases than other similar programs and more difficult in others. The way the program works is more like backup software that uses Before and After images to shut down processes and services and then restore them again. A useful feature is the Windows Setup Wizard, which guides you through the process of creating a system image.
During the setup phase of the wizard, you can close all open processes, close (Internet) Explorer windows, disable the splash screen, stop services, and create an image file. If you want SmartClose to never stop a particular process, it must be configured and added as a protected program.
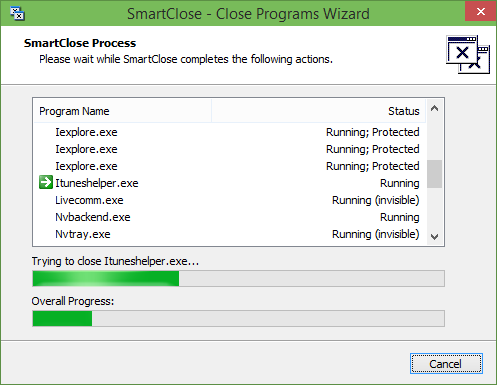
If you want to stop or protect the selected services, they must be configured in an INI text file using Notepad. You can save multiple images for different scenarios and then restore or edit any of them using the wizard. Works on Windows XP, Vista and 7.
Game booster
Game Booster by IObit is perhaps the most thorough and advanced free system improvement tool of all, if you are a serious gamer and want to squeeze every last frame per second out of your system. It works like most other tools, temporarily disabling background processes, stopping services, clearing RAM, clearing the clipboard, and disabling Windows updates. If you want to give it a try and see how it works without much tweaking, just click on the big Start Boost button.
You can go on to customize the process, service and other general settings yourself using the “Configure” button and add games to the Sandbox, which is rather a quick launch and acceleration window. Game Booster goes even further by providing the ability to check for driver updates, defragment files for each game in the Game Box, and apply a few general system settings. There is also a temperature monitor at the bottom of the window.
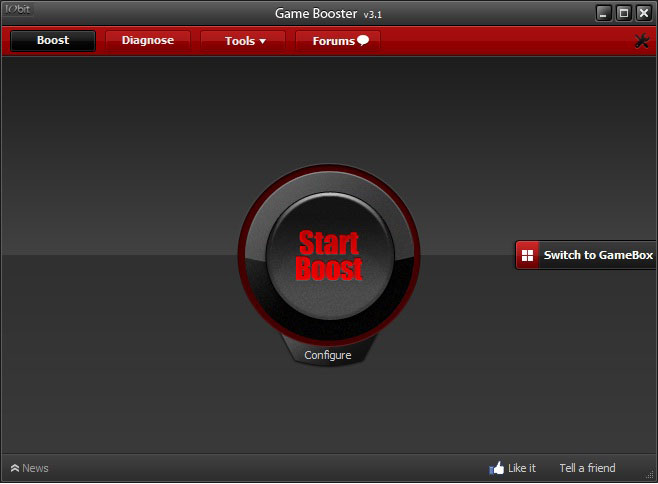
Other useful additional tools for gamers are the ability to save a screenshot or even a video of your session and set an FPS counter on the game screen. They are controlled via customizable hotkeys.
In the latest version of Game Booster, IObit partnered with PC peripheral manufacturer Razer, and now you need to create an account with Razer to use this software. Many longtime Game Booster users recommend the earlier 3.4 or 3.5 beta as they do not require registration, are half the size, but have similar features.
The effectiveness of these tools obviously depends on several factors, and the result will differ from computer to computer. If your system is in good health and you have strict control over which services are enabled and which programs run in your tray, etc., the performance is likely too minimal to notice. However, if you have multiple tasks running in the background, or your system is not very powerful, disabling everything possible can provide enough performance boost to speed up noticeably.