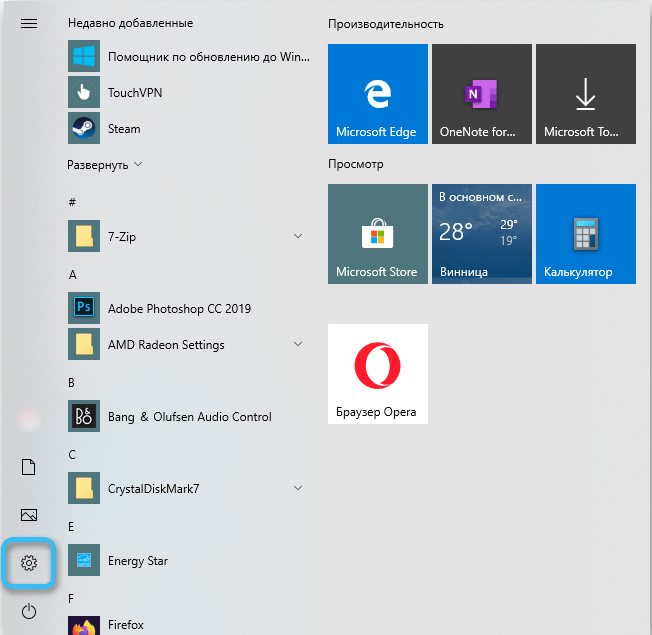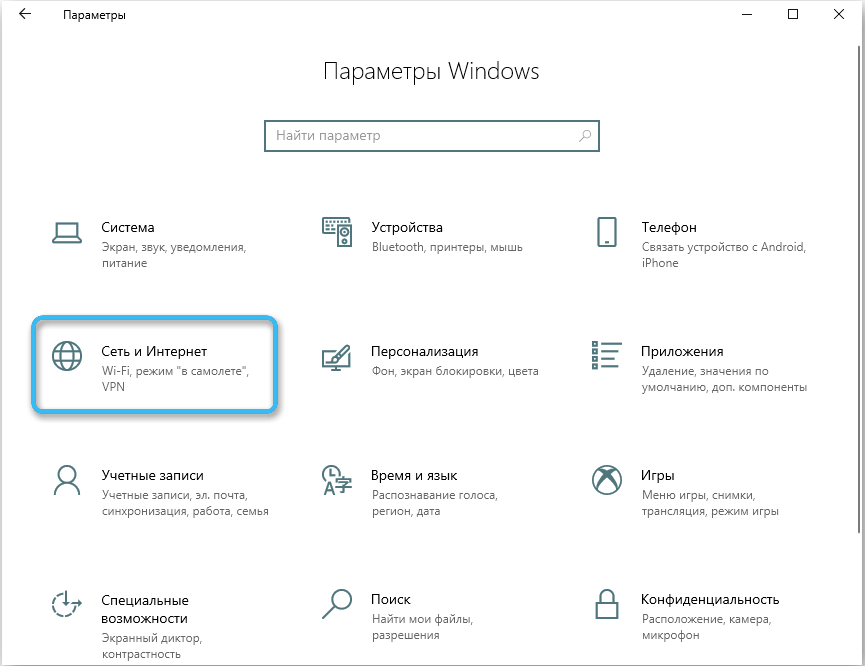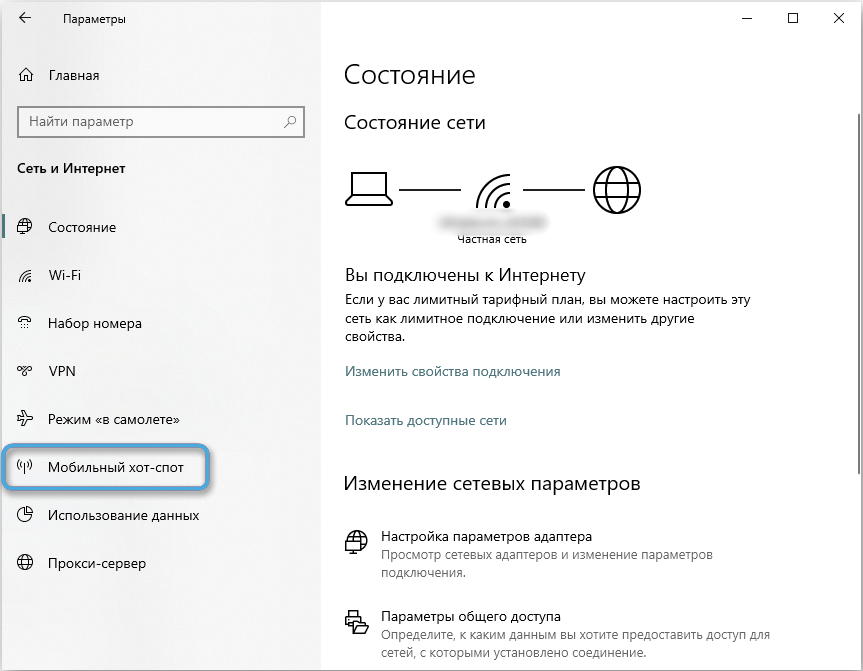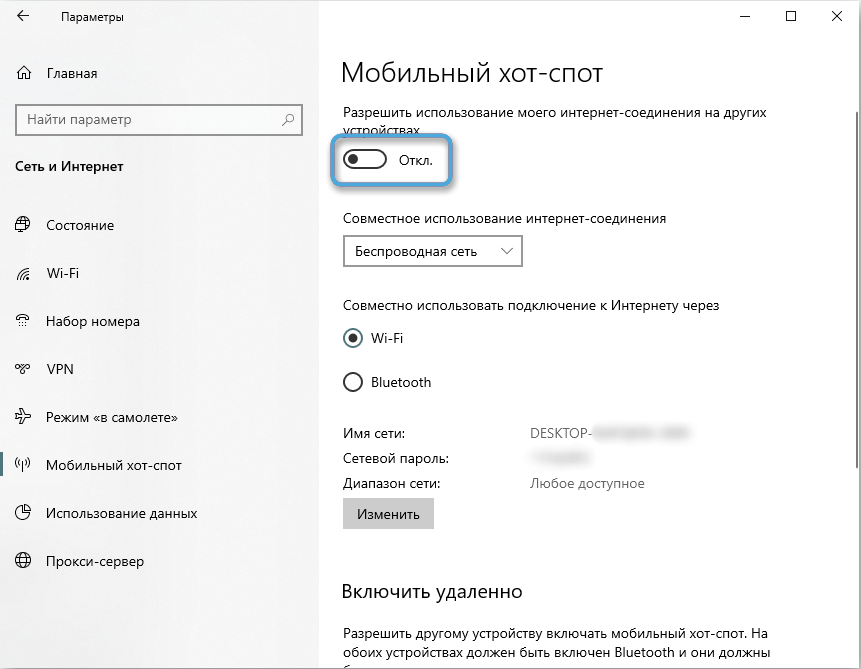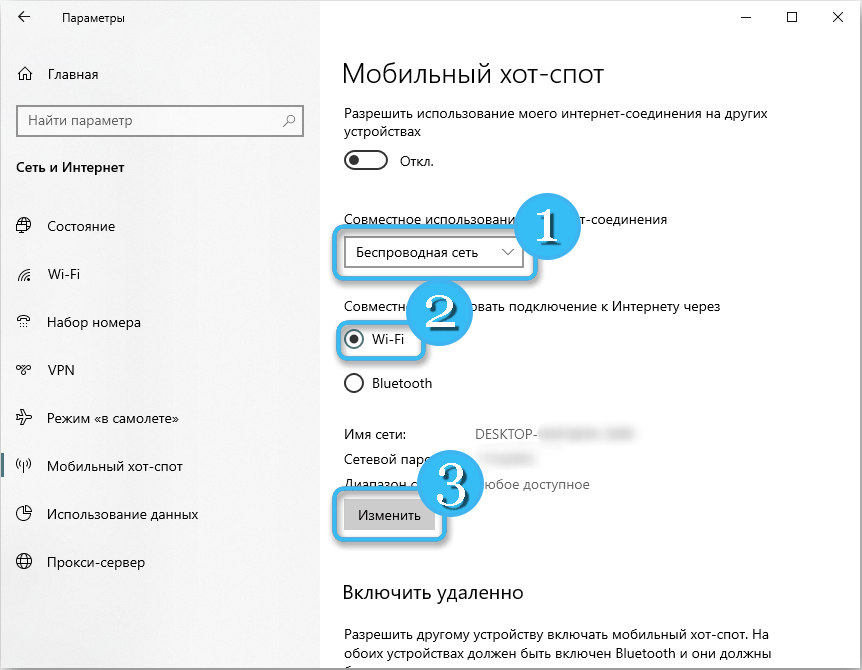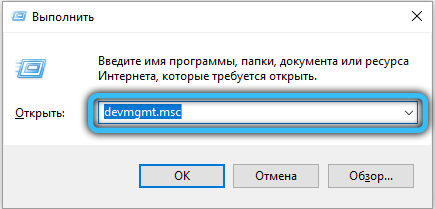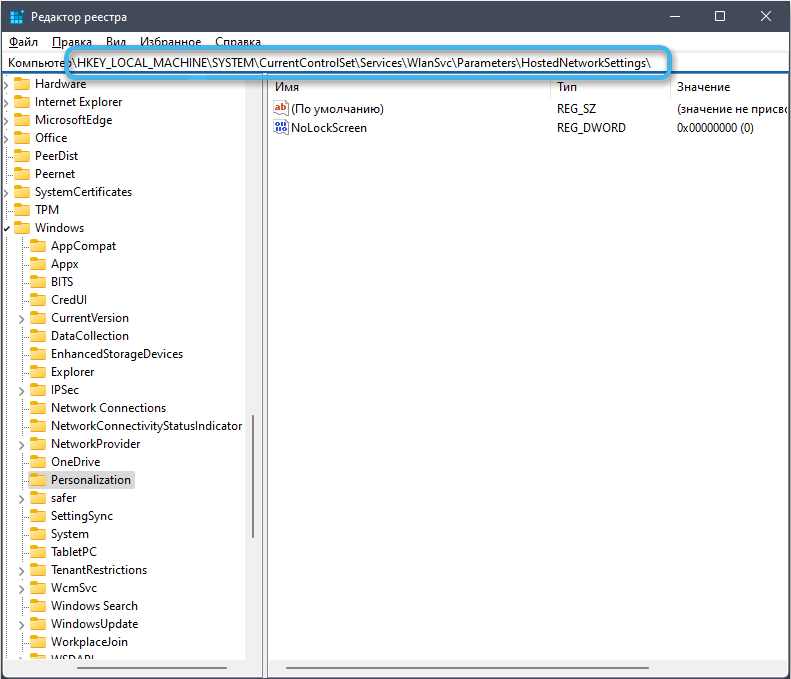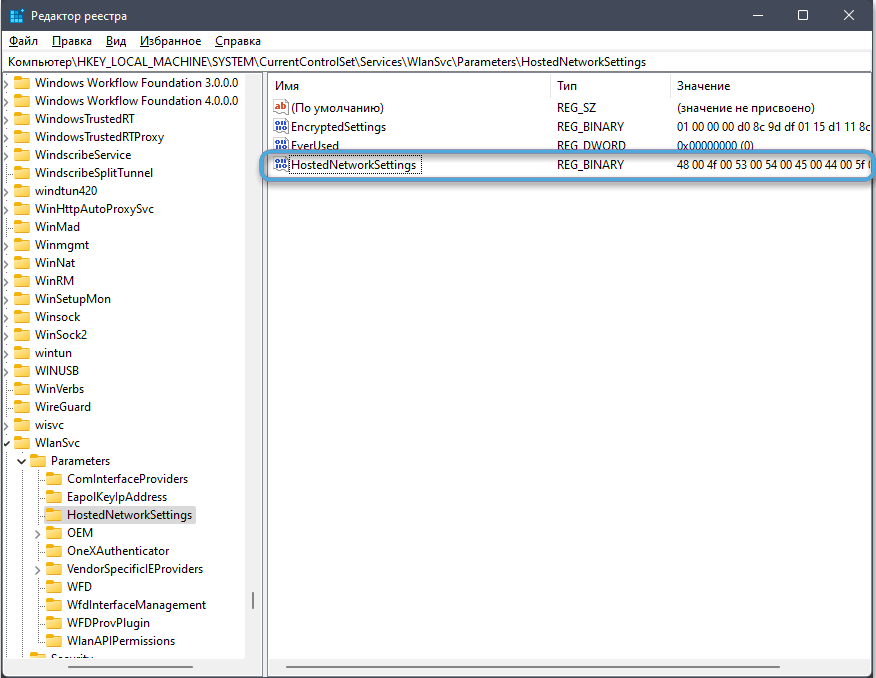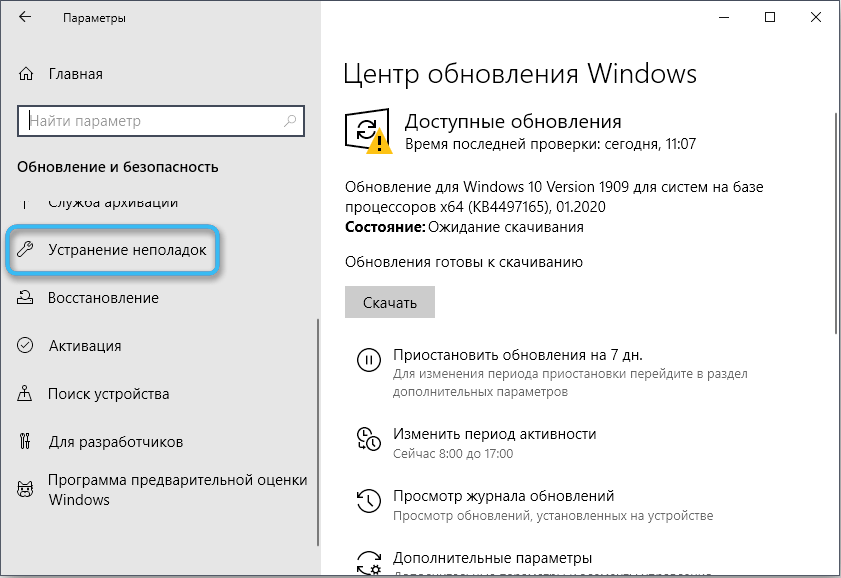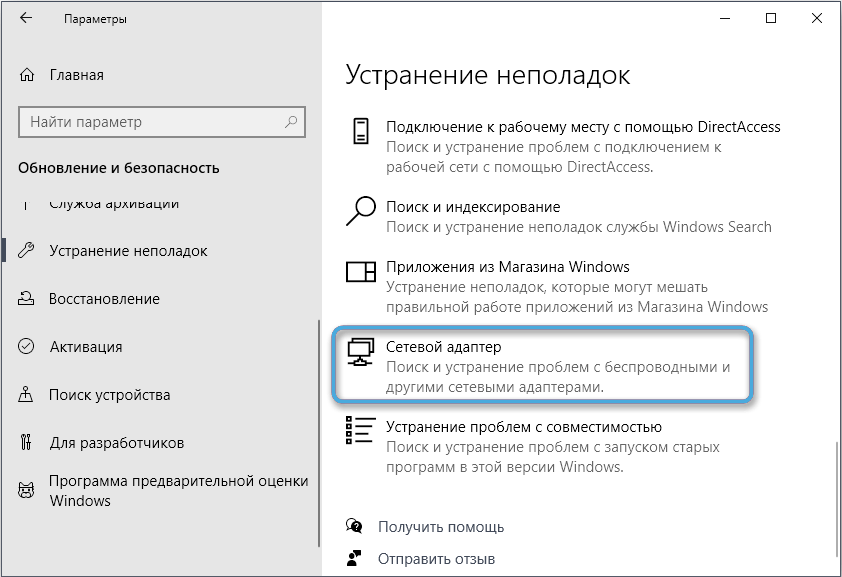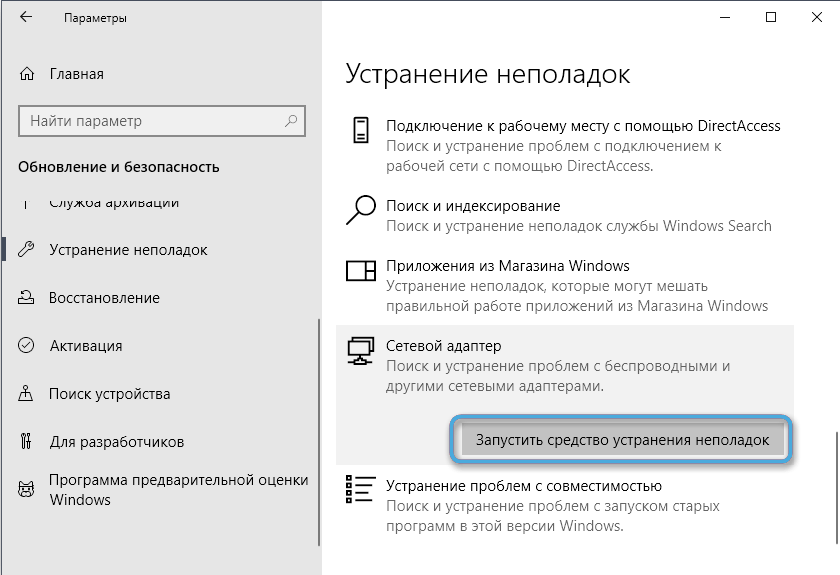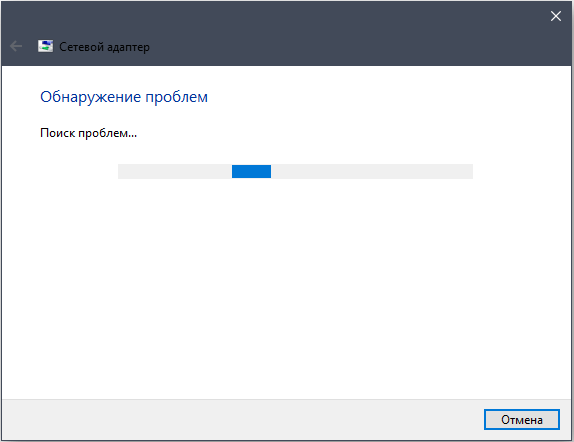Wireless technologies are already very firmly woven into people’s daily lives, providing convenient access to the Internet and comfortable interaction between devices. In this regard, many modern laptops provide special components responsible for interacting with wireless networks. Now you can not only receive Wi-Fi, but also distribute it using the appropriate function.
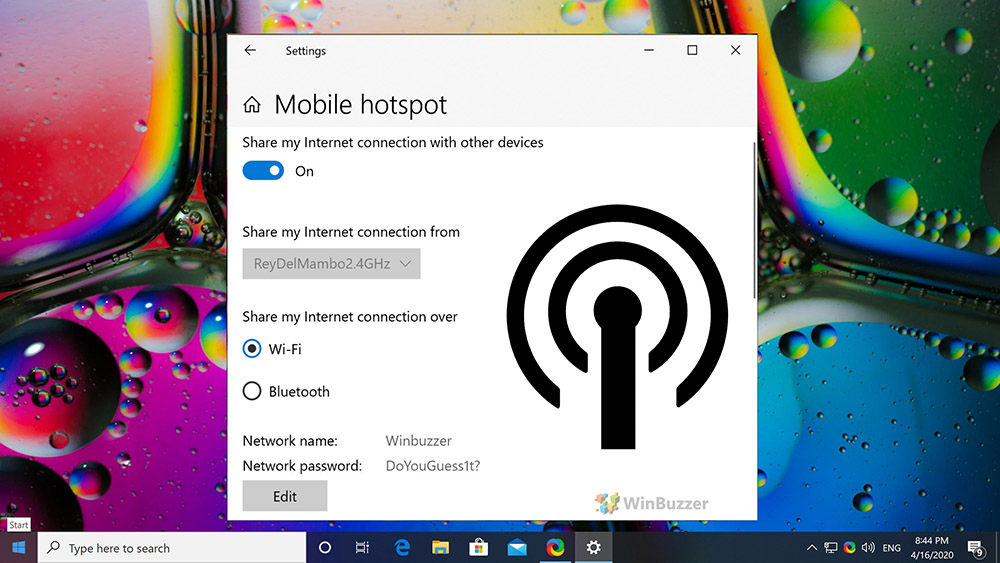
This option is called a mobile hot spot, which can literally be translated as a “hot spot”. This is a specialized element that allows you to create a Wi-Fi access point to connect other devices to a new network. Let’s analyze the main features of this function, as well as common problems.
Contents
What is a hot spot
HotSpot is a special term that can literally be translated as “hot spot”. Not the most understandable phrase, behind which lies the unique function of creating an access point for distributing wireless Internet at a certain distance from the laptop. Such systems are actively used in cafes, libraries, cinemas, as well as other places for a large number of people.
A fairly advanced and fast hot spot is a home router that distributes a wireless network within a house or apartment.

Hot spots built into mobile devices have become extremely popular. A smartphone or tablet connected to a 3G or 4G network can become a source of wireless Internet for other paired devices. Such systems are especially actively used in the framework of various trips. But here it is worth considering that some providers may limit traffic for distribution from a smartphone.
Relatively recently, devices running the Windows operating system began to act as a full-fledged access point. And this applies to laptops, tablets and even personal computers.
Connectivity check
It should be noted that not all even the most modern computers and laptops have the necessary hardware component to organize a wireless network. Therefore, it makes sense to first check the capabilities of the device using the command line.
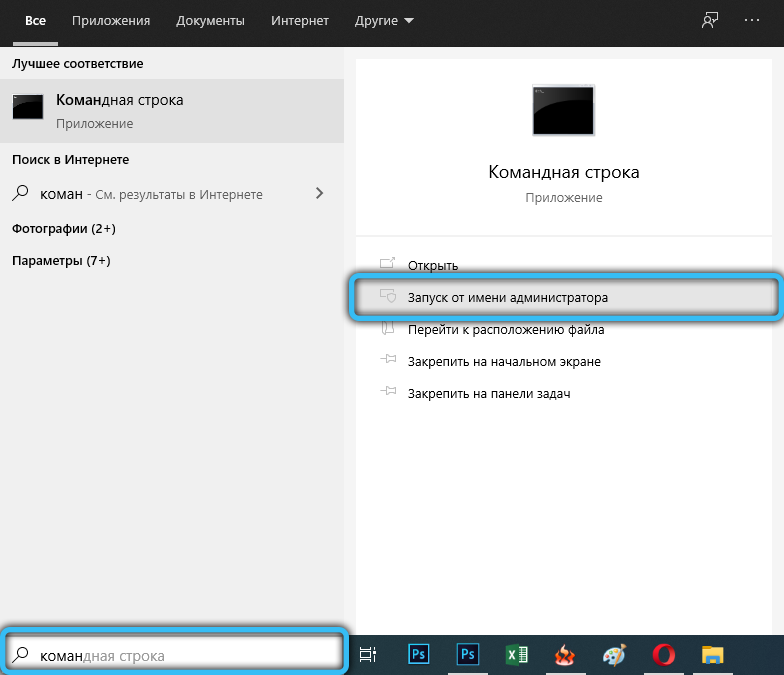
You need to run the command prompt as an administrator, and then enter the “netsh wlan show drivers” command into it.

After appropriate processing, the computer hardware parameters should appear on the screen. Here you need to pay attention to the “Hosted Network Support” function, which is indicated in English as Hosted Network.
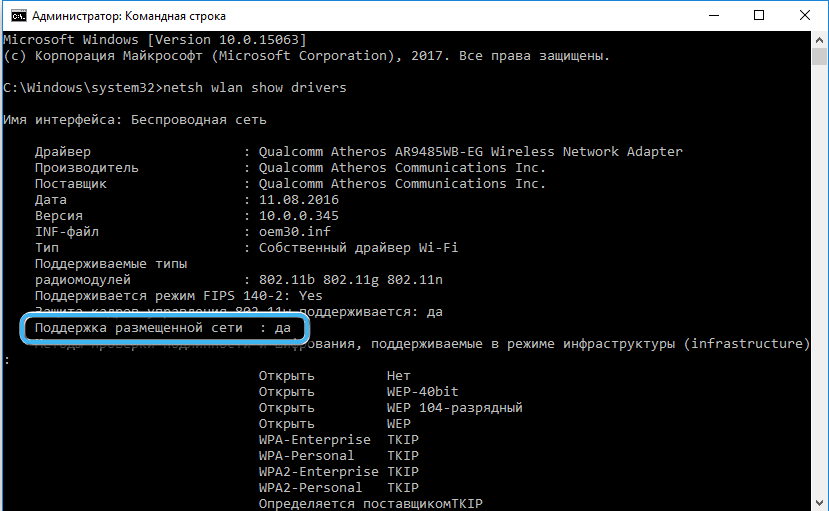
To the right of it should be an attribute confirming the possibility of organizing a wireless network. If the function is not confirmed, you need to update the driver of the installed network adapter. If this does not work, then the computer simply does not have the necessary hardware.
Enabling network sharing on Windows 10
The Windows 10 operating system by default includes all the necessary functionality for working with wireless networks. To activate Internet distribution on a computer or laptop with this OS, you must do the following:
- Through the “Start” button or using the key combination Win + I, open the “Settings” application.
- Click on the “Network and Internet” item, and then click on the “Mobile Hot Spot” section.
- In the right part of the window, move the switch opposite the item “Allow my Internet connection to be used on other devices.” It must be in the “on” position.
- If necessary, select the method of distributing the Internet using Wi-Fi or Bluetooth. Both solutions will work, but it is still better to use Wi-Fi, since it has a larger transmission range and a higher connection speed.
- In the next window, study the items “Network Name”, “Network Password”. The system will automatically name the network and assign some access code to it. If desired, the data can be changed. Later, they will need to be entered on another device to connect to the wireless network.
- Close the Settings app, saving any changes you’ve made.
Now it remains only to take another gadget and find the created network in the list of available connections. The connection will require a previously entered password. If everything is done correctly, the device will receive full access to the Internet directly from a laptop or PC through a mobile hotspot.
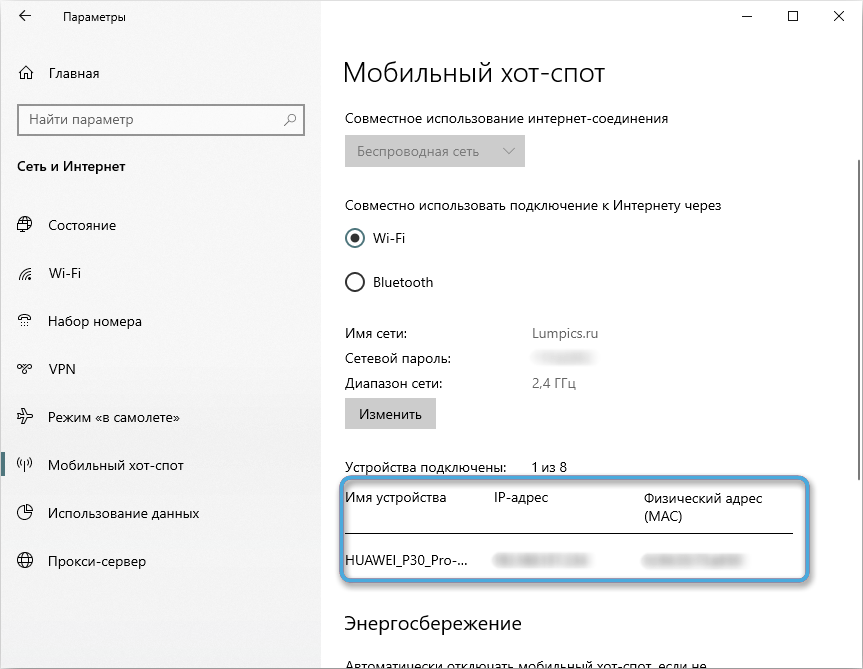
Setting up an access point
To easily find and connect to the created wireless network, it makes sense to change its name and access password at the setup stage. Especially for this, in the settings window there is a button “Change”.
After entering all the characters of interest, be sure to save the changes. Edits to the network are made immediately, so that the created network with the desired name can be easily seen on the “Mobile Hot Spot” page.
Here the user receives data on the number of devices connected to the network. You can distribute the Internet in this way to no more than 8 gadgets.
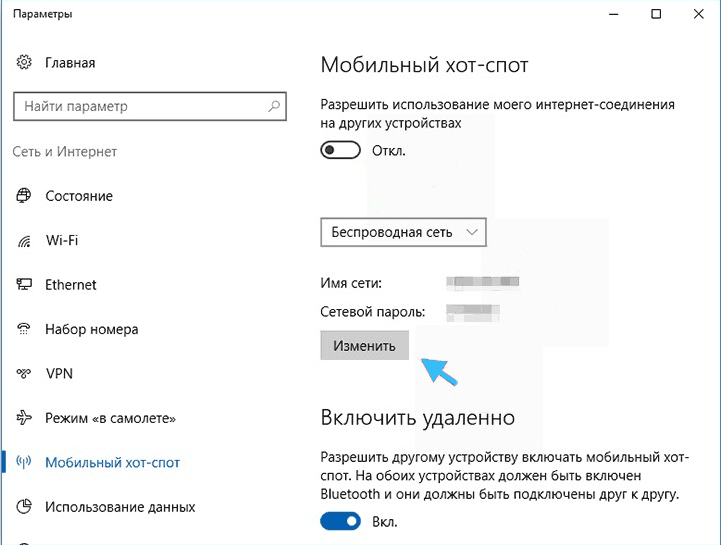
Immediately after turning on the access point in the settings, you can see the “Energy saving” option. It is always enabled by default. This setting allows you to automatically turn off the distribution of the Internet if no device is connected to the network.
Quick access to a function
In addition to a rather long setup and the first inclusion of the access point, there is also an accelerated way to activate the desired function. First of all, this concerns the mobile hotspot shortcut button located in the Action Center.
You can also find the icon of interest on the taskbar, and then click on the “Mobile hotspot” button. But here it is worth noting that both of these methods do not involve displaying the settings of the mobile hotspot and can only work if you first specify the network name and access password.
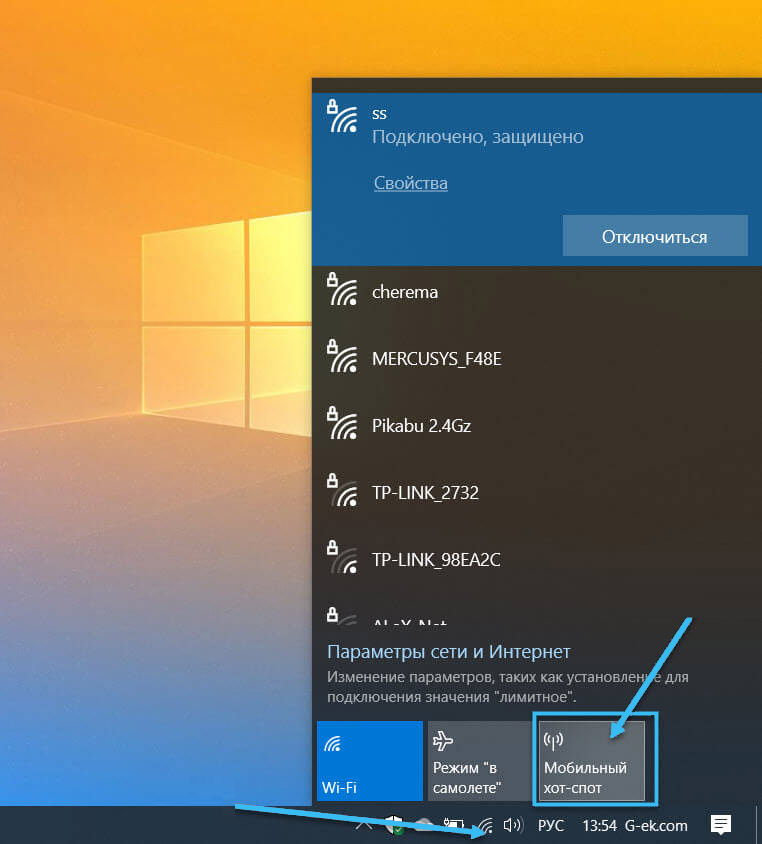
Possible problems and solutions
Unfortunately, not in all cases, the hotspot function on Windows 10 works on a computer stably and without any problems. From time to time, users still encounter problems that make using this option impossible.
Most often, hotspot problems on Windows 10 are due to one of the following reasons:
- the inability to enable Internet distribution when the device is connected via the PPoE protocol, which implies entering a username and access password.
- difficulties with connecting to the created network from an external mobile gadget;
- the network connects, but does not allow full access to Internet resources;
- errors occurred when trying to activate the hotspot via the command line.
The described problems occur both on conventional built-in PC hardware and when using a discrete modem via a USB port.
Unable to connect
Sometimes, when trying to activate a hotspot on a computer, the user sees a message stating that it is impossible to connect the function. This is usually due to some problem with the network adapter driver.
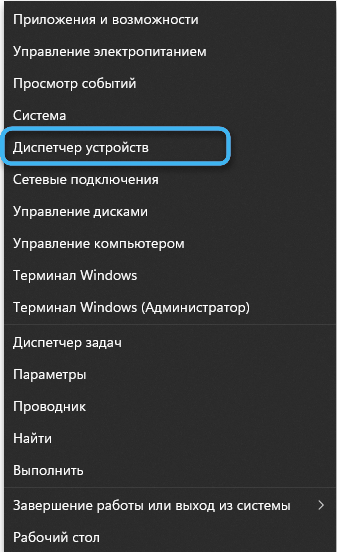
You need to go to the “Device Manager”, find the adapter of interest in the list of installed equipment and go to its properties. Next, you need to click the “Update driver” button, using the automatic search for new versions or by manually downloading new software.
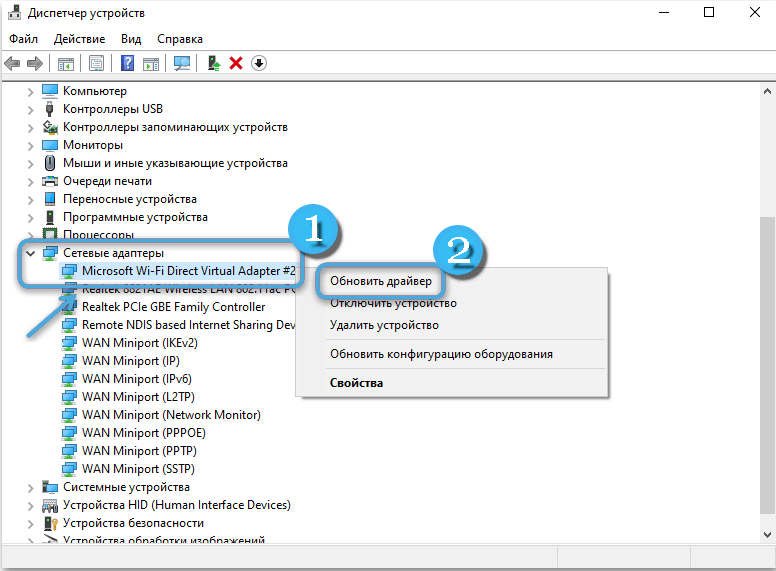
It should be borne in mind that often network adapters simply do not appear in the Device Manager. In this case, you need to click on the “View” button and check the box next to the “Show hidden devices” item. If the system detects hidden devices, it will immediately show them in the general list. So it will be possible to update the drivers.
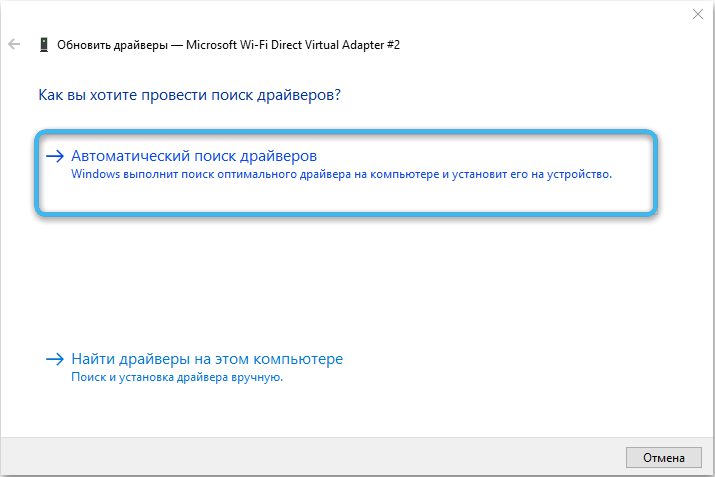
Some users indicate that the described error may also be due to problems with disabling the virtual adapter. Therefore, the main task is to make sure that all network cards are activated and working.
Particular attention should be paid to a device called “Microsoft Wi-Fi Direct Virtual Adapter”, since it is through it that the Windows operating system distributes the Internet to other gadgets.
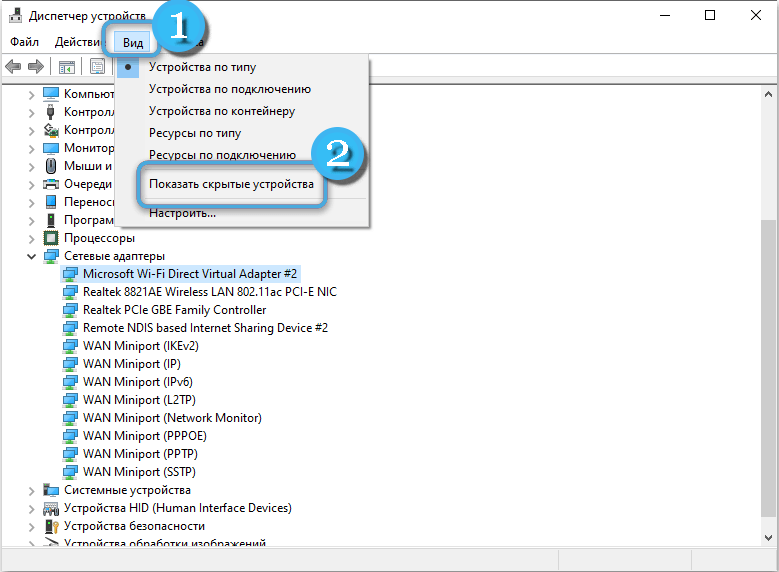
Setting up a mobile hotspot in a PPoE connection
The error with access restriction in the PPoE connection occurs only in the Win10 operating system, since this problem was not noticed in earlier versions. And here it is worth considering that even after many updates, the developers have not been able to completely fix everything.
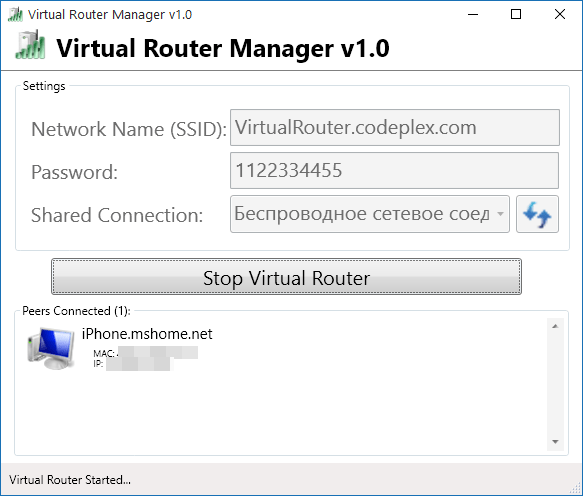
The command line sometimes helps to deal with the situation, into which special codes are entered to manually activate the hot spot with all the appropriate permissions. However, it seems to be a much more efficient approach to use third-party software when creating a virtual network.
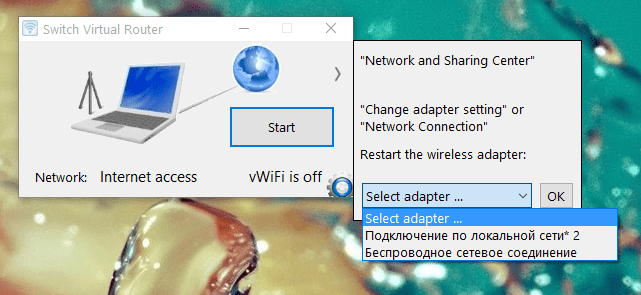
Among the most popular programs are Virtual Router, Switch Virtual Router and Connectify 2016. These are thoughtful and convenient utilities that do not require investments and provide the user with all the necessary tools to configure network access.
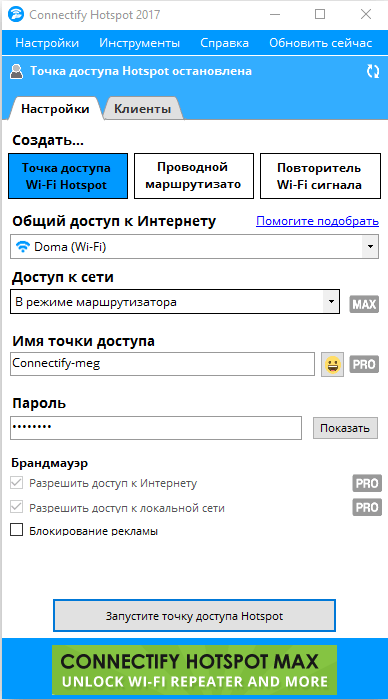
Unable to connect devices
Even if the user managed to correctly enable and configure the hot spot on the computer, he may well encounter problems at the stage of connecting other gadgets to the new network. Devices simply will not be able to interact normally with the Internet, which will cause a lot of inconvenience.
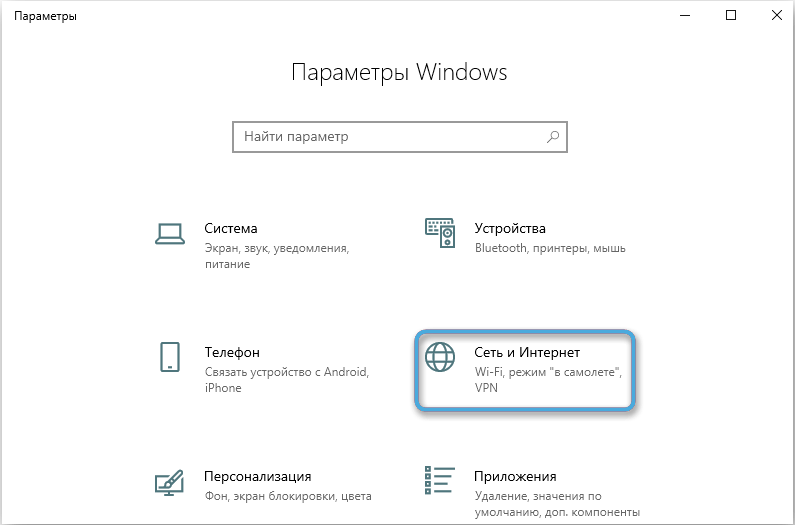
The main reason for this error is an IP address conflict. In a shared network, there may be devices with the same addresses that cannot work together. As a result, neither the hot spot itself nor the gadgets connected to the network will function normally.
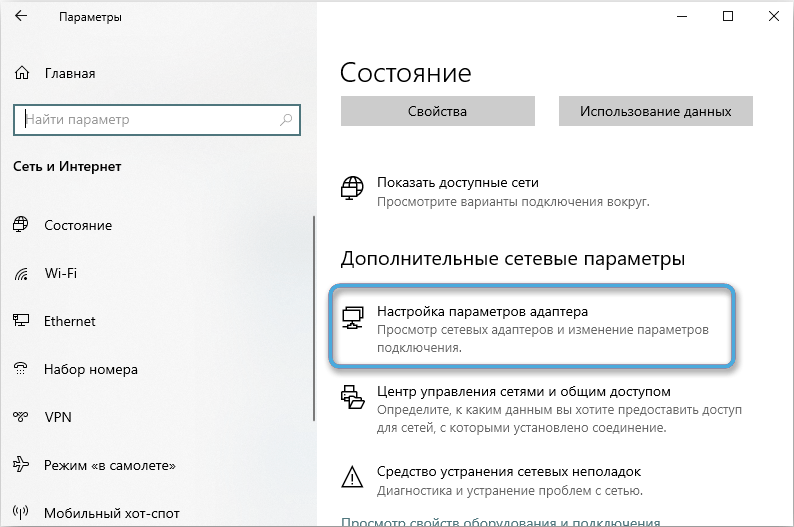
In this case, the user needs to make sure that all devices on the same network have unique addresses that do not intersect with each other. Usually, it is enough to simply reset the network card settings by setting the parameters in automatic mode.
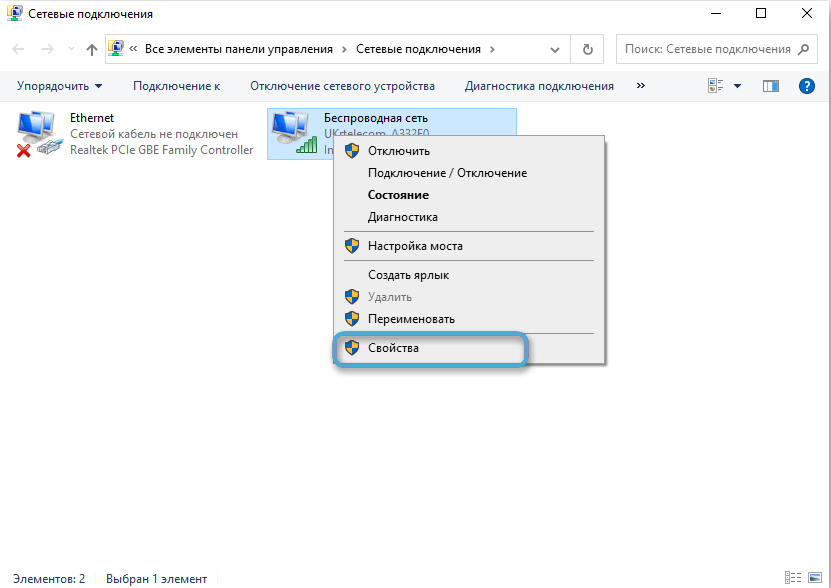
The system will independently assign unique addresses to different devices, preventing any errors due to their coincidence.
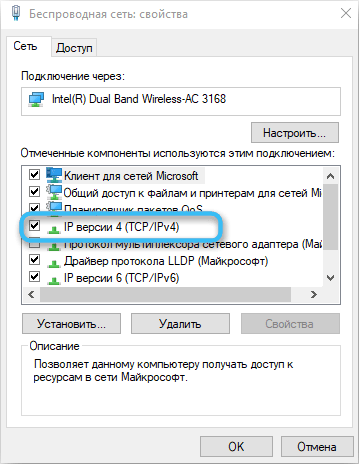
Also, sometimes the inability to connect is directly related to the computer from which the network is being distributed. In this case, it is recommended to immediately go to the “network connections” application located in the “Network and Internet” tab. There you need to select an adapter for accessing the Internet and open its properties.
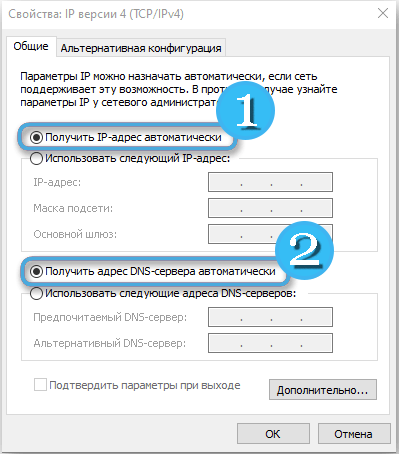
Already in the properties, permission to share and access the Internet through a custom connection is manually given.
Can’t connect or can’t access the network
When trying to activate a hotspot, users may encounter a message in which the system indicates that this connection cannot be shared. Thus, after connecting to the created network, the connected devices simply will not have access to the Internet. The most common cause of such a problem is the work of antivirus software.
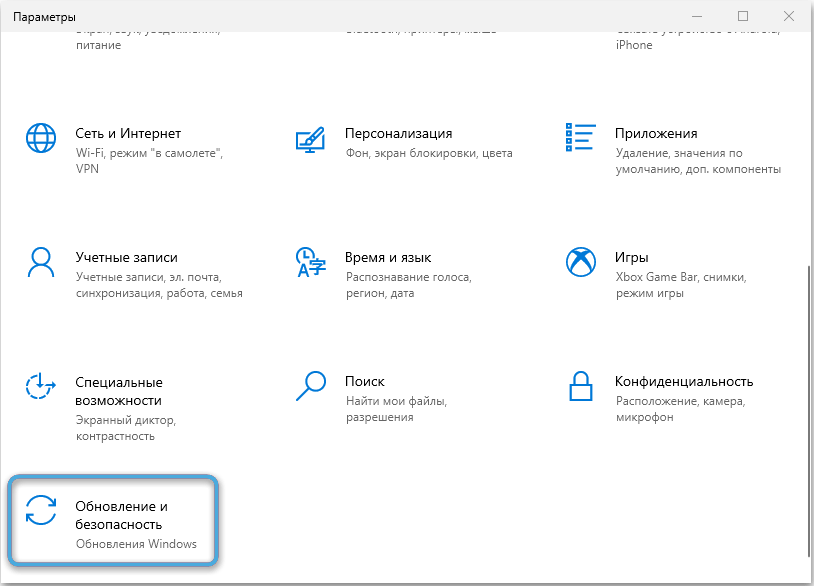
Also, often the error appears due to the lack of network access or the manifestation of serious problems with the IP address of the device. You can try to configure the system using the built-in tools, or simply delete and create a new connection with automatically set parameters.
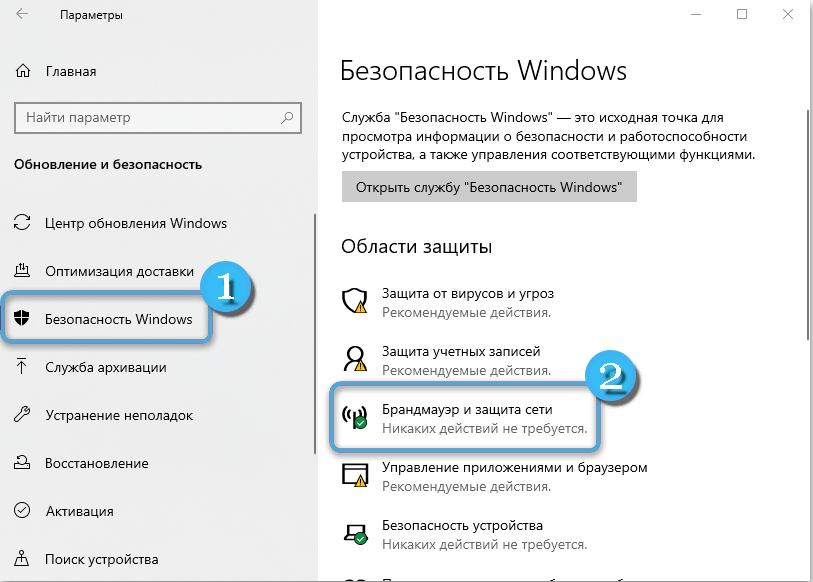
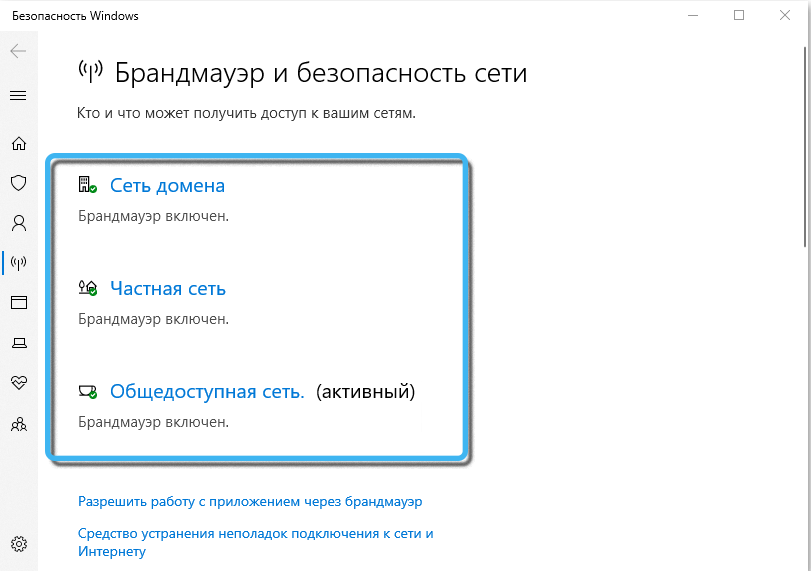
Of course, it is important to check the availability of basic Internet access in a timely manner. Without the main connection, setting up a hot spot will not make any sense.
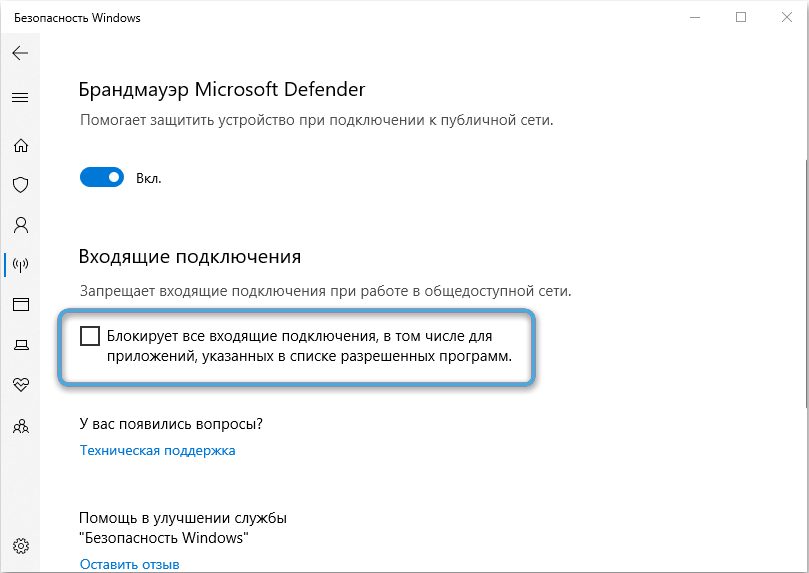
Hotspot issues after operating system update
Some users experience problems with the hotspot immediately after updating the operating system. New files overwrite certain parameters and make previously set settings inoperable.
You can solve the problem by executing the following algorithm:
- Using the devmgmt.msc command, open Device Manager and expand the list of installed network adapters. These positions should be removed. You should not worry about their safety, because later the system will automatically find everything and add it to the original list.
- Open the registry editor using the search bar in the operating system.
- Using the left navigation window, open the HKEY_LOCAL_MACHINESYSTEMCurrentControlSetServicesWlansvcParametersHostedNetworkSettings section.
- Right-click on the “HostedNetworkSettings” folder and select “Export” in the context menu that opens.
- Save the key in a safe place, then delete it from the registry.
- Confirm the action and close the registry editor.
- Restart your computer and run the network adapter troubleshooter.
- Check if there are any problems in the system.
- Try again to activate the mobile hotspot.
All manipulations in the registry editor must be carried out as carefully as possible, since errors can affect the operation of the entire system.
Hotspot is an extremely convenient function of distributing the Internet from a computer to other devices. In most cases, there are no problems with its activation. But if problems still appear, it is recommended to first reset all settings and reboot. If this does not help, you can proceed to more serious interventions.
What problem did you have with enabling mobile hotspot on Windows 10? How was it corrected? Share your experience in the comments.