If you do not want to know about surprise purchases with your credit card or that your child sees improper things on the cell phone, you better pay attention to the following tips.
After buying a cell phone for your child, or temporarily lending yours, consider establishing the following parental controls. They will allow you to block games and apps not suitable for minors. You can also block the purchase of content without authorization.
Contents
Step 1: Block the installation of apps not suitable for minors

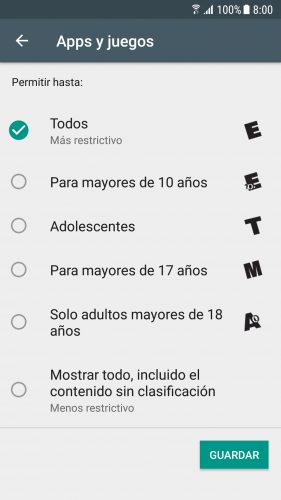
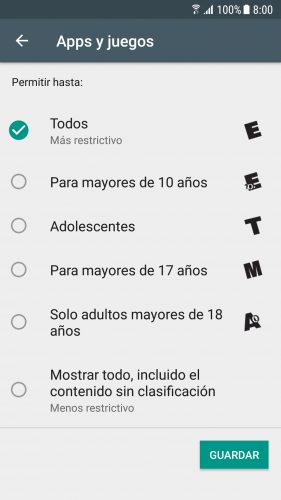
The Play Store application that comes from the factory on an Android mobile is the source for downloading applications and games. Advantageously this application has a function to control the applications and games that are shown in it and that can be downloaded.
- Open the Play Store
- Display the side menu (three-striped button on the upper left)
- Setting
- Parental controls
- Activate the Parental Controls switch, previously setting a PIN
- In Apps and Games, leave only the “All” option checked. This will only allow you to download applications and games that are suitable for any age. You can choose other age categories, if you prefer.
Optionally, in Music you can block the download of explicit music in Google Play Music.
If you already have apps installed that are not convenient, you can hide them or block their access with apps like App Lock.
Step 2: Block the purchase of apps and content
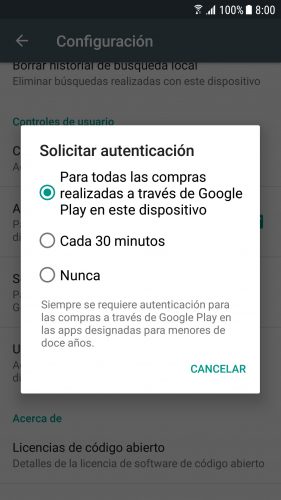
Keep in mind that your child could buy apps and games, or even content offered within them. To block these purchases or that they are always authorized by you, you must make the adjustment in the same Play Store:
- Run the Play Store
- Open the menu
- Setting
- Request authentication to make purchases
- Check the option “For all purchases made through this device”
To facilitate your authorization, on the settings screen (step 3) also activate the option that says “Fingerprint authentication”.
Step 3: Use a parental control app
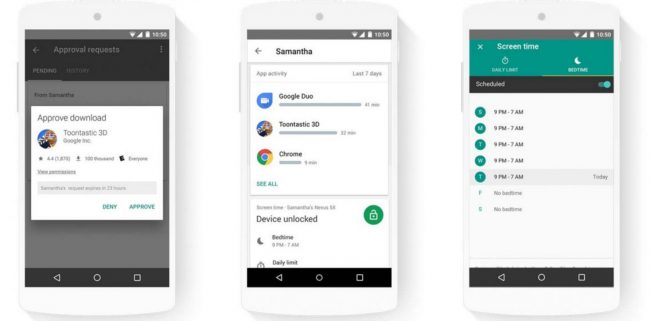
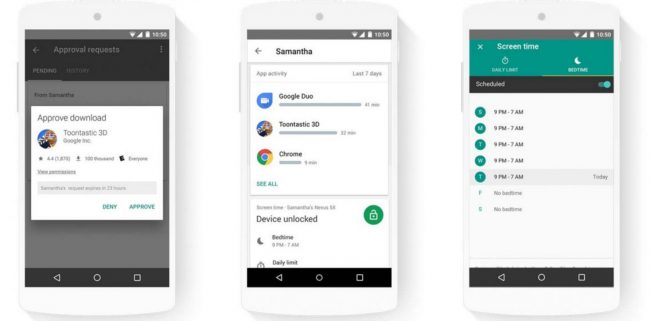
Google Family Link
If you’re in the United States and Canada, a revolutionary parental control app is Google’s Family Link. Basically, you can remotely control your young children’s cell phone.
In Family Link you must create a “controllable” Google account . This account is registered on your child’s device, to gain control of it. Every time your child tries to install something, the app will send you a notification and the authorization request. You can see the statistics of use of the applications, limit the time of use of the device , You can even do a remote lock at any time, for example for the child to go to sleep or study.
The overriding requirement here is that the device that said child will use must have an Android 7 or higher system .
Other lock apps for kids or “kids mode”
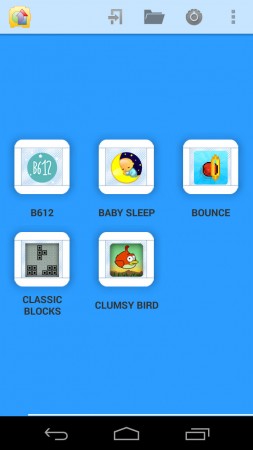
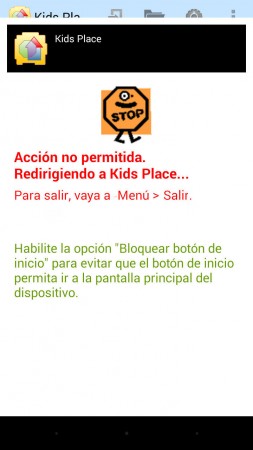
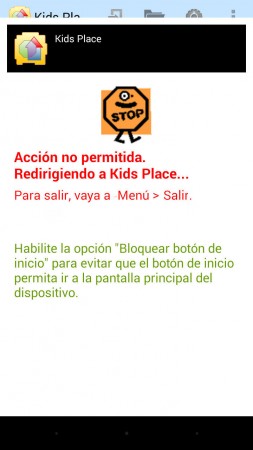
Unfortunately, I have not found really good apps to put the phone in a child mode. The ones I’ve tried and found acceptable were
Kids Place – Parental Controls and Child Lock, as well as Kids Mode: Games and Videos .
An app that has caught my attention for its remarkable 4.6 / 5 rating has been Parental Control Light. Although it is only free for 7 days and then you have to pay.
I’ve also seen apps to track the location of children. Although in this case I would like to try the trusted Google Contacts app first.
Related articles :
How to protect your photos from the Internet or cell phone
How to change your name, your device and game ID in Google Play Store
How to delete a credit card registered in the Play Store
Receive updates: SUBSCRIBE by email and join 10,000+ readers. Follow this blog on Facebook and Twitter.