Any computer, including those on the MacOS operating system, can be used as a router to distribute the Internet to other devices. Moreover, both over a wireless network (using the Wi-Fi module) and over a cable connection (for example, if the PC is connected to a local network). And this functionality is integrated into MacOS by default. That is, you do not need to install any third-party programs to use it.

Contents
Why do I need to distribute the Internet from a Mac computer
There are a lot of options for using such a function. The most common: iMac (or MacBook) is connected to the Internet via an RJ-45 cable (twisted pair). The router is not installed in the apartment / house. But there is a need to provide internet for smartphones / tablets. It would seem that without a Wi-Fi router, this will not work. In fact, you can use the Mac itself instead! But you need to take into account that the distribution of the Internet will be available only if the computer is turned on and the operating system is loaded.

RJ-45 internet cable
Can a Mac provide Internet access to at least 5 third-party devices at the same time? Definitely yes. The number of connected gadgets is not limited. The emphasis will be only on the bandwidth of the network being created. And this already largely depends on the generation used by the Mac or MacBook.
What to do if your Mac is connected to a network via a cable
In this case, you can distribute the Internet via Wi-Fi (if there is an appropriate module), and in the local network, including at the same time – the installed OS provides this opportunity.
So, to create a wireless access point (Wi-Fi network with the function of distributing the Internet) you will need:
- Go to “System Preferences”, go to the “Sharing” section.
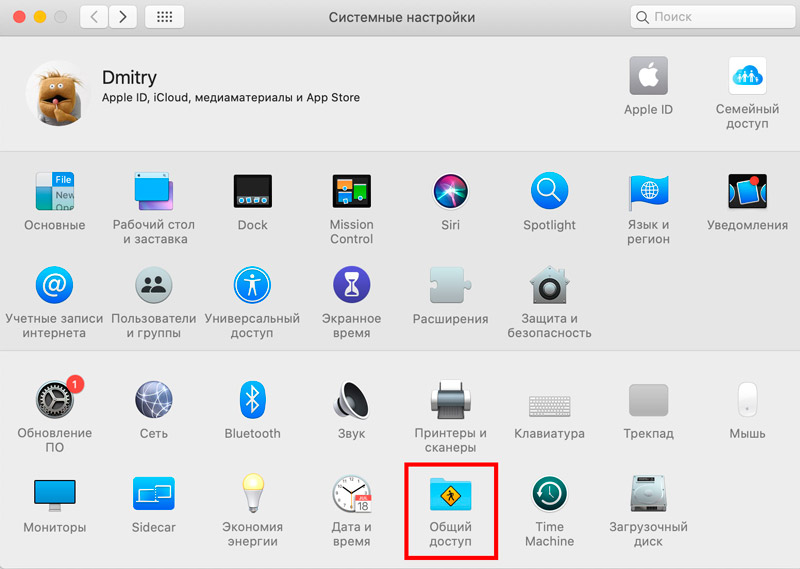
- Select the “Shared Internet” item. Tick it off – no need!
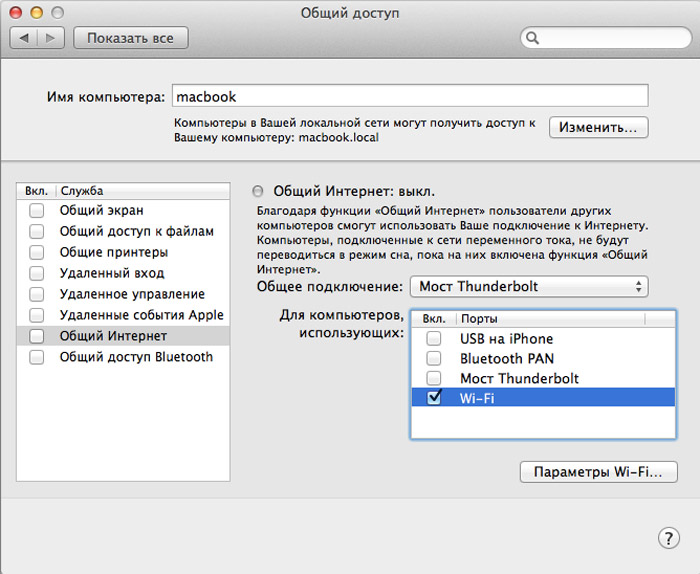
- On the right side of the window in the “Shared Connection” section, select the port on which the Mac connects to the Internet. In this case, Ethernet. If a USB modem is installed, then, accordingly, you must specify it.
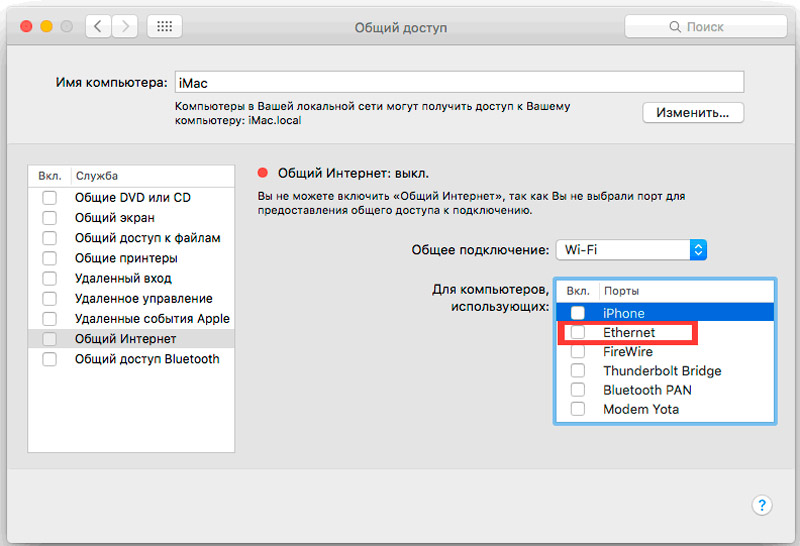
- In the “For a computer” section, select the “distribution” option. In our case – Wi-Fi (check the box).
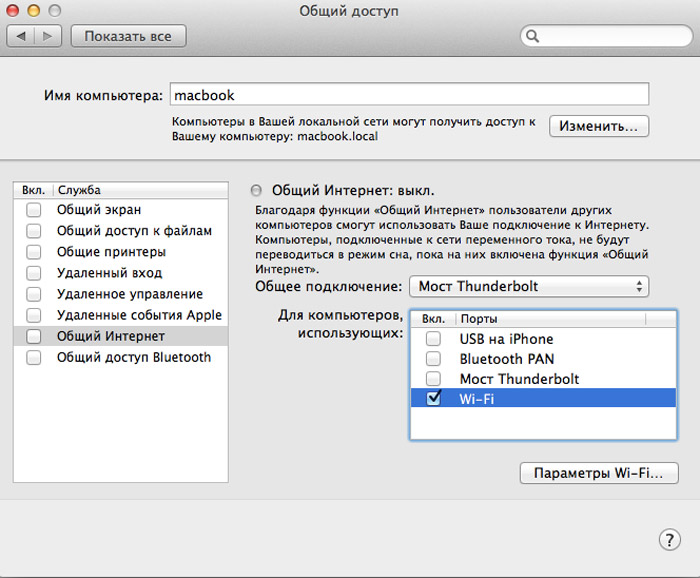
- Click on the “Wi-Fi Settings” button. Here you need to specify the name of the created wireless network (for example, MacWi-Fi), select the type of encryption (WPA2 is recommended) and enter the password for connection (at least 8 characters, only Latin letters, numbers, some special characters). If your Mac has a dual-band module (with support for 5 GHz networks), then in the settings you will be able to select the frequency (most smartphones only work with 2.4 GHz – it is recommended to select it).
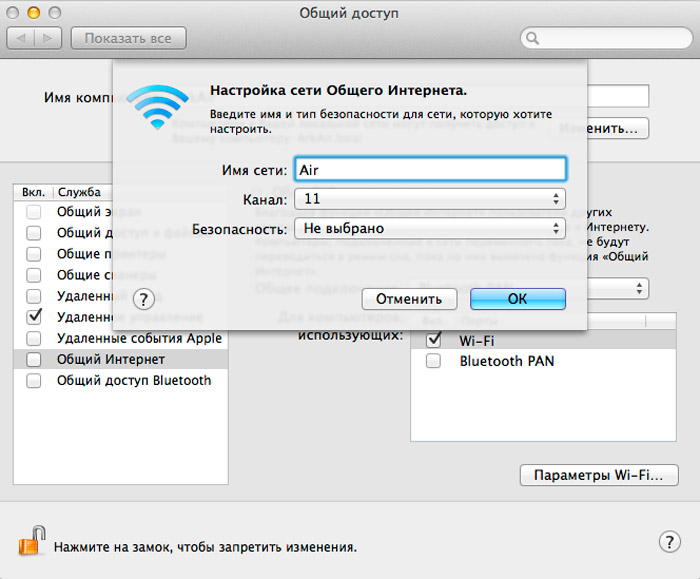
You do not need to restart your computer or laptop. In just 5 seconds, all other devices will “see” the new Wi-Fi network and will be able to connect to it. Just before distributing the Internet from an iMac or MacBook, it is necessary to take into account that detailed traffic statistics for each connected device cannot be obtained with standard software. But the need for this is extremely rare.
What to do if your Mac is connected to a wireless network
In the event that the Mac is connected to the Internet via Wi-Fi, then it will be able to distribute traffic only to other devices on the local network (connected by cable), or via Bluetooth. The specificity of Wi-Fi modules is such that they cannot simultaneously work for both reception and distribution (in fact, it is possible, but only for transmitting video images, for example, via Chromecast or to the AppleTV set-top box – such traffic separation is performed at the hardware level) …
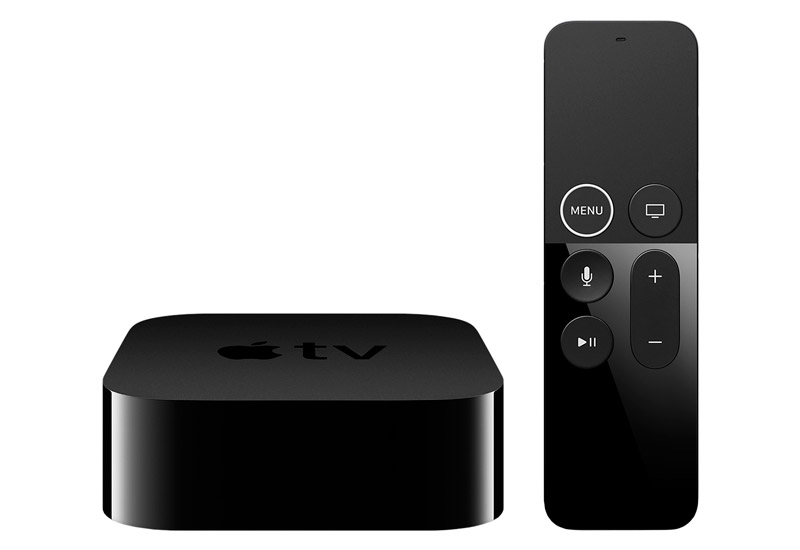
Setting up your MacBook or iMac in this case is the same as with a cable connection. That is, through the “Shared Internet” section. If traffic is planned to be distributed via Bluetooth, then initially it is still necessary to pair the devices, and then enable support for the DUN or PAN protocol in the computer settings (namely in the settings for a paired Bluetooth device). They are responsible for tunneling traffic. All other parameters can be specified in the section “Sharing Bluetooth” (there, for example, you can even organize local access to files stored on the Mac).
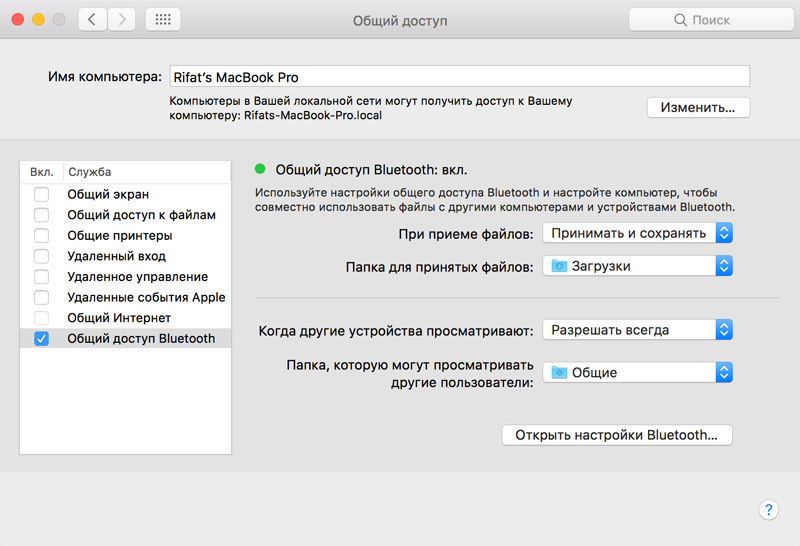
And before distributing the Internet via Bluetooth from a Mac, it is worth considering that the maximum data exchange rate in this case will rarely exceed 5 Mbps. The ping will also fluctuate in the range of 5 to 200 ms. That is, for web surfing, this is more than enough, but for online games, downloading large files or watching high-definition video, such a connection is definitely not suitable.
Disable distribution
The distribution is turned off in the same section “Internet Sharing” (in the “Sharing” tab of the system settings). You do not need to delete the created connections (they may still be useful in the future). You just need to turn on the item “Internet Shared Off.”
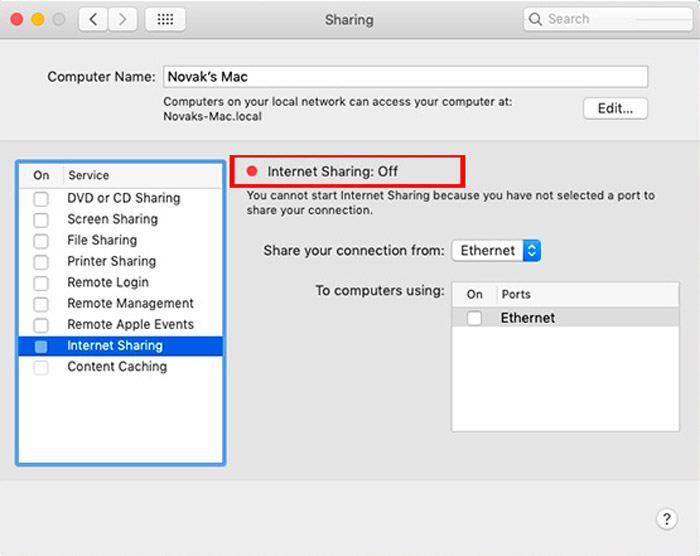
Alternatively, you can simply turn off Wi-Fi: MacBooks manufactured before 2014 have a separate switch for this. The previously created wireless network will immediately disappear and appear when the module is turned on again.
Sharing of the Internet is not available only on MacBooks released before the Air line (that is, before 2009). And even if there is a Wi-Fi module, it will still not be possible to turn on the access point – the MacOS operating system did not provide such functionality before version X El Capitan.
In total, iMac and MacBook can really be used as a Wi-Fi router, and even with quite extensive functionality. If you have a similar experience of using your PCs or laptops (including Windows), be sure to share it in the comments. Tell us what software you used for this, were there any shortcomings in the organization of such a distribution of the Internet.