Computer system problems are distributed to critical for the functioning of the PC, which limit the device’s performance, and to errors that do not affect the performance of the computer, but give some discomfort during its operation. One of the problems attributed to failures of the second series is error 10016 DistributedCOM, which is characteristic of computers running on Windows 10. We will tell you about the reasons for the appearance and the options for eliminating the error in this article.
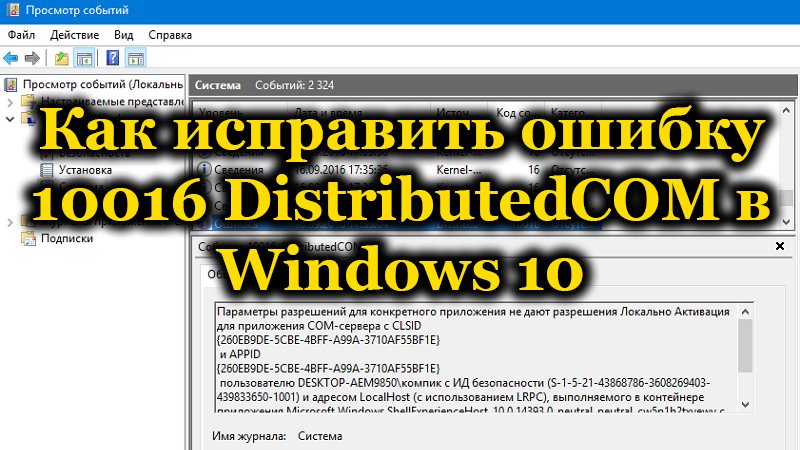
Reasons for the failure
As already mentioned, error 10016 is classified as non-critical, often its appearance does not affect the possibility of further operation of the PC, its negative is expressed by the systematic display of the error on the screen when the computer starts up. Many users won’t even think about fixing it. But the error has a cumulative effect, which, if the problem is ignored for a long time, can result in a decrease in the speed of the PC and the appearance of “brakes” in the system. Typically, DistributedCOM error 10016 occurs on Windows 10, showing up in the Event Log registry as a red round crash icon with an exclamation mark. The DistributedCOM category error 10016 is caused by a malfunctioning DCOM service as a result of a lack of a valid credential system.
There is no definite answer to the question of why Windows does not have permissions and permissions set in the system by the developers, but the reasons are the incorrect downloading and installation of applications, the previous error, the effect of viruses or the presence of fragmentary garbage on the hard drive. Regardless of the reason for the appearance, if error 10016 is present in the “Event Log” in the “System” section, in order to avoid more serious PC problems, you should not ignore it.
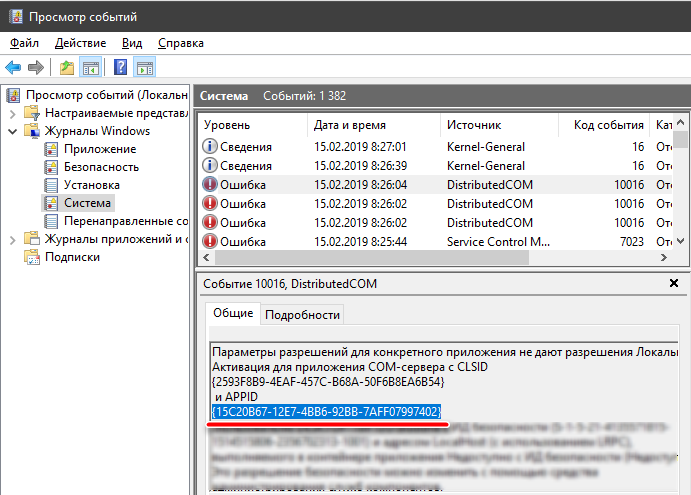
Troubleshooting instructions
So, how to fix the problem with the code 10016 DistributedCOM in the Windows 10 operating system. First, you need to start scanning your PC for viruses and optimize your computer. To this end, it is most rational to use the popular and effective CCleaner software, which has powerful functionality that allows you to optimize the performance of your PC by cleaning the system from garbage. You should also check the system for viruses with the program installed on the PC to protect the system or install one.
In some cases, it is possible to fix error 10016 by simply installing and activating the Repair Tool, a special utility developed by Microsoft to eliminate critical errors in Windows that are systemic in nature. If, after using the utility, the error persists, then you will have to fix the error in manual mode, which involves preliminary provision of access to making changes to DCOM parameters. Here’s what to do:
- Open the “Run” tab, which is invoked by pressing the key combination WIN and R.
- In the “Open” line, write the REGEDIT command and confirm by pressing the OK button.
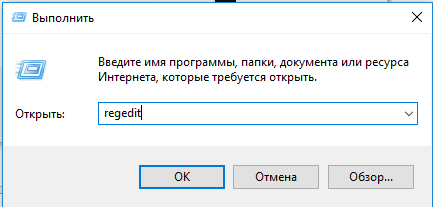
- Use the “Edit” tab of the window that opens, set the “Find” command.
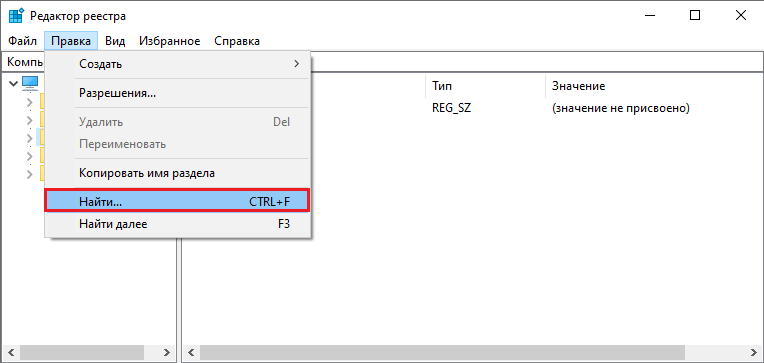
- Next, you need to open the “Event Log”, copy the alphanumeric cipher of sixteen characters from there and paste it into the search line, with the confirmation of the command to start the search.
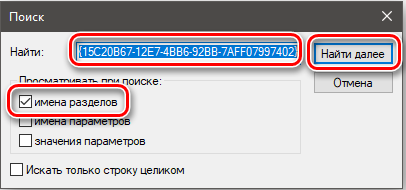
- On the directory found by the program, you need to right-click, select the “Permissions” item from the drop-down list, go to the “Advanced” tab, define the “Administrators” module as the owner and provide “Full access” to the registry tasks by ticking the box.
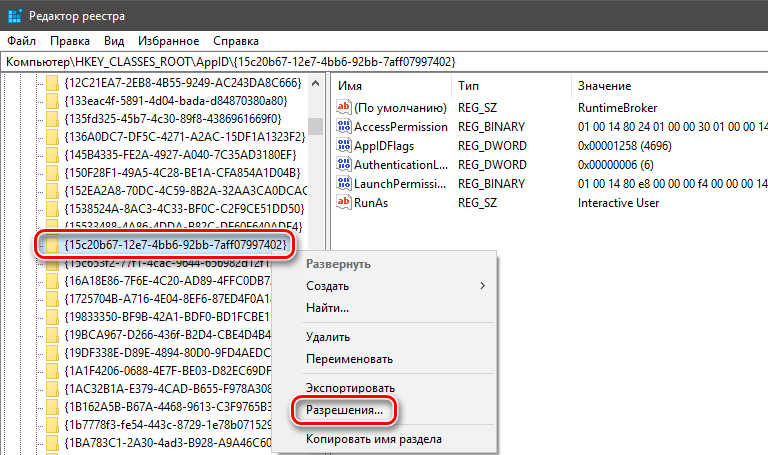
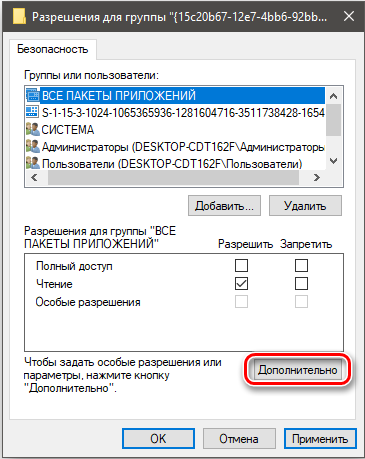
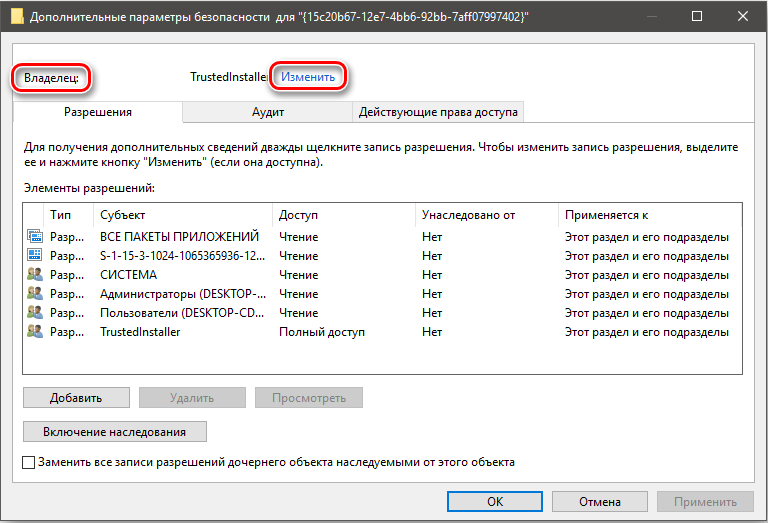
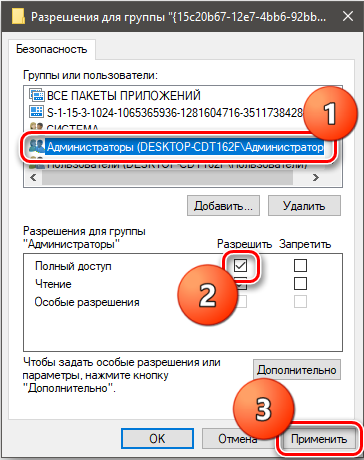
The performed manipulations will enable the owner of the PC to make changes to the DCOM registry, which is necessary to fix the error. The procedure for eliminating the error consists in performing the following operations:
- Similarly to the previous instructions, open the Run console, where you need to enter the DMCONFIG command, and confirm it with the Enter key.
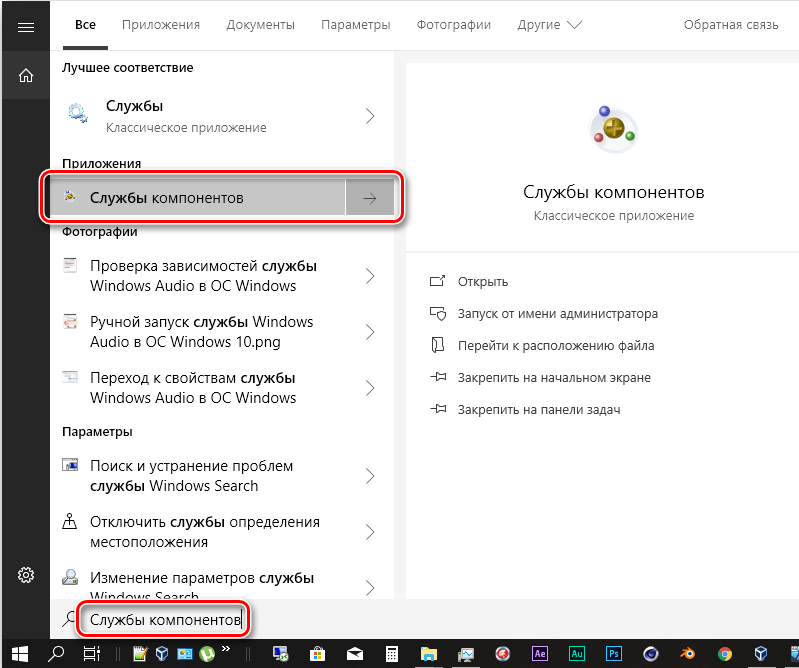
- In the window that opens, through Component Services, go sequentially from the Computers section to the My Computer tab, where you will get access to the DCOM Settings menu.
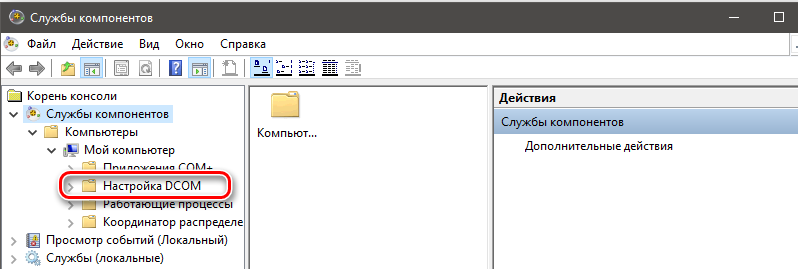
- In the settings, you need to find a file with the name IPBusEnum, go to the “Properties” of the object by clicking on it with the right mouse button and select the “Security” tab.
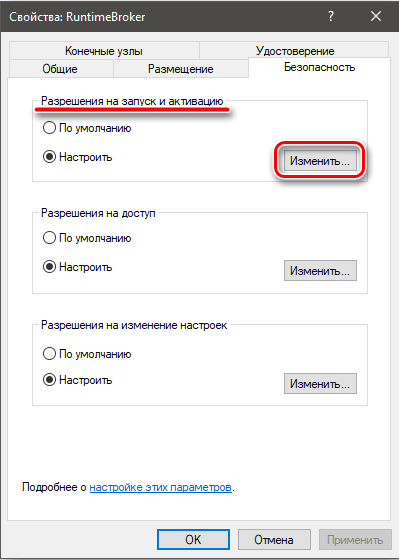
- Among the available tasks that have opened, select “Change” relating to the section “Permission to launch and activate”, in the “Groups and users” window, select the item “System” and grant the user rights to “Local launch” by checking the box next to this line. If a user named System or System is not listed, you will need to create it using the Add command.
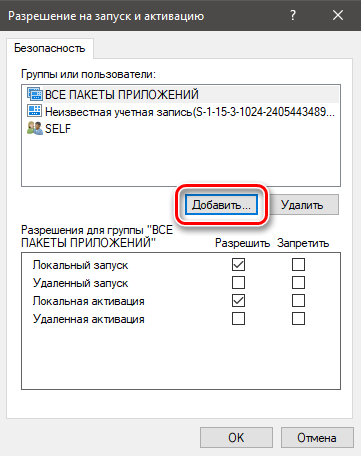
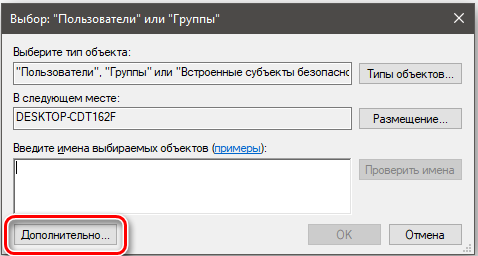
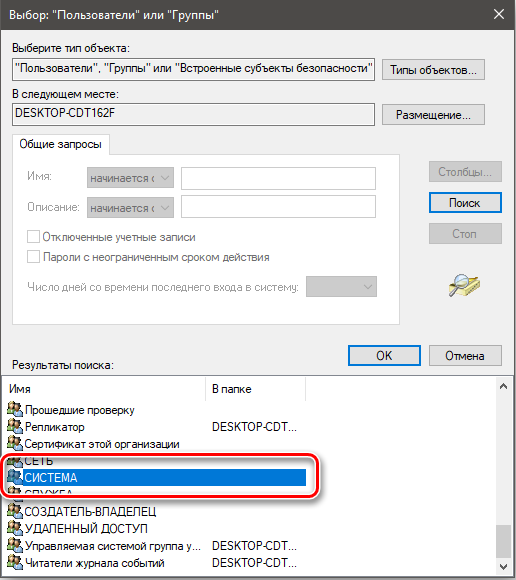
- The final stage of work: confirmation of the changes with the “OK” button and restarting the PC.
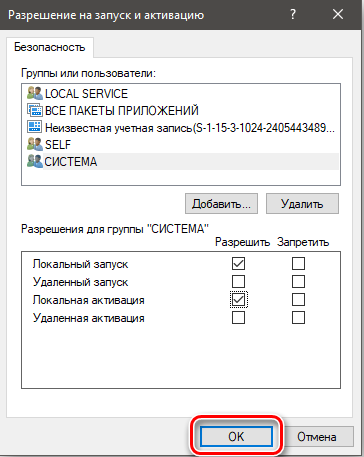
After restarting Windows, the error window should no longer appear, and you can check the result by entering the “Event Log” and viewing the list for errors.
Summarizing
Even errors that do not affect the ability to operate the computer are an important signal for the user, which cannot be ignored due to the danger of a minor problem developing into more critical for the PC. Minor problems are much easier to fix than to accumulate them, especially since they can grow into larger ones.
As for the error 10016 DistributedCOM, its elimination does not take much time and does not require the implementation of time-consuming tasks: by performing the manipulations according to the described instructions, you can fix the problem in a few minutes.