The Keenetic Lite line of routers from the well-known manufacturer of communication equipment, the ZyXEL company, has been going on for three generations, but the budget basic model is still very popular due to its low cost and high reliability. Today we will consider its capabilities in terms of technical characteristics, as well as configuration features, in particular, when connecting to the Internet and a wireless network.
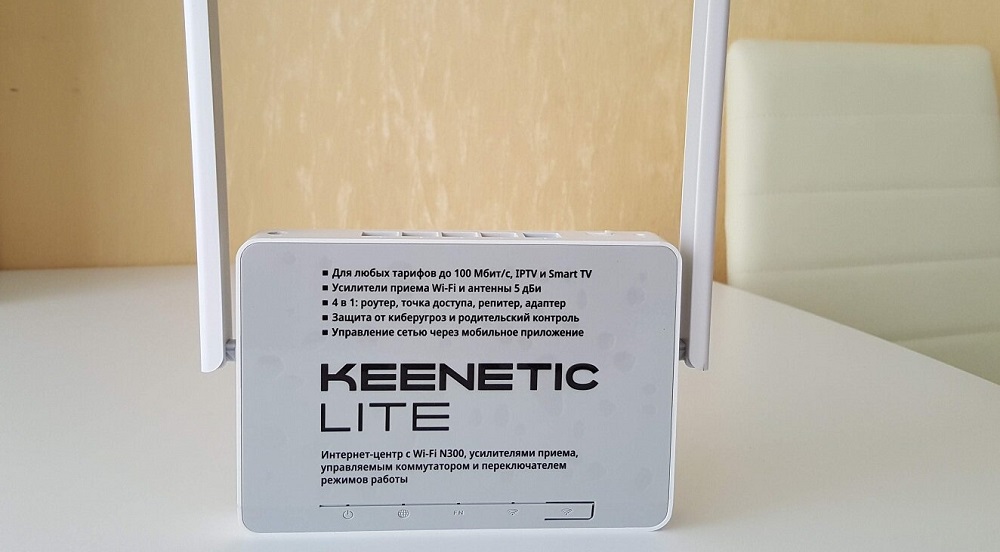
Contents
Features and main characteristics of Keenetic Lite
Don’t worry too much about the slightly dated router design. Moreover, not everyone likes modern trends. Yes, only one detachable antenna is really archaism, but this is quite enough for a reliable signal relay in an apartment. The Keenetic Lite KN version already has two antennas of the same power. The router has five RJ-45 connectors, one of which is for connecting an external data source.
There is also a separate WPS button for a simplified Internet connection and a recessed Reset, which protects the device from accidental factory reset. Keenetic Lite is characterized by IPTV support and built-in protection against external threats (SPI technology).

The main characteristics of the router:
- removable transmitting antenna power – 5 dBi;
- Supported network access protocols – IPoE / PPPoE / PPTP / L2TP;
- support for wireless protocols IEEE 802.11 b / g, 802.11n at 2.4 GHz;
- Wi-Fi data transfer speed – 150 MB / s for the basic model and 300 MB / s for KN1310 / 1311;
- linear dimensions – 139x110x32 mm.
Internet setup
The access address to the web interface for all ZyXEL routers is 192.168.1.1, the default login is admin, the default password for this model is “1234” (this pair is present on the sticker on the bottom of the device).
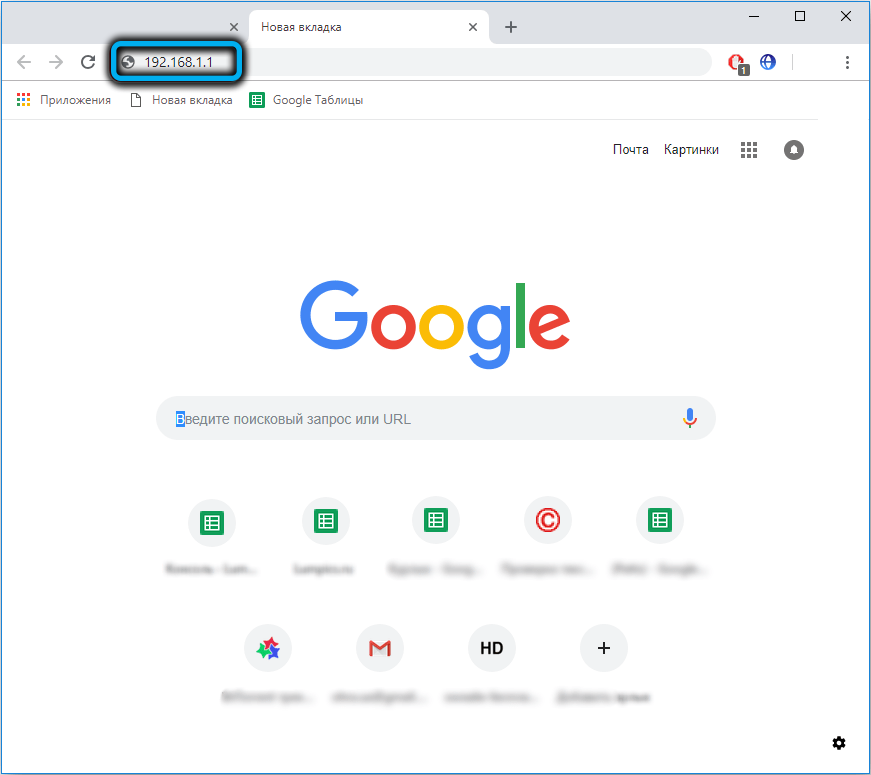
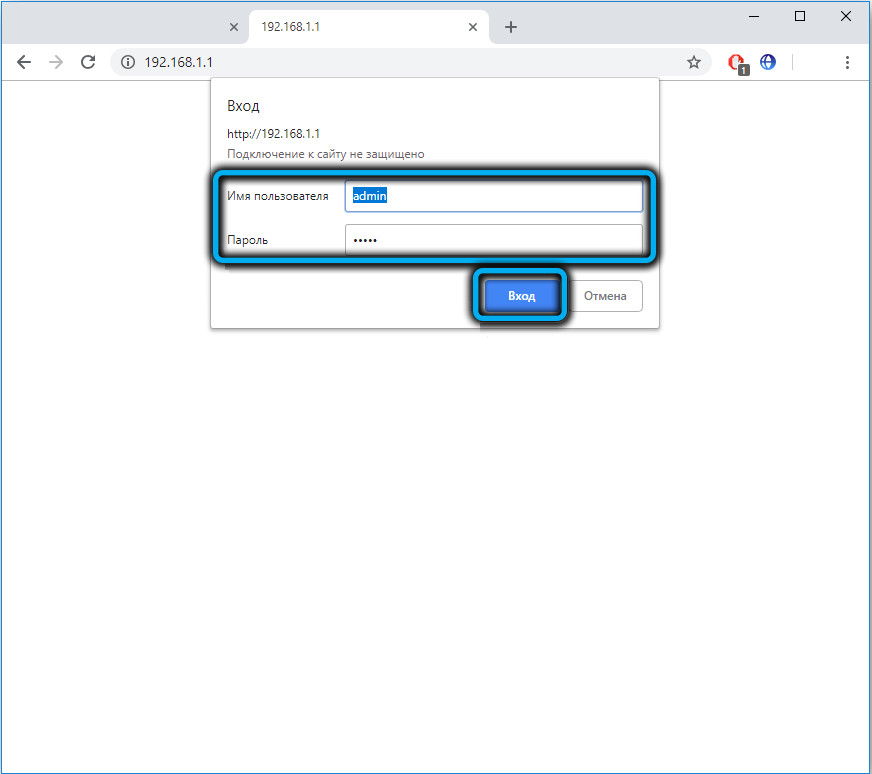
When you connect the router for the first time, a window will appear with two options for initial configuration, quick and full, through the “Web configurator”, which is the main screen of the administrative panel.
Inexperienced users are better off using the “Quick Setup” option.
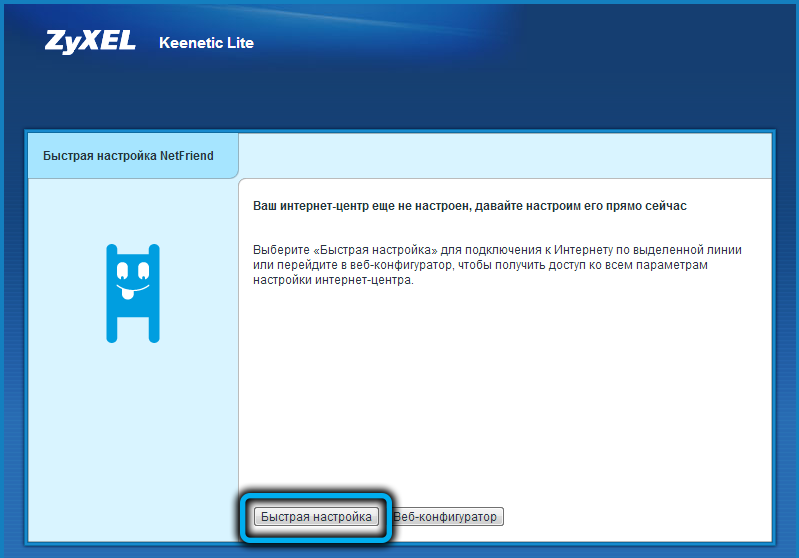
Automatic tuning
If you select this option, a window will open in which you are prompted to select an Internet access service provider. If this is a local operator that is not in the list, put a tick in front of the text “My provider is not in the list”, indicate its address and press the “Next” button.
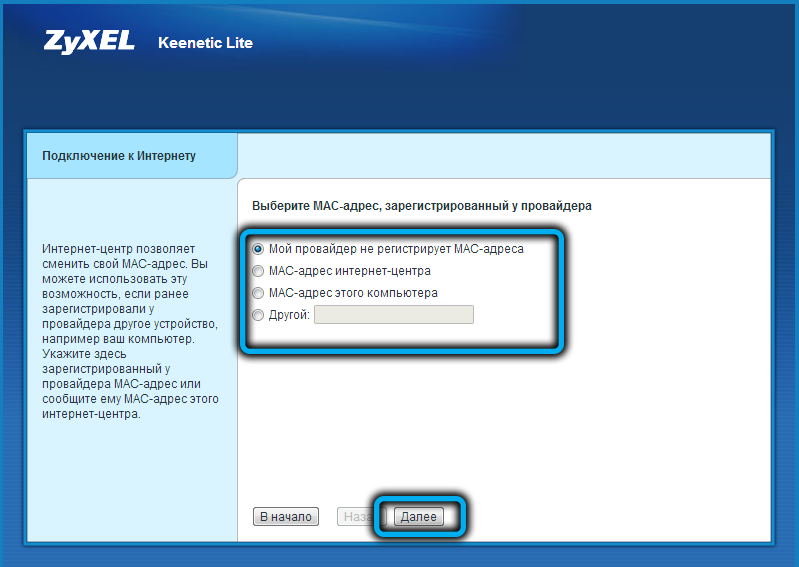
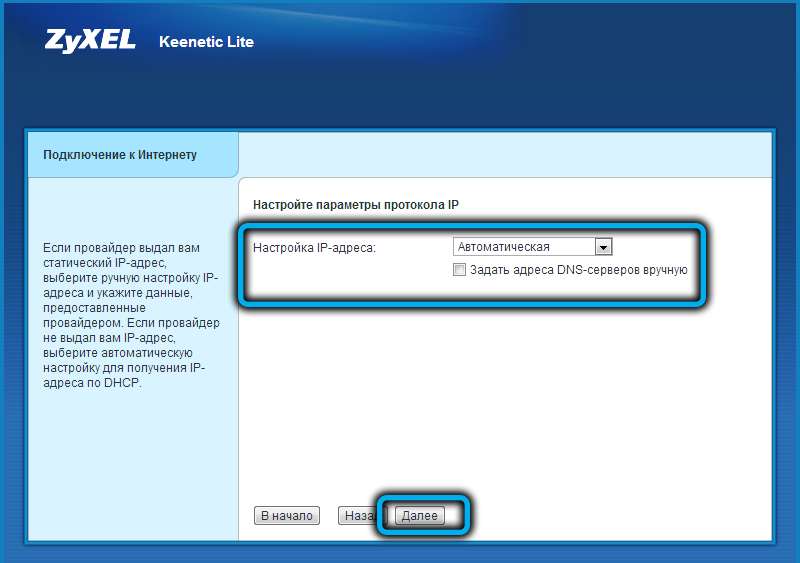
On the next page, select the type of connection, which is specified in the provider agreement, and then – a pair of login / password, also provided by the provider, if the connection type requires it.
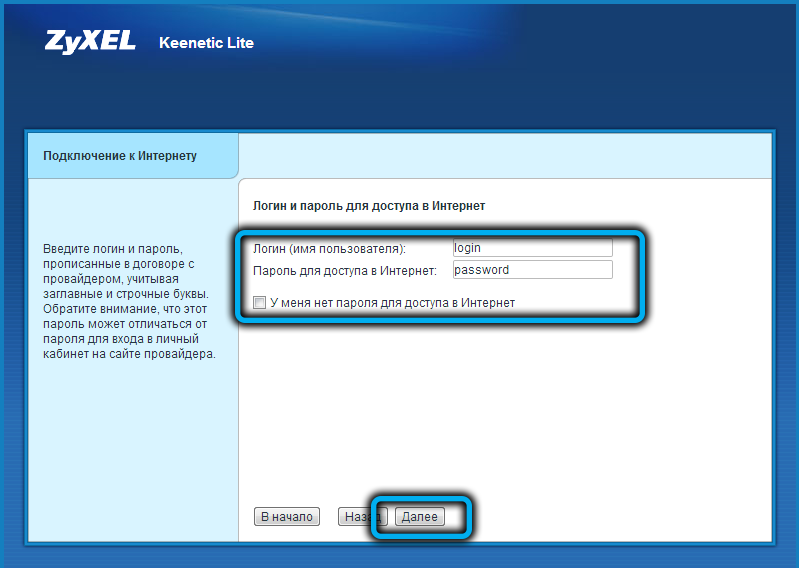
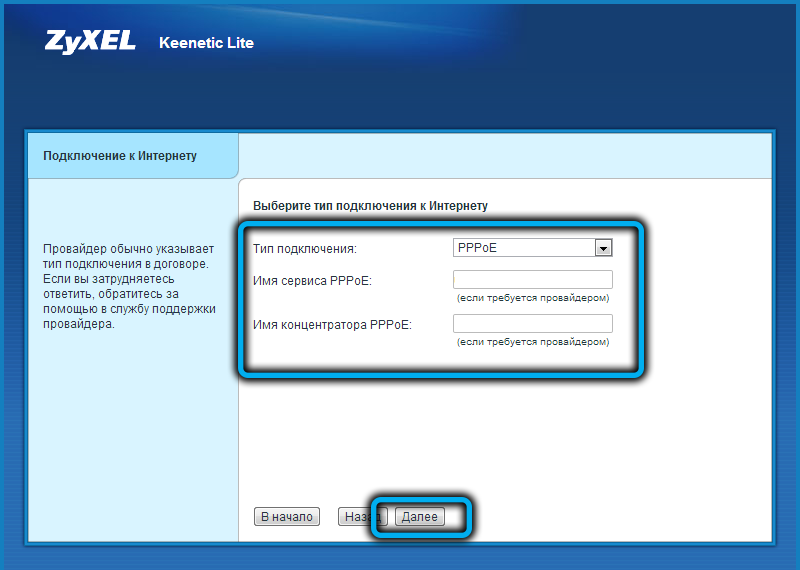
If everything is done correctly, the light indicator of the Internet connection, located on the front panel of the router, will light up.
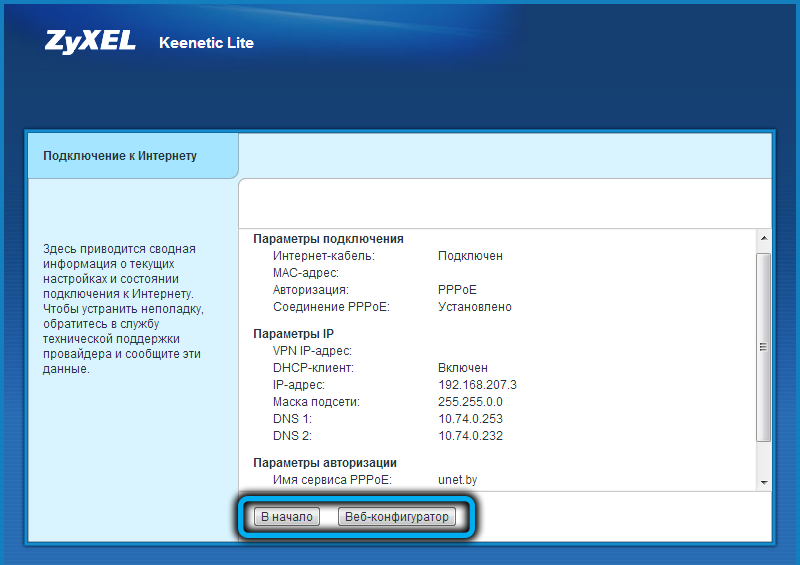
Manual router configuration
If you select the “Web configurator” item at the first start-up, as well as at all subsequent logins to the administrative panel of the router, you will be taken to the main page, where on the left there is a menu with all the available functions.
Instructions for configuring the Internet of the Keenetic Lite KN router:
- select the “Internet” tab and the “Connection” sub-item;
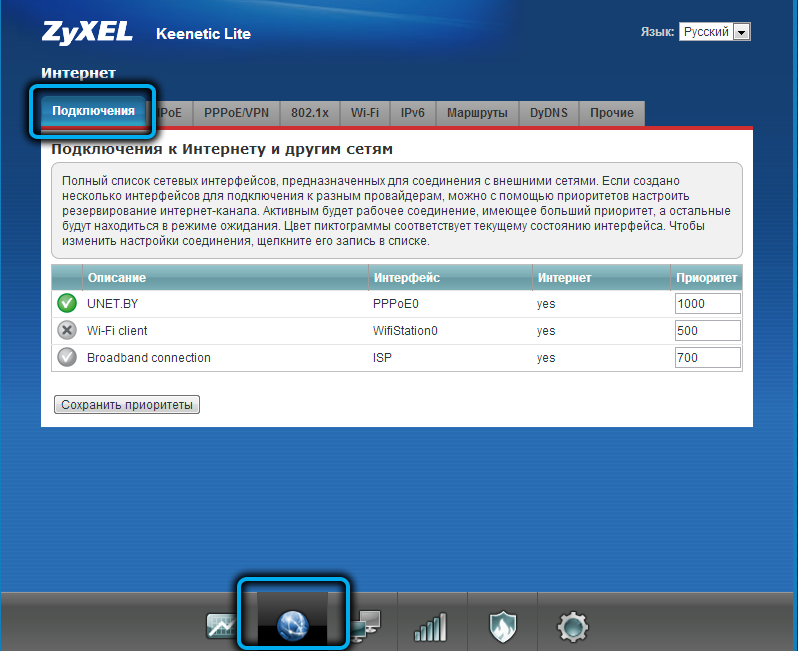
- a page with a large number of parameters will open. You do not need to fill out everything, it depends on the main one – the type of connection. We choose it first of all, focusing on the instructions of our Internet provider;
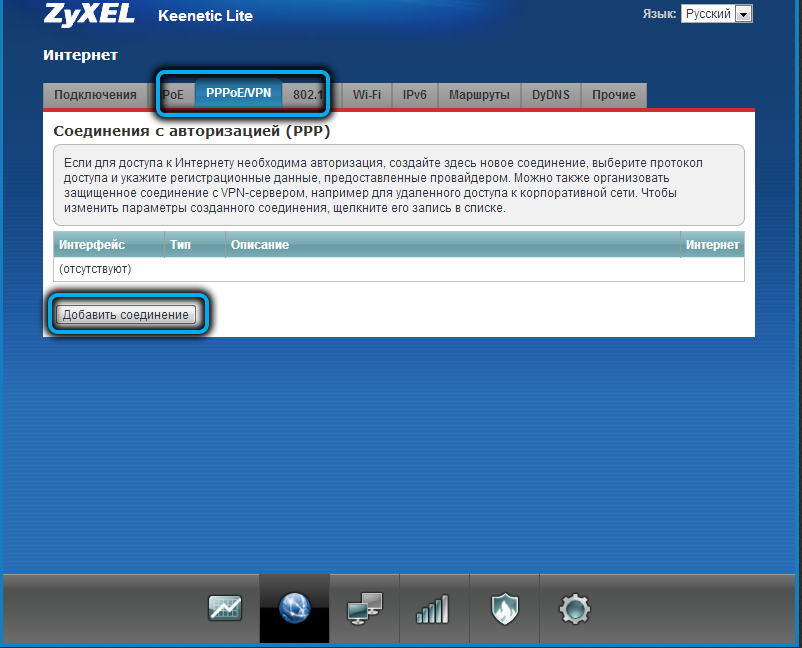
- so, for the PPPoE type, it is required to fill in the Username / Password fields provided by the operator, if the contract specifies the L2TP connection type (Beeline and some other providers), in addition to the login / password pair, you will need to fill in the Server address field;
- when choosing the “Dynamic IP” connection type, all authorization data is not required, since access will be carried out at the equipment binding level, for which you will need to fill in the MAC address field (indicated on the router label);
- if you specify a static address in the “Configure IP settings” field, you will need to enter this parameter and fill in the DNS fields;
- after clicking the “Apply” button, the router will be connected to the Internet.
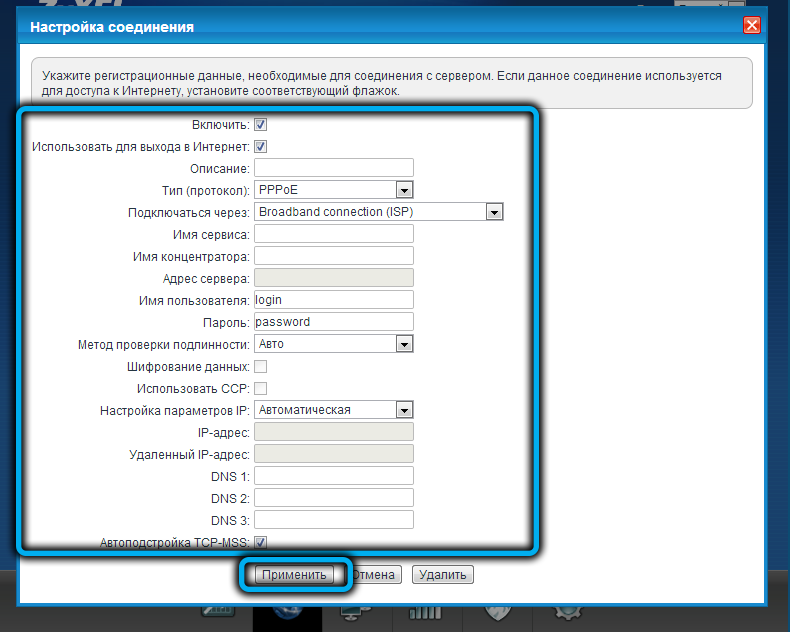
Configuring the wireless network of the Keenetic Lite KN router
Support for the IEEE 802.11n / g / b protocol guarantees compatibility with the vast majority of equipment.
To enter the Wi-Fi network settings of the Keenetic Lite router, go to the corresponding tab in the left menu.
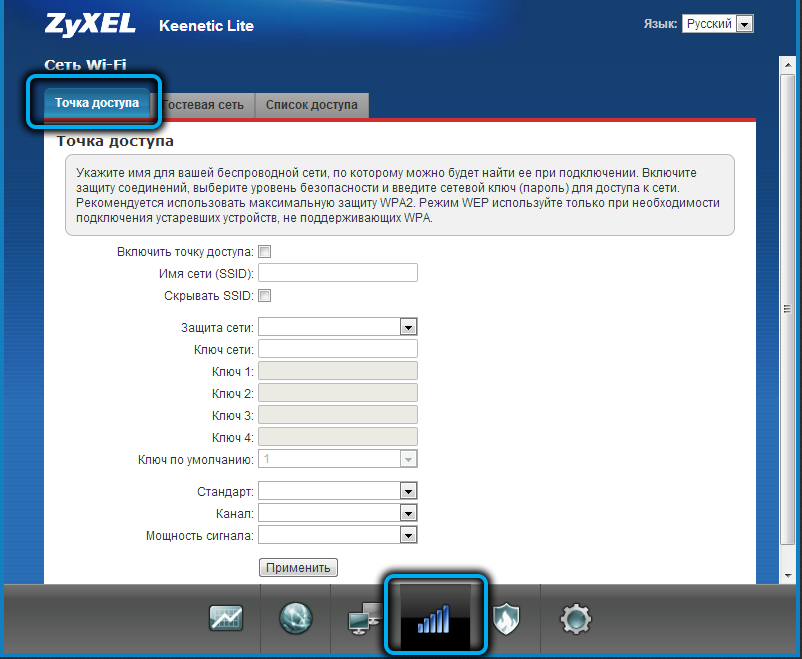
In the window that opens, put a checkmark next to the “Enable wireless access point” parameter and fill in the SSID field. This will be the name of your home network, and it will be reflected on all devices.
If you put a tick in the “Hide SSID” option, then when searching for wireless networks yours will not be displayed, but you can access it by entering the network name manually. Do not touch the rest of the parameters and press the “Apply” button. In the next window, you will need to enter the password for the network in the “Network Key” field, making sure that the first field is set to WPA2-PSK.
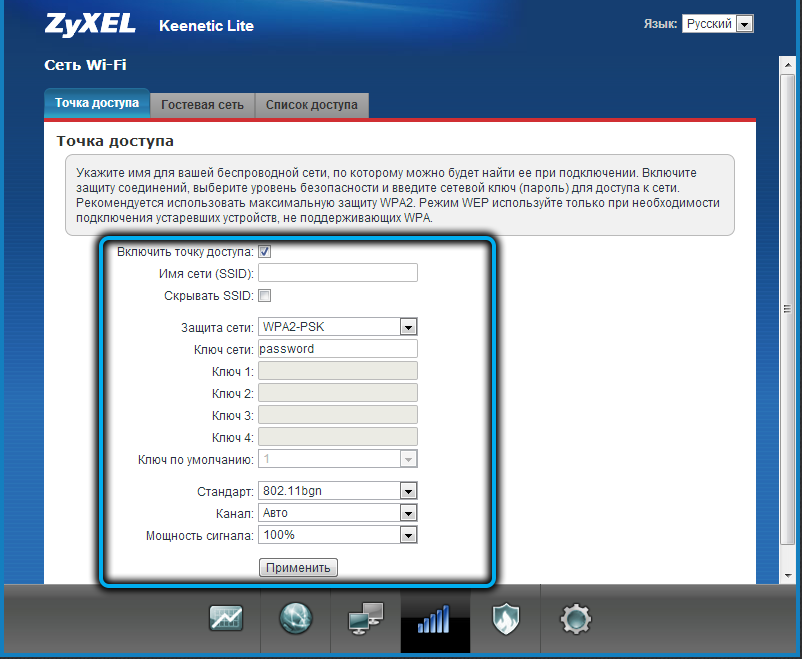
After clicking the “Apply” button, you can try to connect to the network from a smartphone or any other device.
Reset Keenetic Lite to factory settings, reboot
To reset the router settings to the factory settings, which may be required, for example, if you have lost the password to enter the administrative panel, you must press the Reset button with some thin object and hold it in this position for 20 seconds. After rebooting, all settings, including Internet and wireless, will need to be entered again.

If the router is located in a hard-to-reach place, the same operation can be performed in the web interface by selecting the “System” tab and the “Configuration” sub-item of the menu. There are buttons “Reset” (zeroing the settings) and a button “Restart device”, with which you can reboot the router.
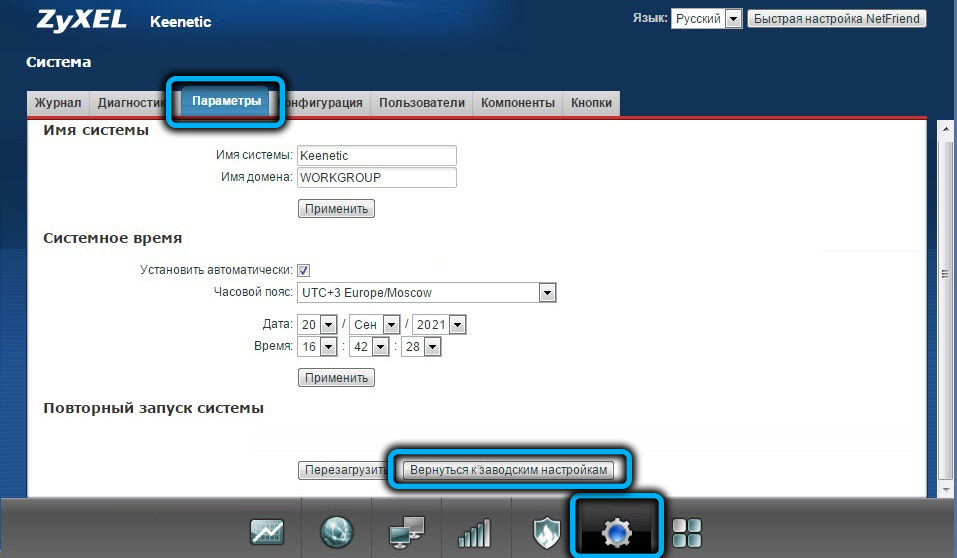
Firmware upgrade
There is no automatic firmware in the younger Keenetic Lite KN model, but this procedure should not cause problems manually either. In addition, in this case, you can rollback to any desired version of the firmware, including from third-party developers, which we strongly do not recommend doing.
The first step is to determine the current firmware version, for which you need to select the “System” menu item and the “Firmware” sub-item (in principle, the same information can be seen on the main screen of the “Monitor” tab when you select the “System” menu item).
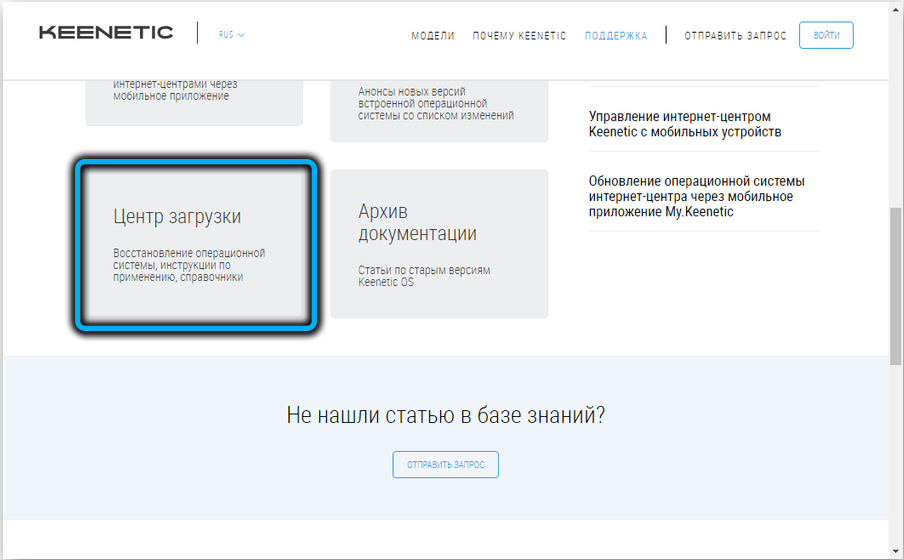
We remember the number that will be shown at the top of the screen, and in a new browser tab we go to the developer’s official website by selecting the Download Center tab.
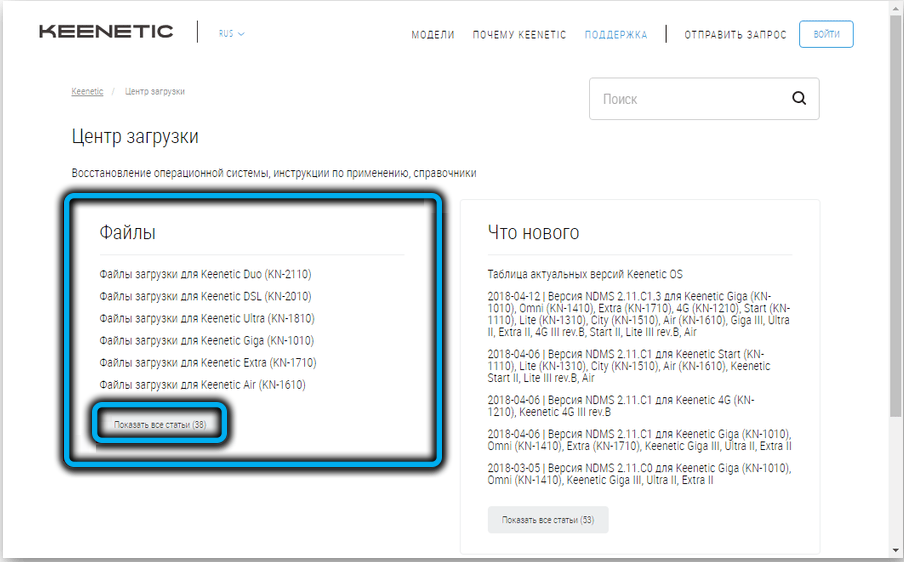
Now you need to select your model from the list (if it is not there, click the “Show All” button), in our case – Keenetic Lite KN (1310 or 1311). If you have a first generation router that has already been discontinued, select it in the same way from the list on the right (“Archive models”).
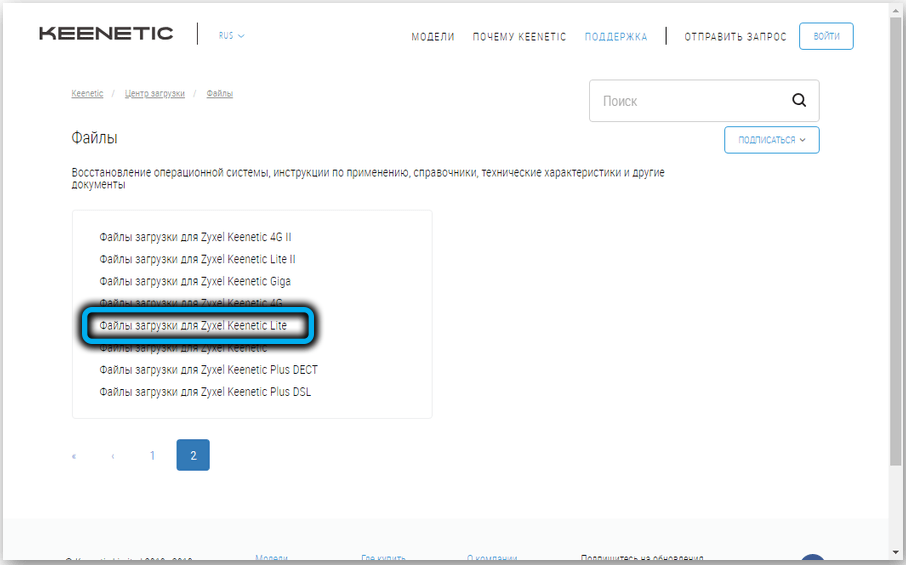
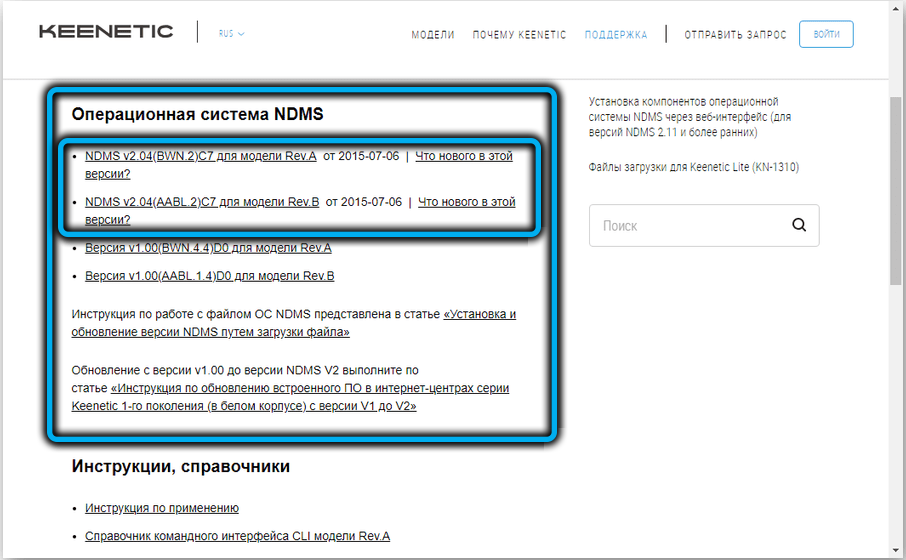
After that, a page with a list of firmwares will open, to the right of the link you can see what changes they have. Click on the version you need, the zipped file will start downloading. After the download is complete, you need to unzip the firmware – you should get a file with the extension .bin.
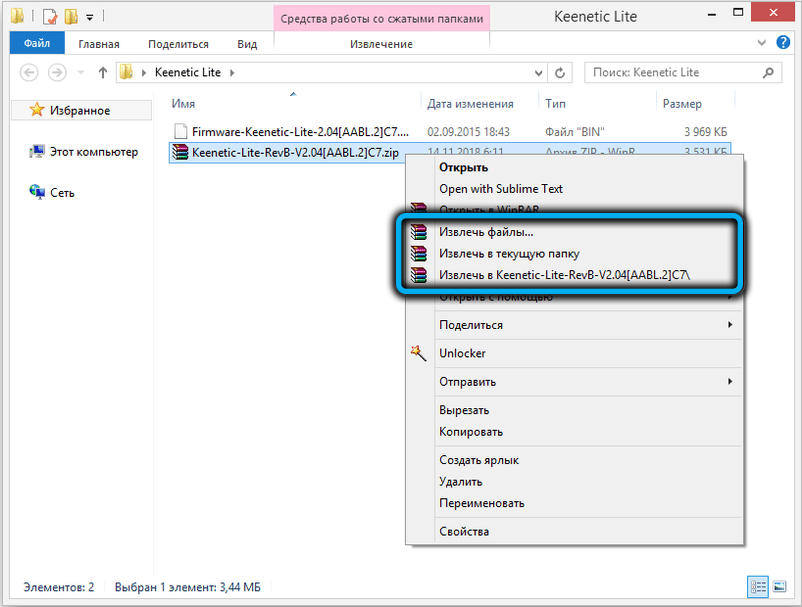
Again, go to the administrative panel in the sub-item “firmware”, tab “System” and click on the button “Browse”. An explorer will open, in which you need to find the downloaded firmware, select it and click the “Open” button.
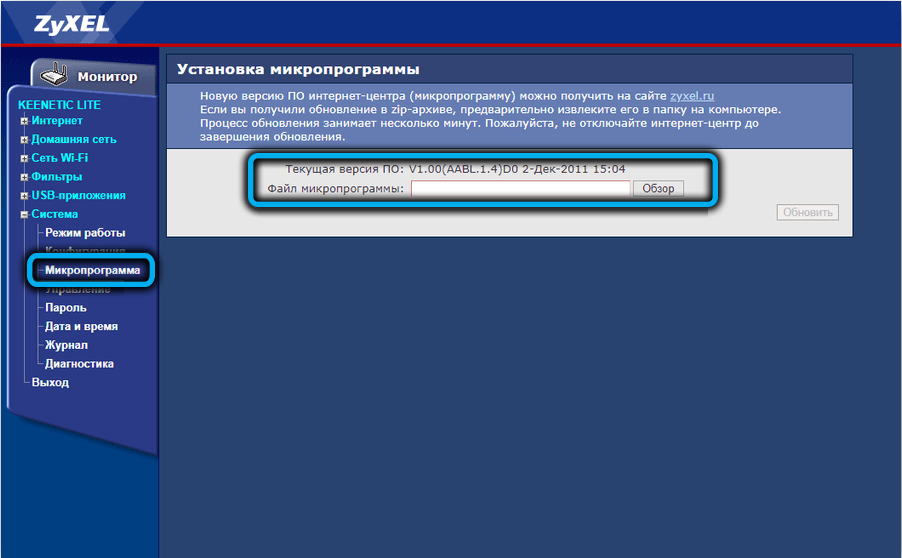
We press the “Update” button, confirm that we want to flash the router, observe the process, which will last several minutes. Then the router will reboot, while all previously entered settings will not be reset, as in the case of resetting them to the factory settings.
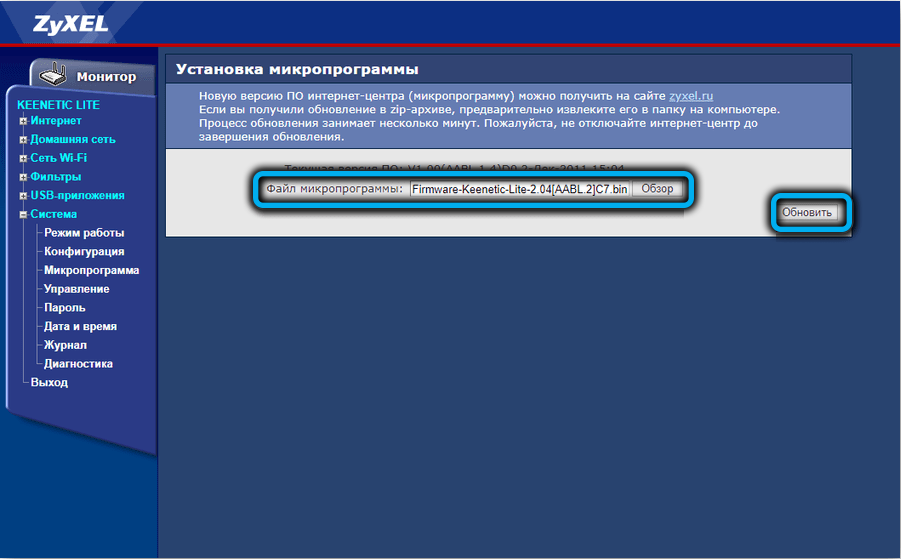
Now you know how to flash and configure a Keenetic Lite router. Did you manage to do it, was it difficult? Leave your answers in the comments.