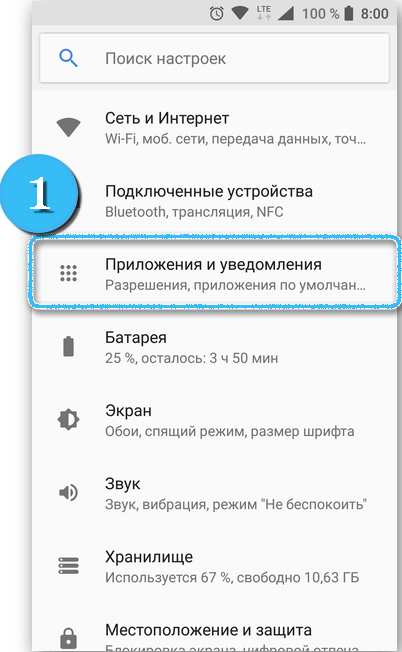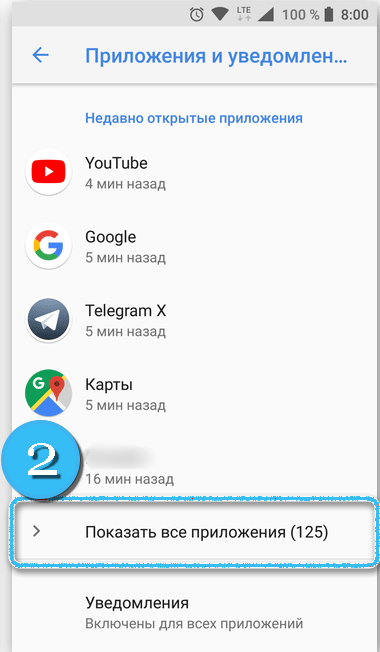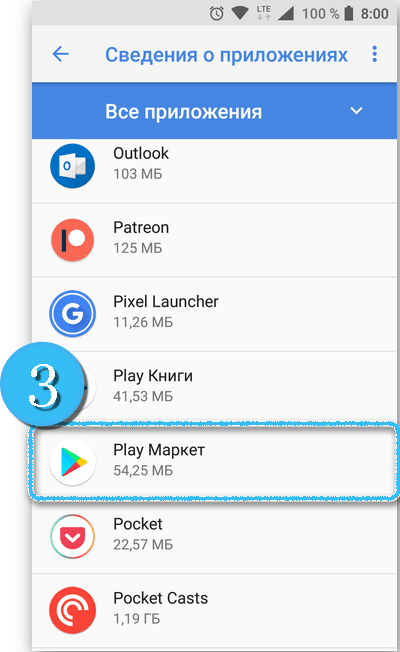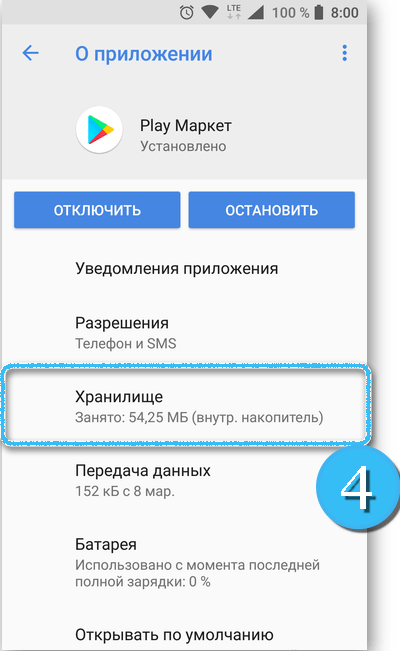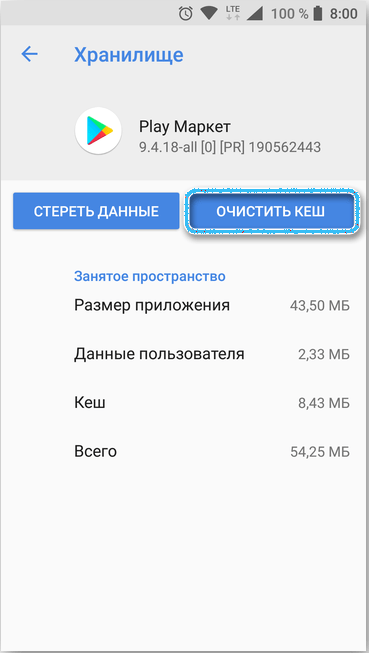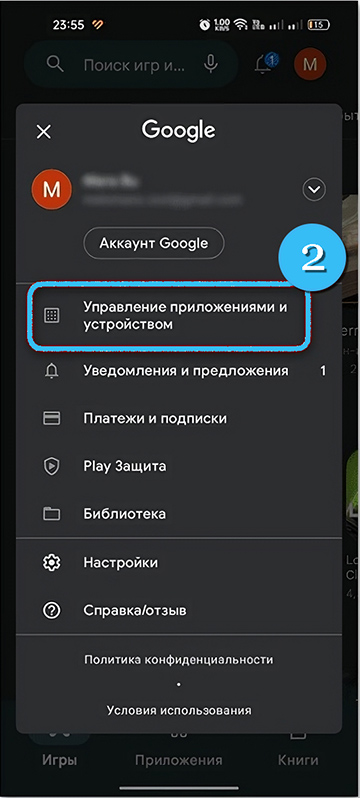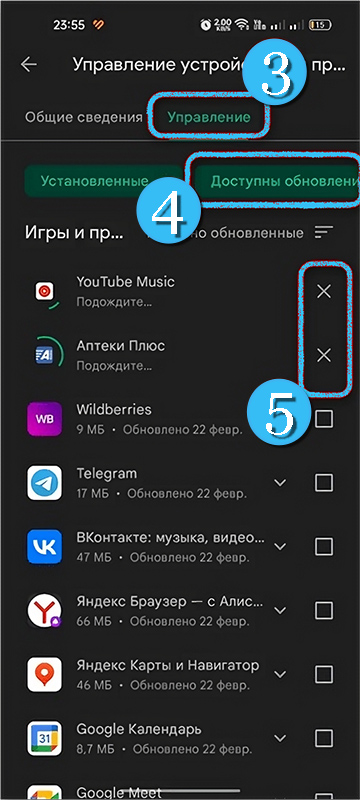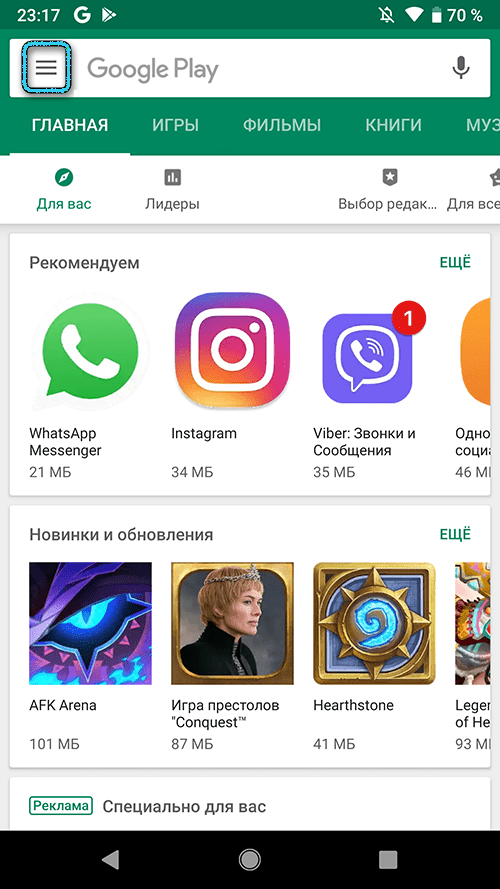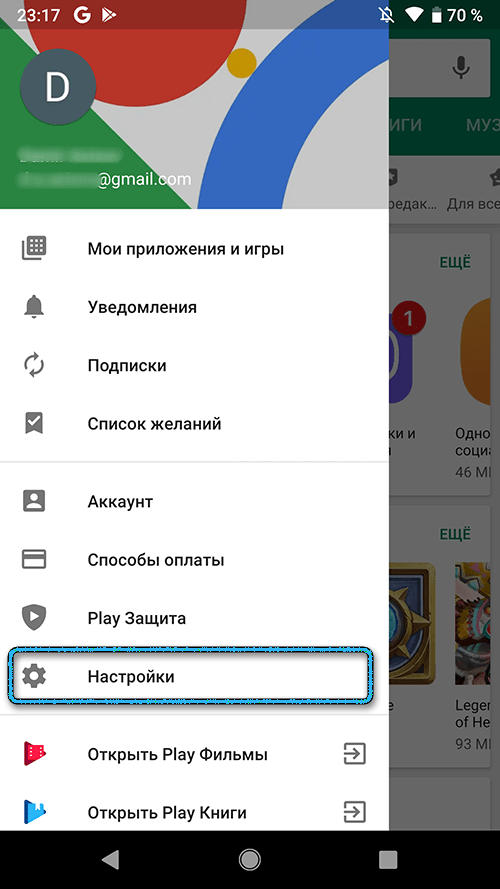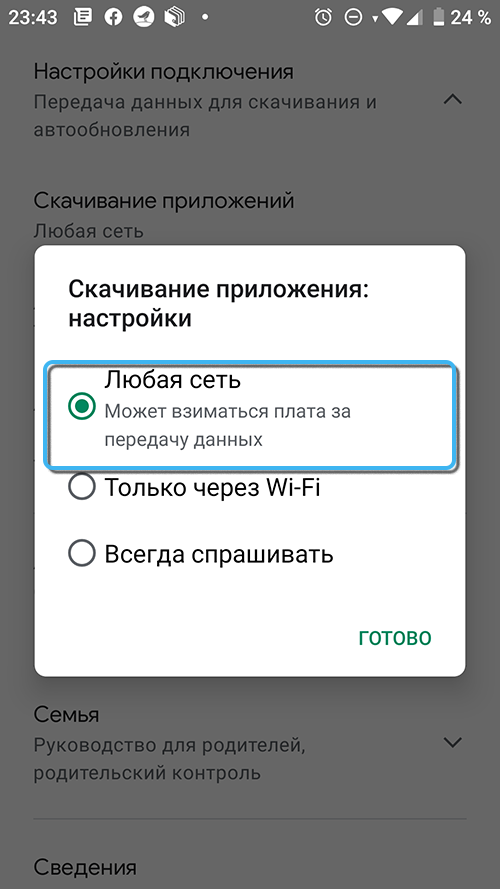When using a smartphone or tablet with the popular Android operating system, there is a chance that you will encounter quite unpleasant problems. In particular, sometimes errors occur when downloading and installing applications from the official Play Market. The program may not load at all or display an endless wait.
Let’s try to deal with the most common causes of such a problem and analyze effective ways to fix problems.
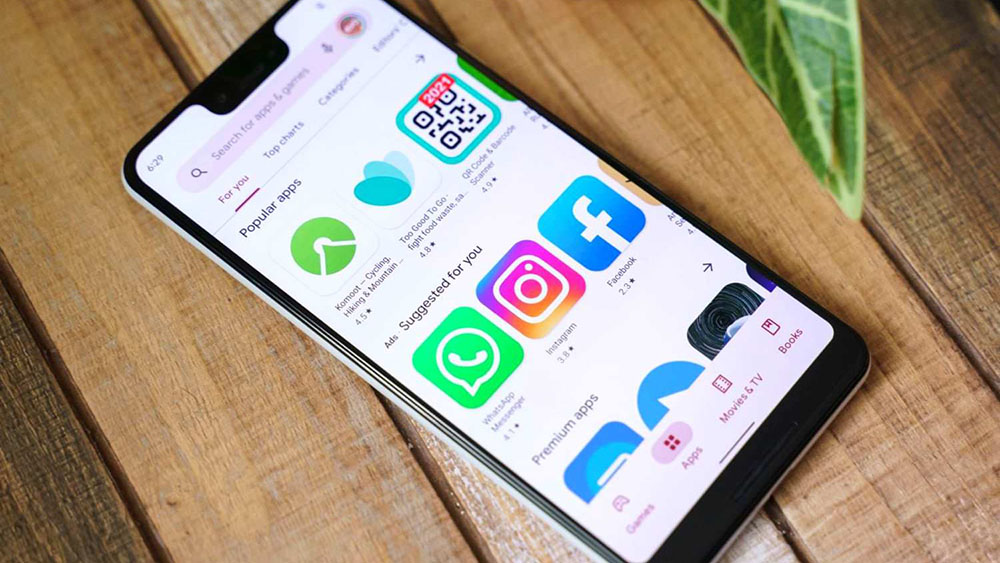
Contents
Main causes of problems
In most cases, the problem with the inability to download and install the application through the Play Market is due to one of the following reasons:
- limited Internet connection speed;
- inability to maintain a stable connection;
- lack of free space in the memory of a smartphone or tablet;
- software failure in already installed programs that affect the entire device;
- serious errors in the operating system of the gadget.
It should be borne in mind that in most cases the problem lies precisely in a particular device and the software installed on it, and not in the official Google store.
Problem Solving Methods
There are many ways to solve the problem with the inability to download the application. The choice of approach depends on the specific cause of the problem, which is not always possible to accurately identify. Therefore, it makes sense to sequentially perform each action, checking the performance of the Market.
Phone reboot
As soon as the user encounters the problem of a long or endless download of the application in the Play Market, he should restart the gadget. After all, if the error is caused by a single failure of the operating system, everything will be fixed within a minute.
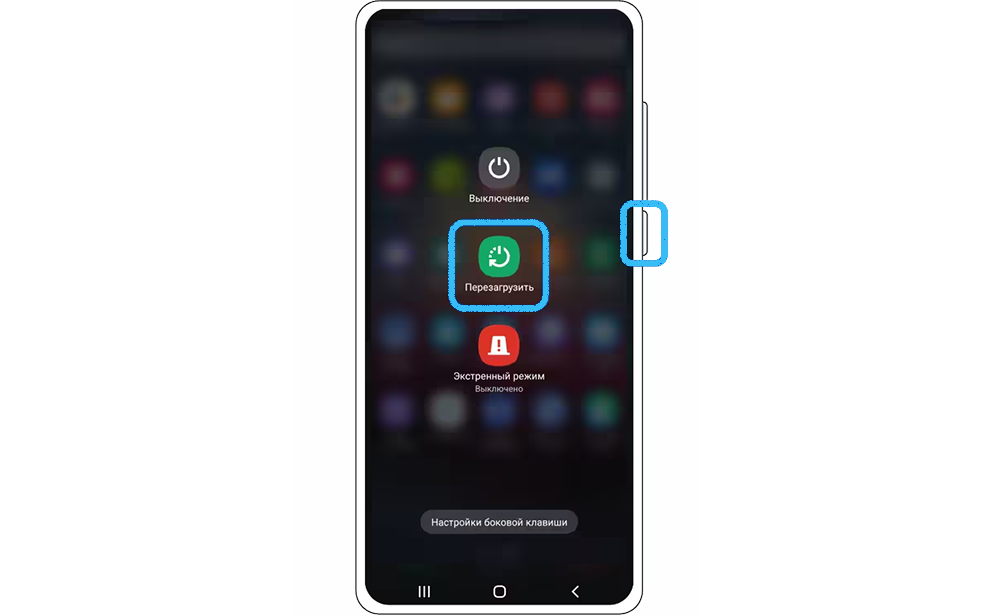
Immediately after the reboot, you will need to enter the official store again and try to download the application or game of interest.
Checking the network connection
In some cases, the problem is the result of an unstable Internet connection. The gadget simply cannot download the necessary data package normally for subsequent installation on the device.
In this case, it is recommended to completely disconnect your phone from the Internet and leave it in this state for a few minutes. The easiest way to do this is through a special button on the curtain, successively turning off both Wi-Fi and mobile data transfer. Sometimes it even makes sense to activate Airplane Mode, which will automatically cut off any connections.
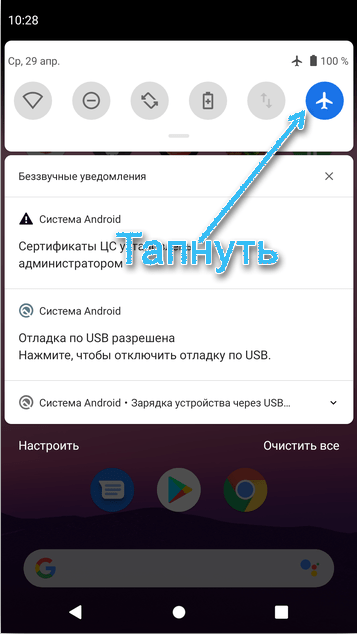
In some cases, connecting to another Wi-Fi network helps, which can provide increased stability and the right connection speed for downloading distributions.
Freeing up memory
The inability to download an application from the Play Market is often due to the fact that the device used simply does not have enough memory to save the desired data package.
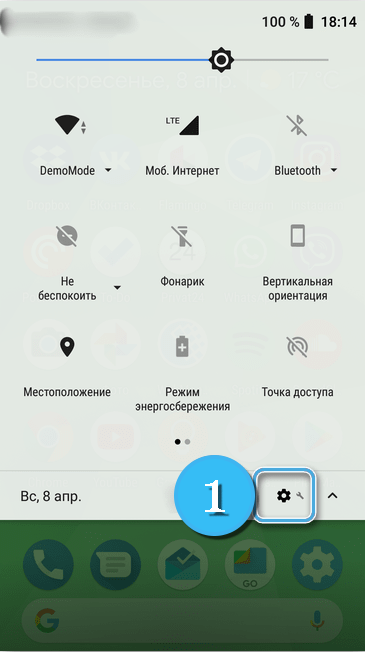
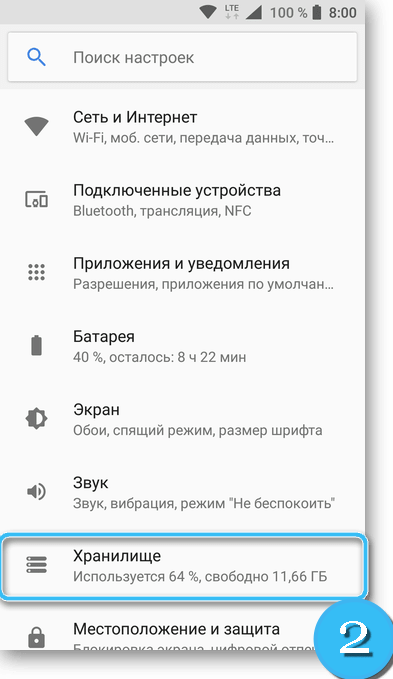
In this case, the user will see a corresponding notification on the screen. Most often, the problem occurs when there is less than 1 GB of free memory left on the device.
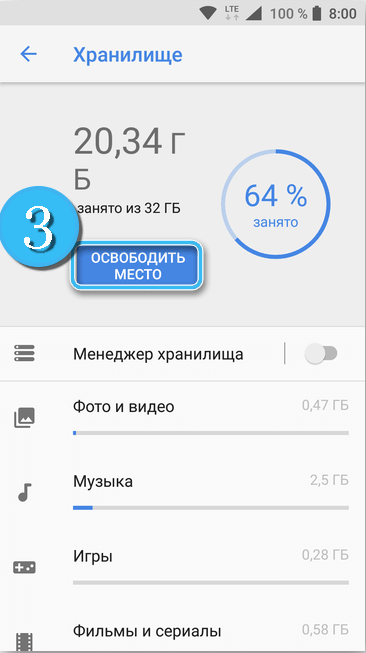
In this case, you need to remove unnecessary applications, clear the memory of old photos, videos or audio recordings. Specialized programs for cleaning and speeding up a smartphone can help.
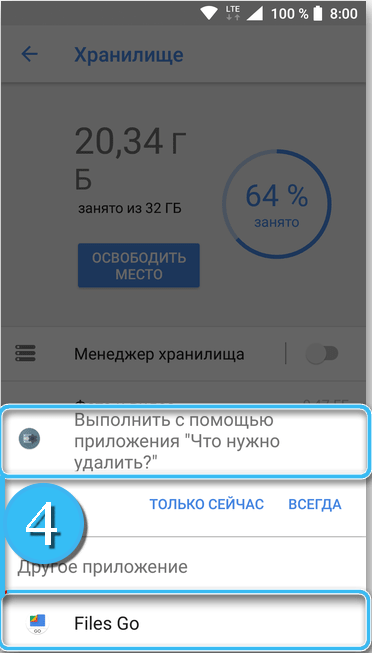
Clear cache and data of Google Play Store
Very often, the cause of the error lies in the incorrect filling of the cache and various working data of the Play Market store. And here it is necessary to independently clean up the program from excess garbage.
Procedure:
- Open “Settings” on your smartphone, then go to the “Applications” section. This will allow you to see a list of all programs installed on the device.
- Find “Google Play Market” and go to the properties of the program.
- Click on the “Clear Cache” and “Clear Data” buttons. If the item is inactive, then the system simply has nothing to clear.
- Try to install the program of interest again and check it for errors.
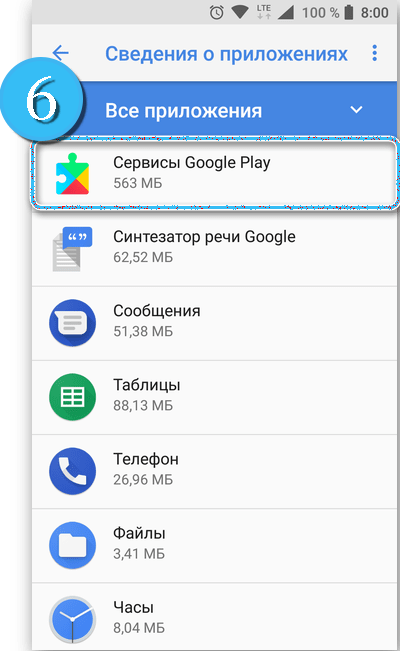
If after that the problem persists, you can try to return to the Play Market properties and manually remove the program updates using the special button.
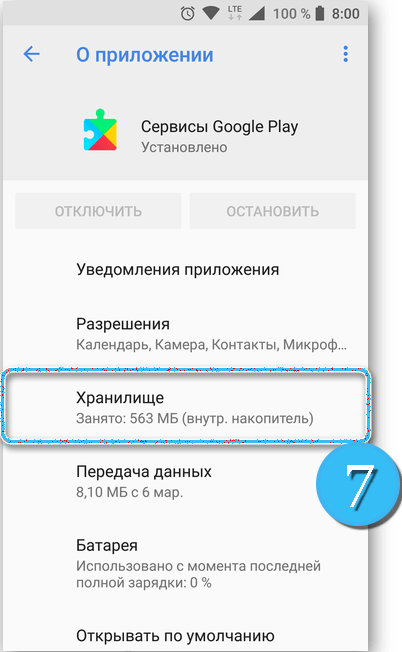
In some cases, the changes take effect only after the phone is rebooted.
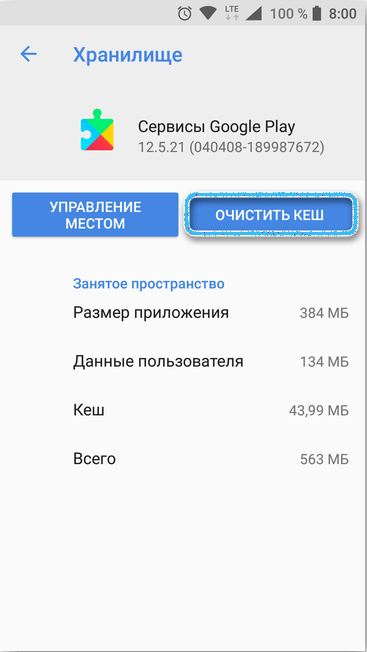
Configuring Automatic Updates
Endless messages like “Please wait” and “Waiting for download” during the installation of programs are often associated with the fact that the system is already running the process of installing or updating any applications. It is worth waiting a bit and repeating the operation.
You can also set up automatic updates as follows:
- In the Play Market window, go to the “Application and device management” section.
- Open the item “Update applications”.
- Check if any programs are currently being updated. If necessary, click the “Cancel All” button to stop the process.
- Try to install the desired program again.
It is not recommended to completely disable automatic updates, because in this case the user will not be able to receive the latest versions of applications on time.
Set mobile network and Wi-Fi permissions
The inability to download applications normally is sometimes due to the lack of permission to download on a specific mobile network. A message asking you to wait will hang in the Play Market until the user connects to Wi-Fi or makes certain changes in the settings.
Enable connection permissions:
- Open the Google Play program and go to the “Settings” section.
- Expand “Connection settings”, and then click on the “Download applications” button.
- In the corresponding item, select the “Any network” parameter, and then confirm the changes.
Now the program will be able to download applications regardless of the type of network connected.
Difficulties with downloading applications through the Play Market can really cause a lot of inconvenience. Therefore, it is recommended to periodically check the gadget for free space, as well as set all the necessary permissions when working on different networks.
Problems from the Google Play store itself are extremely rare and are usually associated with short-term technical work.
And for what reason the application from the Play Market was not downloaded to your phone or tablet? How did you fix the problem? Share your experience in the comments.