If you have an Android phone that you no longer use, you can turn it into a network camera or webcam to monitor some area of your home or office. This is really easy. The only essential requirement is that this Android phone is functional.
These instructions are useful both for monitoring the webcam from a room in the house and also on the internet, through a computer, anywhere else away from home. The former is extremely simple while the latter requires extra requirements and configuration.
Contents
Local WiFi webcam
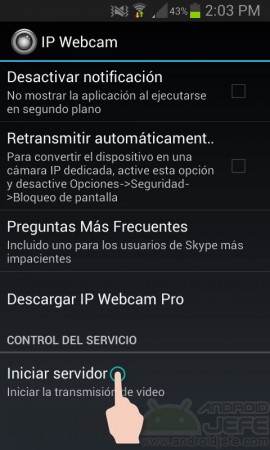
In this case you just have to install the IP Webcam application from Google Play on the Android cell phone, which is free. Open the app, scroll to the bottom and tap the button that says Start server – Start video streaming .
The camera will start up and indicate an IP address. Copy that IP address in the address bar of the browser, on the computer or device from which you are going to monitor the camera and that’s it.
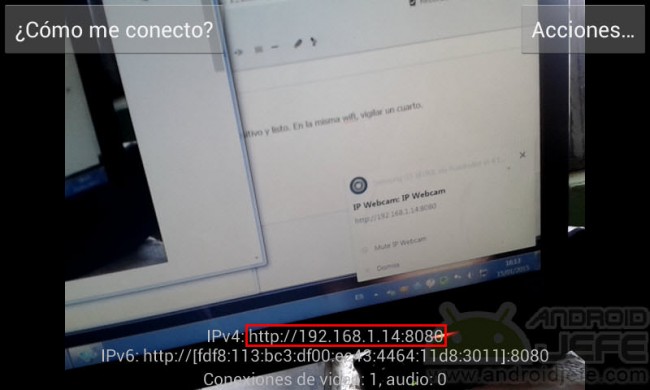
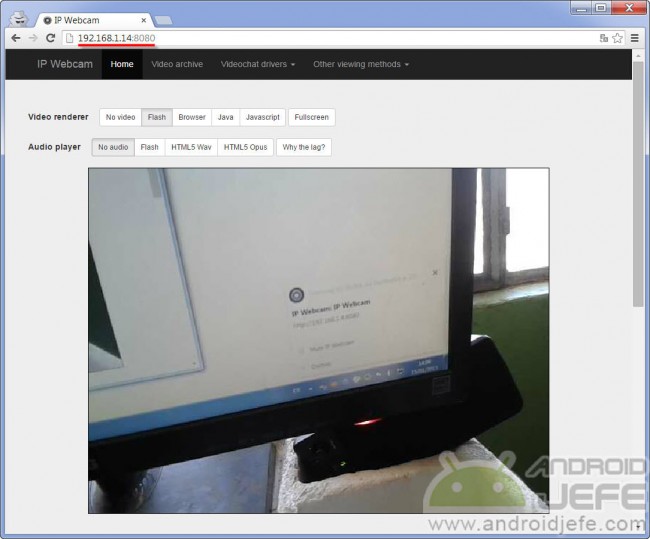
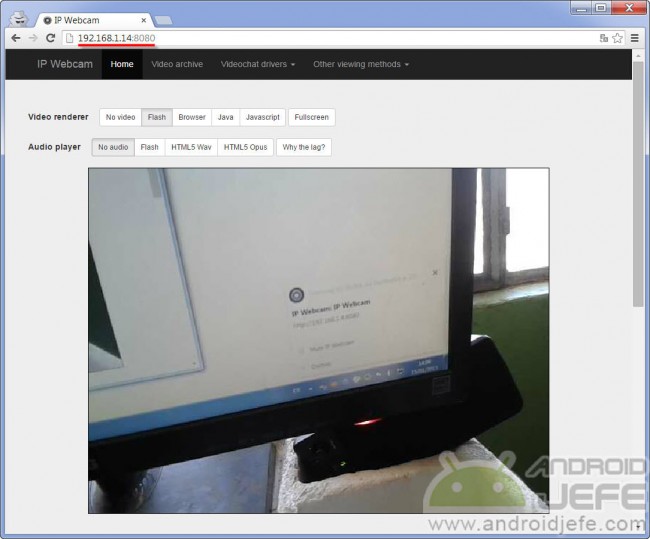
In this case, the requirement is that the webcam (your Android mobile) and the PC or monitoring device are connected to the same Wi-Fi network.
Camera with remote access
To access your Android camera from another part of the world if you wanted, you will need two things. The first is that your Internet service has a public IP address. In this way, you can “reach” your home network by entering that address in the browser.
To find out if you have a public IP, visit whatsmyip. You will see an IP that you must copy and paste in the address bar of the browser and enter. You should see the access page to your home router. If something doesn’t come out or you see the error “Unable to access this website” or something similar, then surely you have a private IP or under “NAT”, which will make it practically impossible to reach your network. Check with your Internet provider to verify this information.
The second thing you need is to open ports on your router so that the access request that comes from the Internet is redirected to the camera, in this case your Android. This is done from the router configuration page, first reserving a permanent address for your Android and then activating the mentioned redirection. Below I explain step by step how to do it.
Enter the modem / router settings
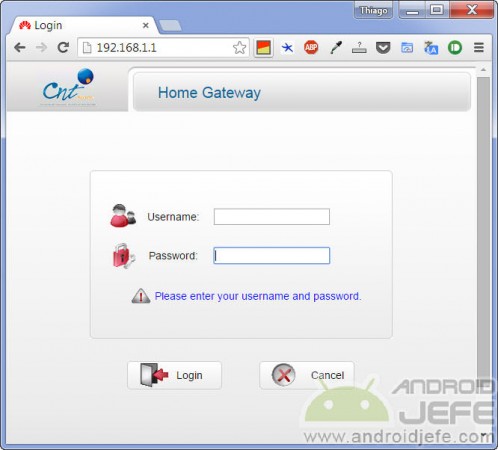
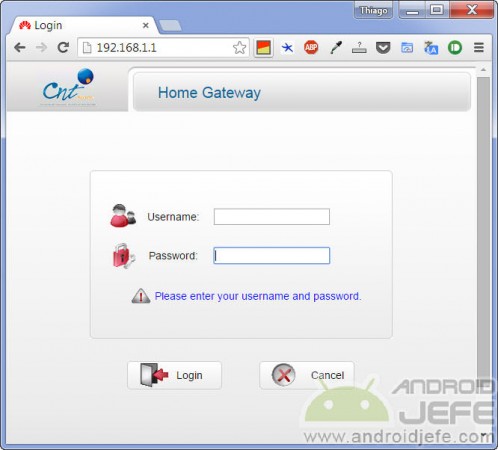
Enter Huawei HG532c modem settings
The first thing to do is enter the router configuration page with the access data (IP address, username and password), which must be on the label on the back of the router. Assuming that you did not change these default data, go to any device or equipment on your home network, copy the IP in the browser bar and then enter the username and password.
If you can not enter, it is likely that someone in your house or the IP provider has changed the default access data of the router, so you must contact them to request them.
Reserve an IP address for your Android
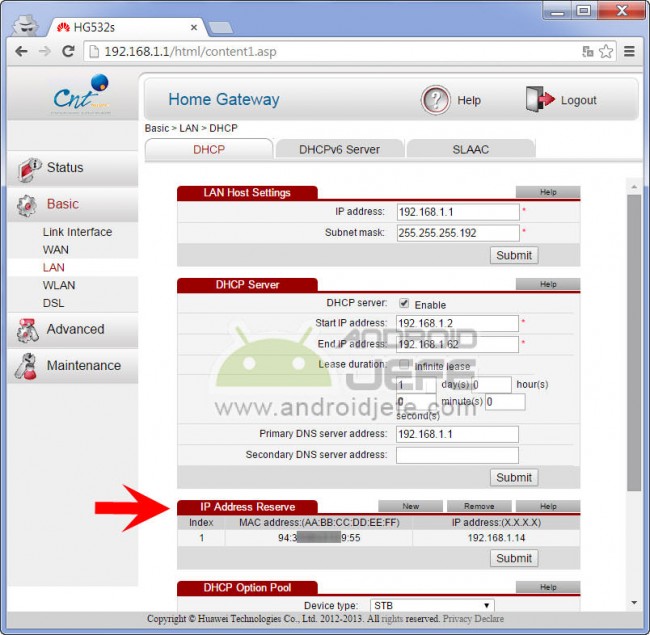
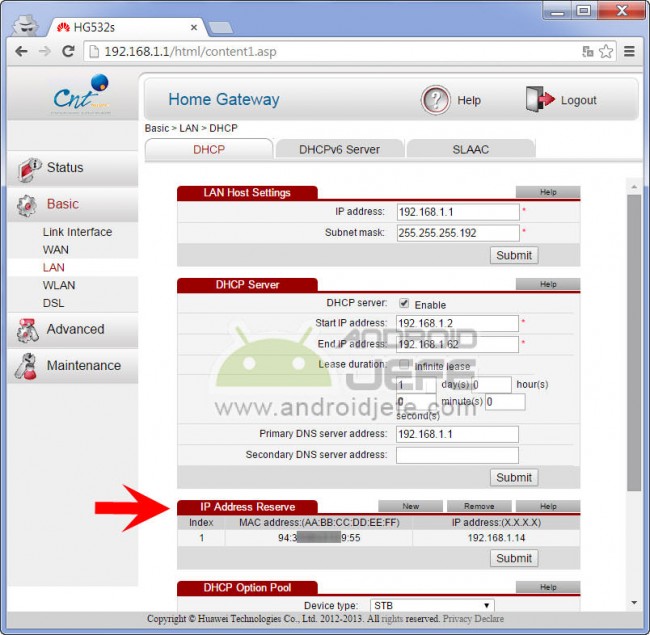
Reserve IP in Huawei HG532c modem
To assign a unique IP to your Android device on the router, everything will depend on the model and brand of the latter, since the configuration page varies according to these aspects. This option is commonly found under the following menus: Basic> LAN> DHCP> IP Address Reserve. There you must enter the IP you want to reserve exclusively for the Android device. You must choose an IP that is in the range indicated by the DHCP server (Start IP Address – End IP Address). In the image above, I chose 192.168.1.14, because it is between 192.168.1.2 and 192.168.1.62.
You must also put the MAC Address of the Android, which you can get in the Device Settings> Wifi> Advanced.
Activate redirect
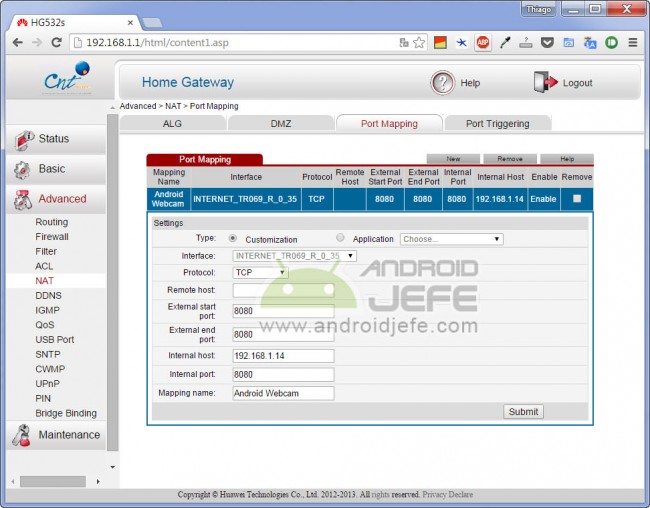
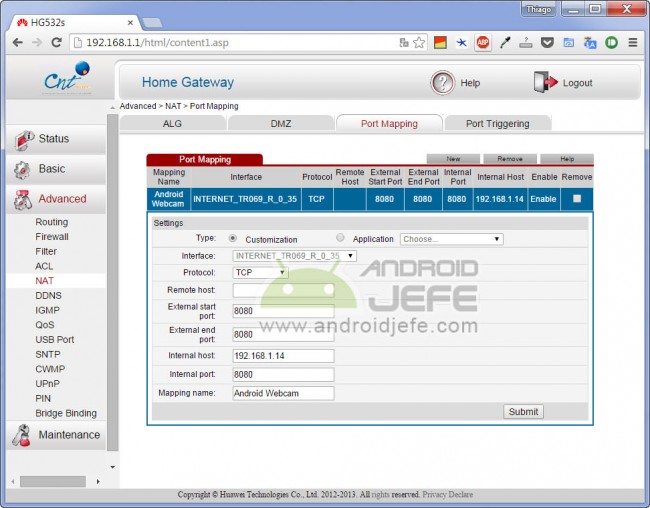
Port mapping on Huawei HG532c modem
In certain modems or routers this option is also called Port Forwarding or Port Mapping . For certain models or brands, the option could be under the following menus: Advanced> NAT> Port Mapping. There, enter the IP that we reserve for the Android device (where it says “Internal Host”), and the value 8080 for the parameters External start port, External end port and Internal port. It is probably also necessary to add a name to this port forward. Save the changes and that’s it.
Portforward.com is an English website that has tutorials on how to port forward on various makes and models of modems and routers, should you need more information.
Access the webcam
On Android, open the IP Webcam app and start the service, as I indicated at the beginning. Now, instead of using the IP that the app tells you, enter your public IP in the browser of your other computer (from which you are going to monitor), followed by a colon and the number 8080. That is, something like this: xxx .xxx.xxx.xxx: 8080.
Dynamic public IP
Some ISPs or Internet providers offer dynamic public IPs, that is, they are reachable from the Internet, but they change randomly. One week you have an IP and the other is different. To be able to see your camera you would have to constantly find out this IP, something inconvenient. The solution to this problem is to use a DDNS service (Dinamic DNS), which is in charge of monitoring the change of that public IP and offers you a constant access URL. There are several providers of this service, such as DuckDNS.org, which is free.
How to configure the iVMS 4500 application to see the cameras of your DVR from the cell phone
Record with the screen off (APP spy camera)
How to activate the rear or front camera (and switch between them)
Receive updates: SUBSCRIBE by email and join 10,000+ readers. Follow this blog on Facebook and Twitter.