A new version of the Android system usually brings notable and positive changes to the user. New look, functions and features. Unfortunately, very often it happens that the mobile does not work at all well after an update process.
Some problems that I have heard after updating the system are that the cell phone got slow, there are errors in the applications, excessive battery consumption, problems with the signal. Even that the phone no longer starts or stays on the boot logo constantly rebooting.
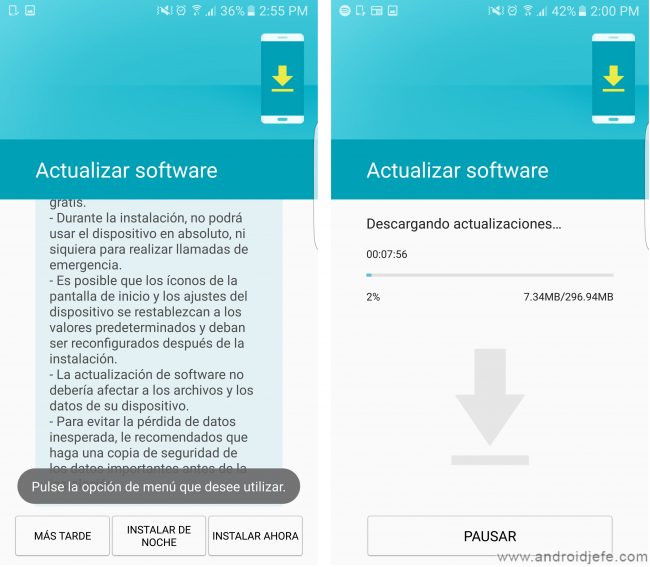
Often, the malfunction of the cell phone is due to the defective new software installed. All manufacturers are liable to fail here. Some more than others. They may have forgotten something or made a mistake in the code.
In other cases, it may only be a particular compatibility issue between the new software and a specific device.
Contents
What updates cause problems
It is good to know in advance that “older” updates are the most prone to failure.
For example, an upgrade from Android 9.XX to Android 10 is greater. Normally such an update tends to bring about major and major changes, which is why it is more likely to find flaws.
In the complementary updates, like going from Android 5 to Android 5.1, it is more difficult for you to have problems. In fact, these are often offered to polish or improve major updates. Some of these updates may not change the Android number or version.
There are also security patches. Fix vulnerabilities on the device. It would be strange if you have problems with these updates. In fact, you should install them just for security.
Solutions
1. Safe mode
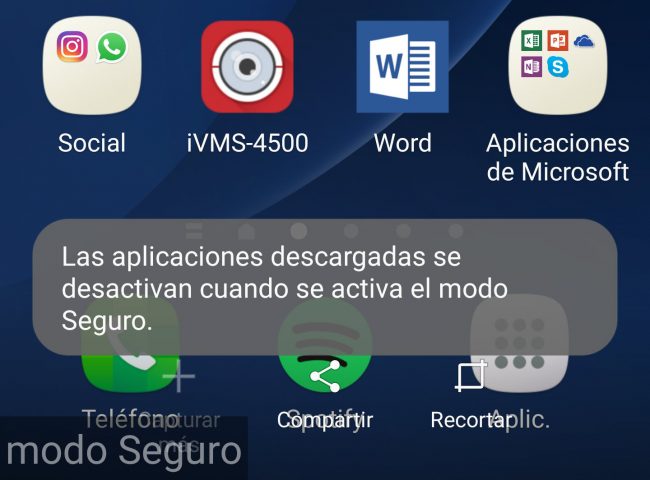
It is possible that some or some applications that you have installed on your own are incompatible with the new installed Android system and are the cause of the problem. Safe mode can help determine this potential problem.
In safe mode, all user-installed applications are disabled. If the phone works well in this mode, the conclusion is that the cause of the failure (s) in the normal operating mode is most likely caused by one or more of those applications that you installed. Therefore, in the normal operating mode, you will have to uninstall those applications one by one until you find the one that causes the problem. Restart the computer by uninstalling each application.
Previously I already explained how to enter the safe mode of various brands of devices. On a Samsung Galaxy, power on the phone normally, and during startup, when the first brand logo appears, press the Volume Down button and hold it until the lock or start screen appears. At the bottom left of the screen you should see the words “Safe Mode”.
2. Restore factory settings
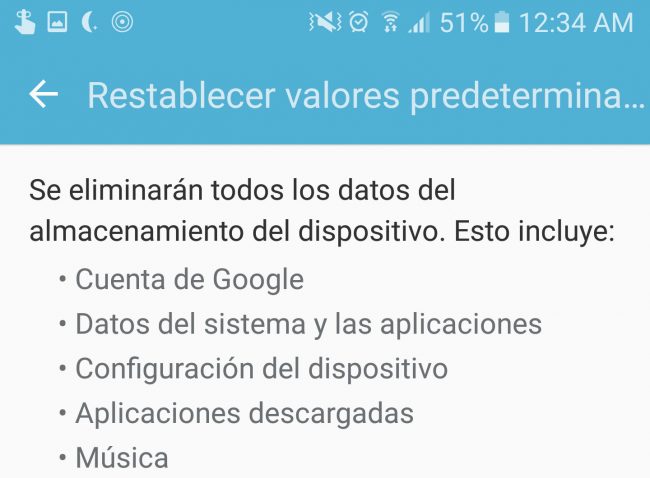
In fact this could be considered a rule to follow after every update. Sure, if you have no problems this will be inconvenient, but in case of seeing a malfunction after an update is definitely one of the first things you should do.
This will not erase the new version of Android that you just installed, but only the data, applications and user preferences that could have to do with the unusual behavior of the device.
Before restoring defaults, be sure to back up all important files stored on your phone.
To reset the device see the System Settings, option “Backup and Reset”. There, select the option that says “Reset to defaults.”
If the computer can’t start normally after the update (it got stuck on the logo or constantly restarts), you can also restore the computer from the recovery mode.
3. Reinstall firmware manually
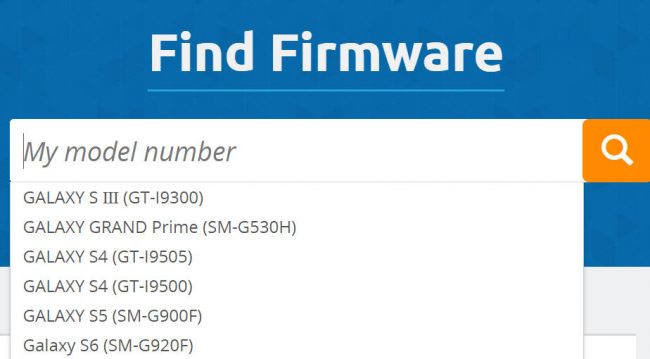
First of all I must warn that this is a risky technical solution. If done incorrectly, the mobile can be unusable. If you are not sure how best to proceed, take your device to a professional.
Firmware is nothing other than Android software. If there was a problem updating it, maybe reinstalling will fix the issue.
You could reinstall the same version that is installed, opt for a more current version (if it exists) or an older version (although this implies an extra risk, so you should document yourself very well).
The procedure involves searching the Internet for the firmware file for the exact device model number and installing or “flashing” it.
The steps and resources or tools to use vary from brand to brand. Search online for a tutorial on “how to flash a Samsung Galaxy XX” or whatever make and model of cell phone.
A Samsung Galaxy cell phone is one of the easiest to flash. On the Sammobile page you can download the firmware. By installing the phone drivers on the PC, with the USB cable and the help of the Odin program, you can install that firmware in a few steps.
Precautionary measures
In addition to the instructions provided by the manufacturer to update the device, such as having at least 50% battery, there are other things you should consider.
For example, if you made “rare” modifications to your device, such as root, magisk, or any other abnormal manipulation of the software, it is best to completely undo them before updating. These types of changes can definitely cause conflicts with the update.
It is a good idea to wait a while after receiving the update notification. In the coming weeks you can find out about potential problems online, especially with major updates. If your device is currently working fine, it is better not to update.
Most «PRO» users can make a nandroid backup of the mobile. This master backup or backup will allow the device to return to its exact previous state, however serious the software failure may be. It’s technical, but it’s worth it, especially if you intend to make radical changes to the team.
Android OTA update: How to install one and how to capture it for sharing
10 pages to download Samsung and Android firmware (ROM)
How to detect errors or failures in the apps or software on your device
Receive updates: SUBSCRIBE by email and join 10,000+ readers. Follow this blog on Facebook and Twitter.