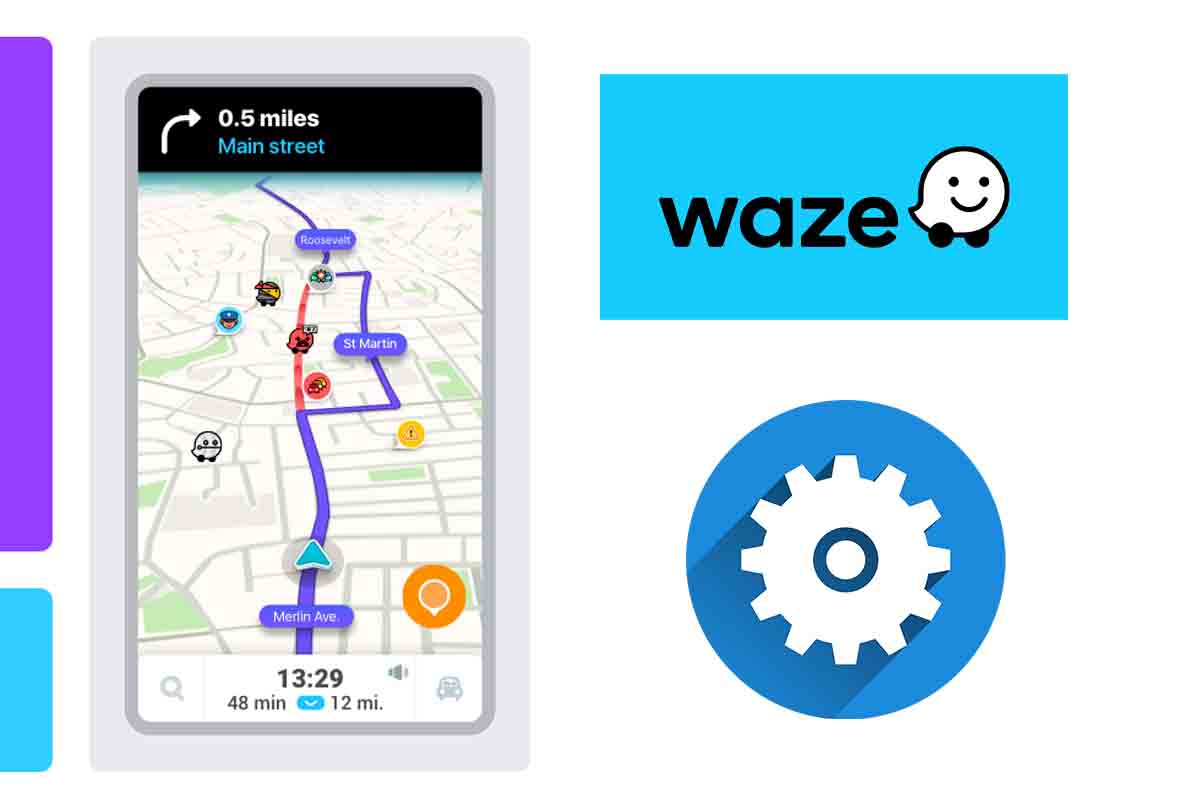
Waze has become one of the best on-road navigation and navigation apps. If you want to start using this platform, we will explain step by step how to configure Waze in Android Auto.
With 140 million users Waze has become one of the most popular applications for driving. The secret of its success comes from the community of users who are the ones who are providing the incidents in real time that occur on the roads.
If you want to start using Waze in Android Auto, but don’t know where to start, we will show you how to easily configure Waze in Android Auto. Remember that you must meet some minimum requirements that we also specify below.
Before knowing how to configure Waze in Android Auto, you should know that this platform will allow you to interact in your vehicle using a search or voice command, but you will not be able to update the settings, or use social applications or chat with other wazers to avoid situations of cluelessness at the wheel.
Now we are going to explain how to configure Waze in Android Auto. You must prepare the phone with the latest version of Waze and check that your car is compatible with Android Auto, by clicking here. After the first thing you have to do is connect your mobile device with the Waze app to the vehicle through a USB cable. Then on your phone select the Waze application.
Then you must say “Ok Google” or click on the microphone icon that appears on the platform to start. After tell Waze where you want to go, say the street, the number and the city it belongs to. If several locations are shown, choose the correct one and press start so that the application begins to give you the pertinent instructions.
WHY WAZE CRASHES ON ANDROID AUTO
If you already know how to configure Waze in Android Auto, but it does not work correctly, you may wonder why Waze crashes in Android Auto? We explain what may be happening.
The first cause of Waze crashing in Android Auto, can be related to the versions of both the Waze and Android applications. If the platform has been blocked, check that these versions are not old . You must have the latest version of both apps to avoid these types of problems.
Another cause of Waze blocking in Android Auto has to do with battery saving. If you have activated the battery saving mode on your phone, it may be causing Waze to crash. Turn it off and check if the GPS works normally again.
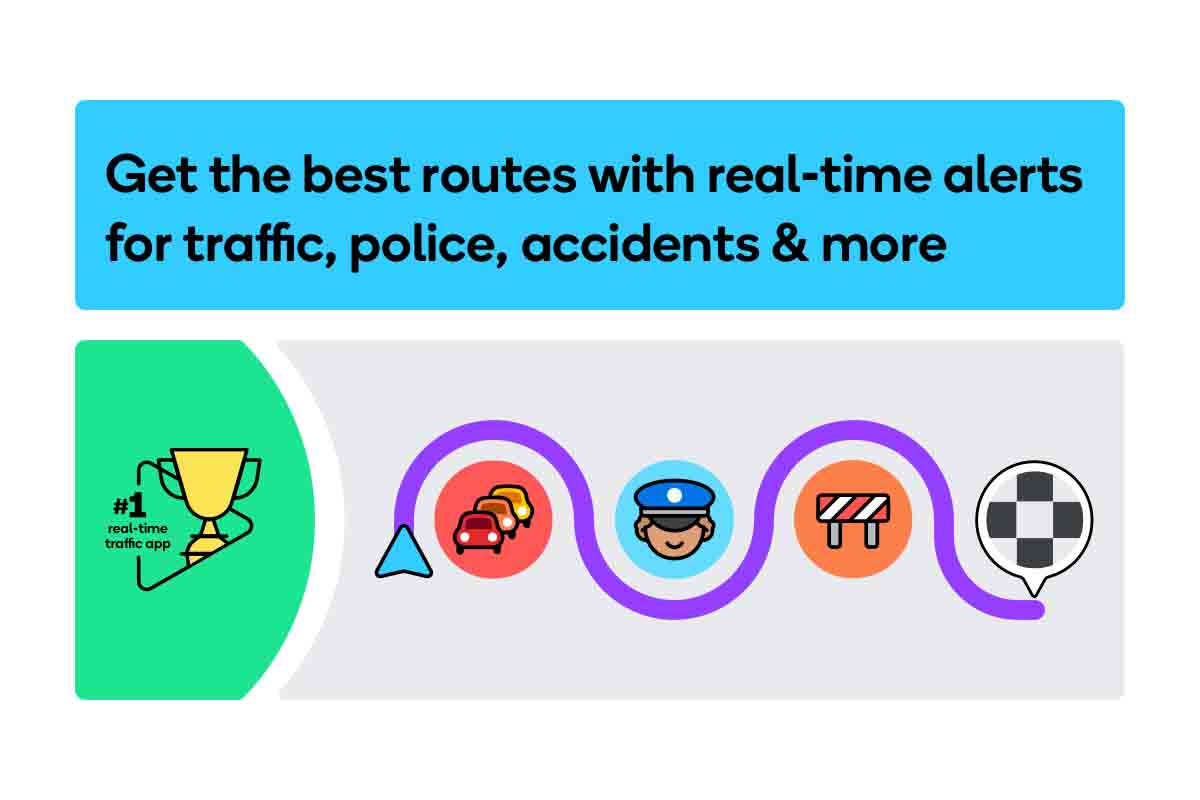
HOW TO MAKE WAZE WARN OF SPEED CAMERAS IN ANDROID AUTO
If in addition to knowing how to configure Waze in Android Auto, you need to know how to make Waze warn of speed cameras in Android Auto, follow the instructions below.
The first thing you should do is open the app and click on “My Waze”. Next, click on the gear icon to enter “Settings” and then click on “Alerts and notices” . Now click again on “Alerts” and then on “speed cameras”. Finally, you must activate the option “warn while driving” by moving the controller to the right.