Restoring or restoring the factory settings of your Android device, “formatting” or “Hard Reset” is perhaps the last safe procedure you can do to solve problems with the malfunction of the system or applications, such as slowness, cyclical restarts or even virus removal.
Unlike the “Soft Reset”, a normal reset that consists simply of turning the phone on and off, the “Hard Reset” removes all the apps you have installed, data stored in internal memory , changes made in the system and logins in all apps, so you should be careful to back up all this information.
Also be sure to decrypt the SD card if you encrypted it, to avoid losing access to your data after the encryption key is erased. If you configured it as internal memory, it also backups that data because it will be erased (if you remove the SD, the data will be unrecognizable after the reset).
Contents
“Natural” formatting
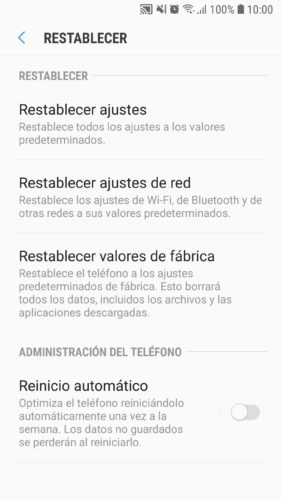
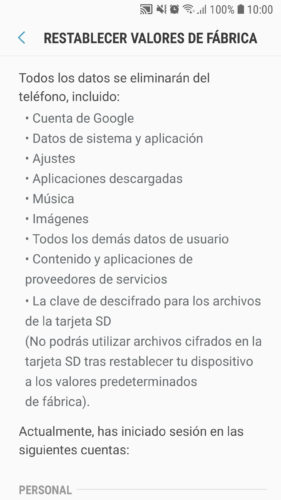
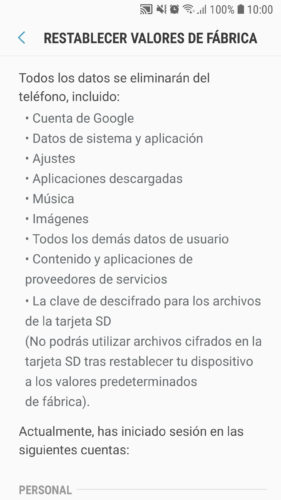
If the phone is working regularly, you can do a hard reset from the system settings. The route to follow should be similar to the following:
- Adjustments
- General Administration
- Factory data reset
- Predetermined values
- Factory restore
If you have a search box in the settings, type “Reset” or “Restore” to quickly find the option.
Forced restoration
This type of reset is necessary when you do not have access to the system configuration or settings, the phone is locked and you have forgotten the password, it does not start, it turns on normally or the touch screen does not respond. I have also seen that sometimes it is more effective than the previous restoration when it comes to correcting problems and erasing data.
To avoid that a stolen cell phone can be reused in this way, after performing this forced formatting, the Android anti-reset or FRP protection will be activated. After starting the computer, you must enter the Google username and password that was configured on the device just before being restarted. Without this information, your phone will be totally useless, so be sure to remember this information.
Unfortunately, this protection does not exist in older cell phones, which could be reset even directly with a specific combination of buttons, as in the case of the LG Optimus L5.
From Recovery mode

Recovery mode is a special power mode on Android devices that offers special options, such as applying official updates saved on the SD card, wiping or cleaning the system cache and also doing a factory reset or factory reset.
To enter the recovery mode, you usually press a combination of physical buttons, which varies from one brand to another, something that you should search for on your computer in Google, or also use the web hardreset.info .
For example, on Samsung mobiles, when the cell phone is turned off, press the Power + volume up button (and the start button, if you have one) at the same time and release them when the Samsung logo appears. In the case of some Motorola, use the power button and decrease volume.
Once inside you must position yourself on the option that says wipe data / factory reset and select it. You should read the on-screen instructions to know which buttons to use for these actions.
From a PC
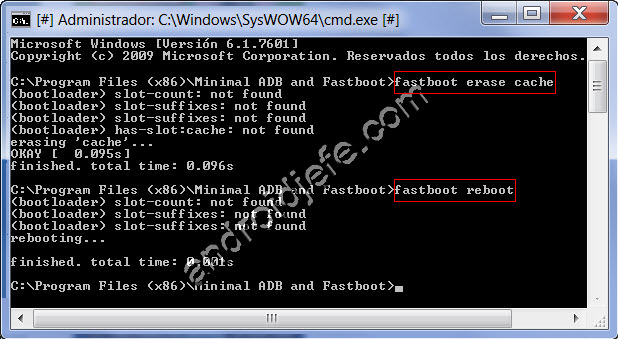
This procedure requires FastBoot software and is only compatible with certain brands that support this program and its commands, such as Motorola. Samsung devices do not support this reset mode.
As prerequisites, you must correctly install the drivers for your Android device on the PC. You should also get the ADB program and FastBoot. Finally you should proceed like this:
- Start the device in fastboot or bootloader mode. Generally, with the phone turned off, press and hold the power and volume down buttons simultaneously. Do not release them until the mobile starts in this mode.
- Connect the cell phone to the PC with the USB cable. Wait for the driver installation to complete.
- Run the ADB and Fastboot tool, enter the command “fastboot devices” (without quotes) and press the Enter key. A string of characters should appear on the screen and then the word “fastboot”, confirming that the device is compatible and ready to receive commands.

- Finally, enter the fastboot erase userdata command which should show the reset progress on the screen and “finished” at the end. Something similar to the first image above. To restart the computer and proceed to configure it, use the fastboot reboot command .
If the fastboot command was userdata does n’t work, try fastboot -w
If the phone is switched on normally, you can also start it in bootloader mode from the same ADB / Fastboot tool, using the command adb reboot bootloader .
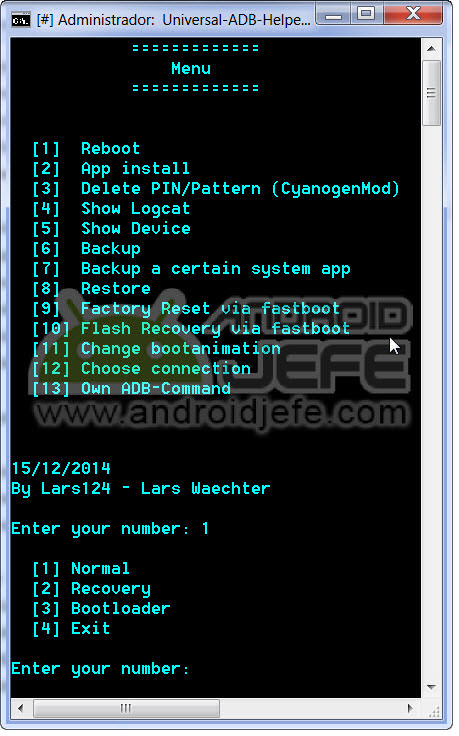
Another program that is based on these same commands, but something more intuitive to use is Universal ADB Helper, where you only have to enter the number of the option you want to execute. It also requires that you have installed the USB drivers on the PC.
Reset settings remotely
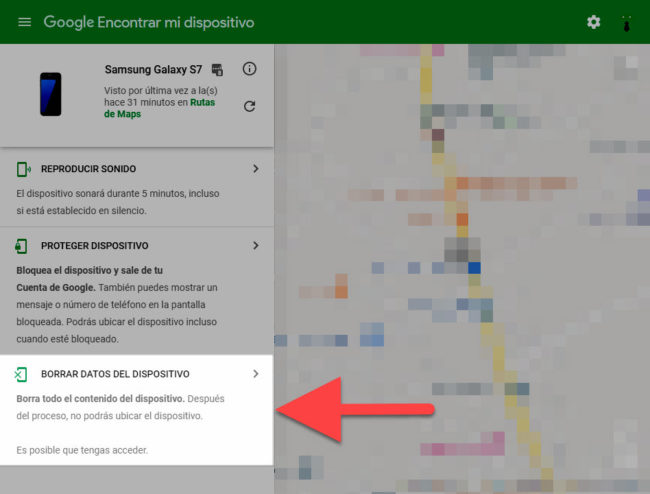
The same tools used to track a cell phone over the Internet allow you to restore the factory settings of a device remotely or remotely. This also requires the computer to have the Internet so that it can receive the data deletion order. If this is not the case, you will receive the request when you are online and perform the reset. The Samsung version even offers an option to back up your data before resetting the device.
Frequent questions:
Can I go back to the factory Android version?
Despite the name, factory restore is just a “formatting” of a partition on your device’s internal storage called “userdata,” which is where your apps, data, and customizations are. The Android system and its updates are stored in a different partition of the storage, called «system», which is not touched by the factory reset. For this reason, if your cell phone was updated you cannot go back to the factory Android system when you reset.
Can root be removed?
Root is a modification that is hosted on the “system” partition (or “boot” in the case of Magisk). From what was said in the previous question, the root of a device is not eliminated by restoring its factory settings.
My phone is still damaged
As I stated, the factory reset is only going to wipe or “wipe” the data stored in the user partition or “userdata”. If you rooted, installed a custom recovery, flashed a ZIP or other procedure that affected other partitions of the device, the factory restoration will not be able to revert those changes. Nor can it solve physical problems or problems related to electronic components, caused by a fall or water.
References : Android Developer: 1, 2; XDA Developers.
Note : This article was updated with information valid as of the date indicated in the heading. Some comments may refer to older versions of this article.
Receive updates: SUBSCRIBE by email and join 10,000+ readers. Follow this blog on Facebook and Twitter.