The modern user very often has to deal with pictures and photographs. Someone just uploads photos to social networks, while someone has to deal with images at work. One way or another, users have a need to edit photos. One of the most popular editing methods is a banal image resizing, which causes certain difficulties for a considerable number of users. This article will take a closer look at how to resize an image. Let’s figure it out. Go!

There are many ways to resize a picture. Use the one that is most convenient and understandable for you.
Contents
Editing methods
There are many different ways to resize photos.
But they are all conventionally divided into 3 categories:
- using built-in Windows tools;
- through third-party programs;
- on online services.
Which of these options to use, each user will already decide for himself.
Built-in tools
It is a mistake to think that as a photo editor, the Windows operating system offers only the simplest tool in the form of the Paint program.
You can also achieve the desired resizing of the photo through the Photo Gallery.
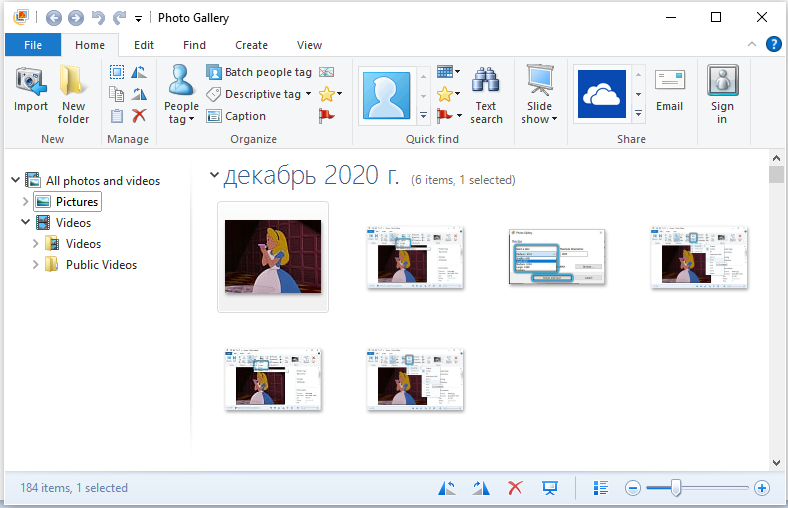
It is important to add, though, that some versions of operating systems may not have this application. You will have to download it along with the entire Essentials 2012 package for Windows.
Now separately about how to work with the two integrated photo editors in the operating system when processing images and resizing them.
Paint
You can use the well-known paint program, which is included in the standard package of programs and utilities for the Windows operating system. If anyone does not know, you can find Paint by going to the “Accessories” folder in the “Start” menu, or simply enter the appropriate name in the Windows search. Once in the main program window, open the “File” menu and click “Open”. Select the image you want to edit. Next, take a look at the toolbar at the top. There you will find the item “Resize Image”. Click on it or use the key combination Ctrl + W. In the window that opens, set the required values for the height and width of the picture. In Paint, this can be done both in pixels and in percentages, whichever is easier and clearer for you. After setting the desired values, click on the “OK” button,to apply your changes. Then save the photo and enjoy the result.
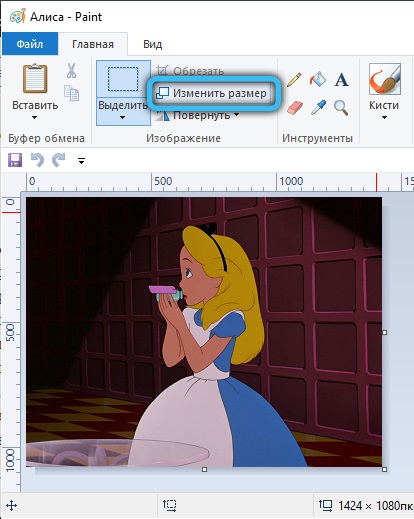
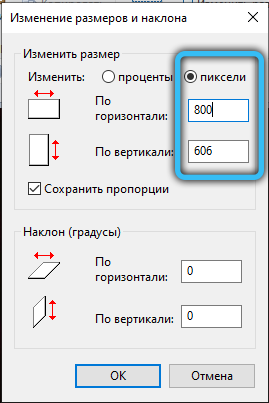
When working with the simplest standard Paint tool, there are a few tips to follow.
- If you cannot set the desired size of the edited picture without stretching it at the same time, use the tool called “Crop”. It removes unnecessary edges.
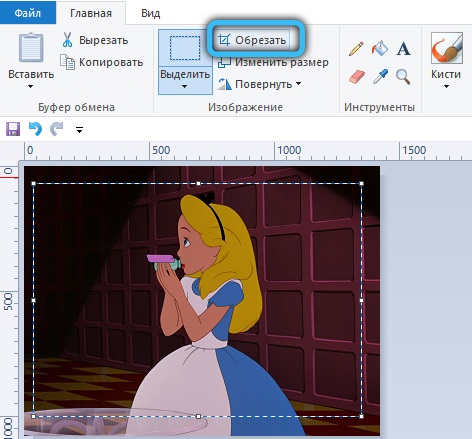
- There is an easy way to open an image very quickly in this program. It is enough to right-click on the file, and through the context menu, select the option to open it via Paint. Then you don’t have to launch the application separately, and then insert a photo into it.
- It will be better if the edited image is saved in the same format as the source.
That’s all. It is done.
Photo Gallery
It’s also a pretty functional program. If it is available on a computer inside the operating system, you can easily complete the task.
If you need to make changes to the size of the photo, be guided by the following instructions:
- run the application;
- find the required image file through the program explorer;
- click on it with the right mouse button;
- in the menu that opens, click on “Resize”;
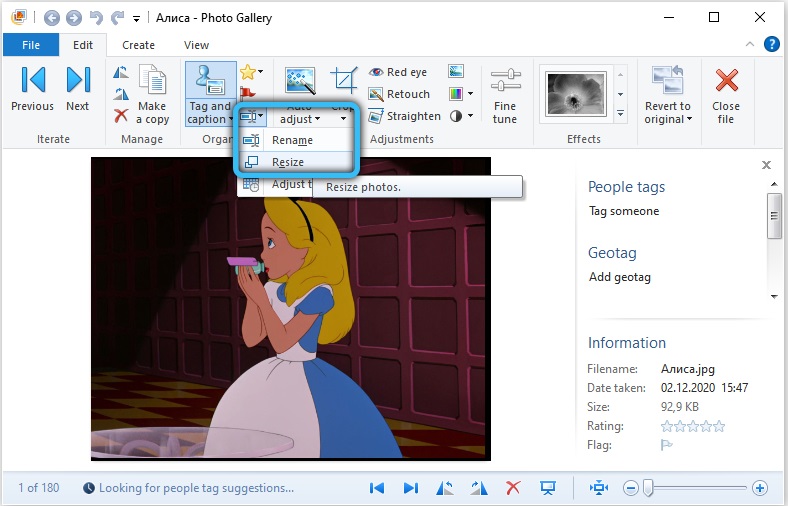
- select one of the proposed options for the finished preset.
It can be small, medium, or large. They provide 640, 1024 and 1280 pixels, respectively. There are other options as well.
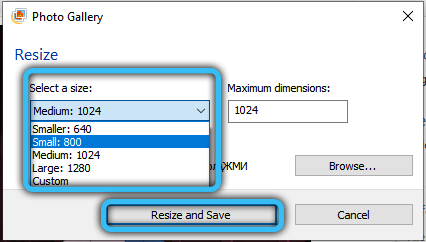
It remains only to click on the “Change and save” button.
After editing a photo or picture, a new file will be created in the same folder where the original image is located.
At the same time, experienced users give some useful tips for working with MS Photo Gallery:
- If you want to get a specific size for the photo, then in the drop-down menu, click on the “Custom” button. There is set the size for the large side of the image
- The program allows you to resize several photos at once. To do this, you need to select all of them while holding down the Ctrl button.
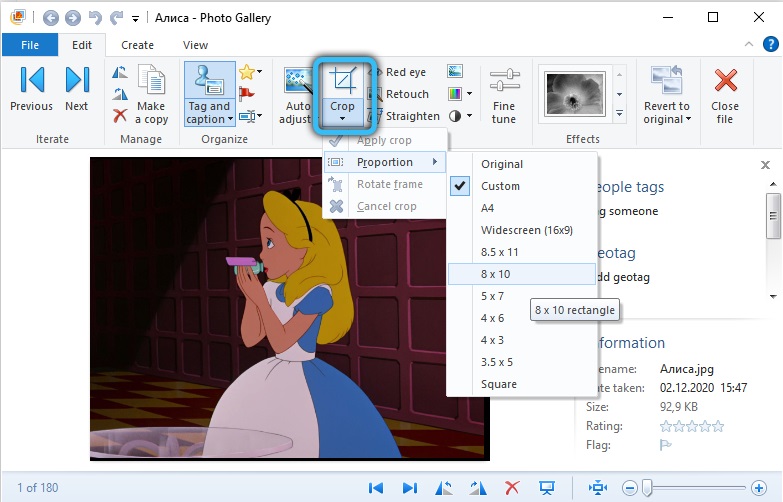
Yes, in terms of functionality, this application is more limited in comparison with Paint. But it can still fulfill its task of resizing. Moreover, it is of sufficient quality.
Third party programs
Among the third-party programs that act as image editors, there is a clear favorite. This is Photoshop.
But many rightly point out that this is a complex program, which takes a long time to understand in order to master even the simplest tasks. Therefore, you can switch to simpler applications.
Here are a few photo editors that do a great job of resizing images.
Photoshop
Using the following method assumes the presence of a special utility Adobe Photoshop on the computer. It is a powerful, professional imaging tool that has very broad graphics functionality. Obviously, this approach allows you to achieve the best result. Therefore, if it is especially important for you to get good image quality even after resizing it, it is better to use Photoshop. How it’s done? While in the main window of the utility, open the File menu and click on the Open item. Select the picture you want. Next, pay attention to the top panel. There you will find fields with width and height values in pixels. Edit them however you like. To keep the proportions, click on the chain link button between the width and height boxes. If the links are linkedthen the aspect ratio mode is active. There is also an even more convenient way. With the photo open, use the keyboard shortcut Ctrl + A (selection), and then Ctrl + T (switch to free transform mode). Now you can change the images as you like by pulling the active points in the corners. To make the changes take place while maintaining proportions, hold down the “Shift” key. If you make a mistake, you can always undo the last action with Ctrl + Z.If you make a mistake, you can always undo the last action with Ctrl + Z.If you make a mistake, you can always undo the last action with Ctrl + Z.
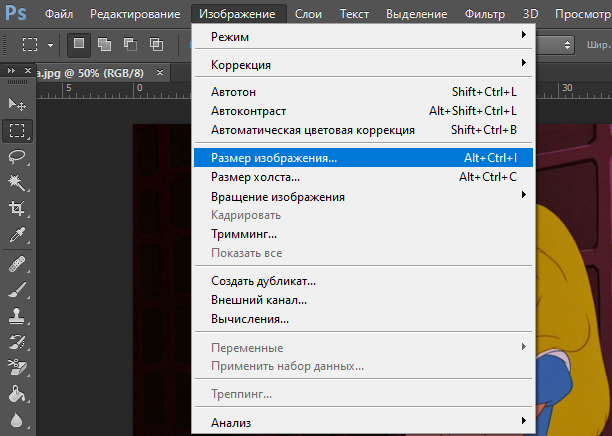
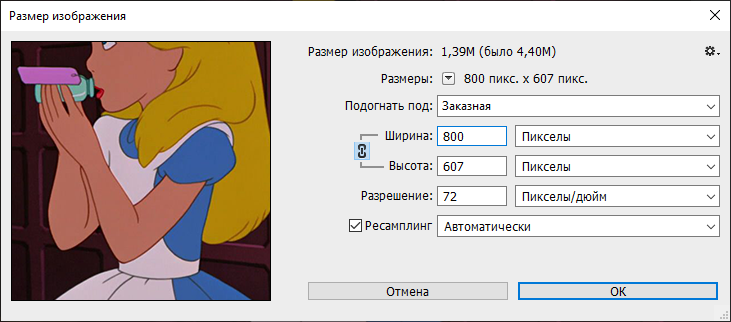
Photoscape
If you understand that Photoshop is not for you, and there is no time to deal with this editing monster right now, move on to something simpler. But no less functional.
To work with Photoscape you need:
- download and install the program, run it on a computer or laptop;
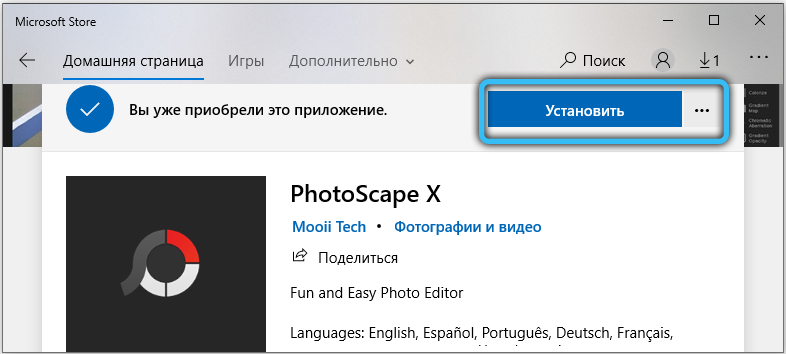
- open the “Editor” tab and find a photo there for its subsequent editing;
- move your gaze to the bottom of the menu, where the “Resize” button is located, and click on it;
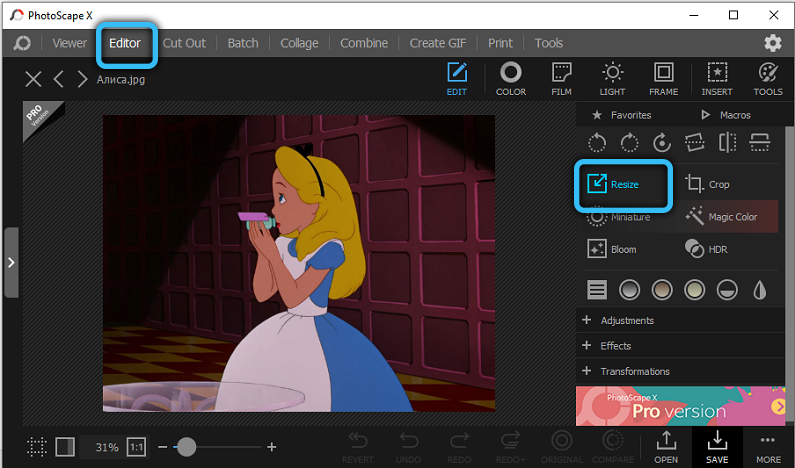
- set the desired size for the photo;
- make sure that the option to save the aspect ratio of the picture is enabled;
- click on “OK”;
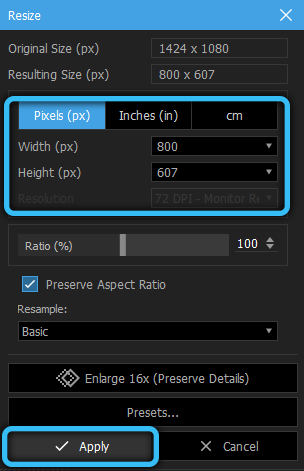
- save file.
Using the Batch Editor tab, this application allows you to resize multiple photos at once. You can add a folder. Then all files contained in the folder will be edited and get the specified size.
If you don’t know the exact dimensions, use the Percentage tool instead. Then the photo will be enlarged or reduced by the specified number of percent, starting from the original characteristics of the file.
FastStone Image Viewer
Generally it is a tool for viewing images. It is distributed free of charge, and therefore is used on many computers.
At the same time, the functionality of the program allows users to change the size of images. For this you need:
- open a photo for change through this program;
- go to the “Edit” menu;
- right-click to open the context menu;
- among the presented list, click on “Resize”;

- a new window “Resize” will appear, where you need to go to the “Pixels” section (for some reason, not Pixels);
- specify the required values for changing the source;
- or change the current values through the “Percentage” section;
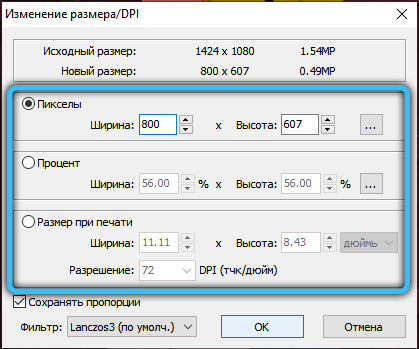
- click on “OK”;
- now go to the “File” section in the main program window, and click on “Save As”;
- choose a suitable location for saving, specify a name for the document and the required file type, that is, the format.
Just a few clicks, and the task is completed.
XnView
Another free program. Its advantage is the fact that the software is adapted to work with a large number of different graphics formats.
The images are resized according to the following algorithm:
- run the program and open the desired photo in it;
- click on the “Image” menu;
- select “Resize” from the drop-down list;
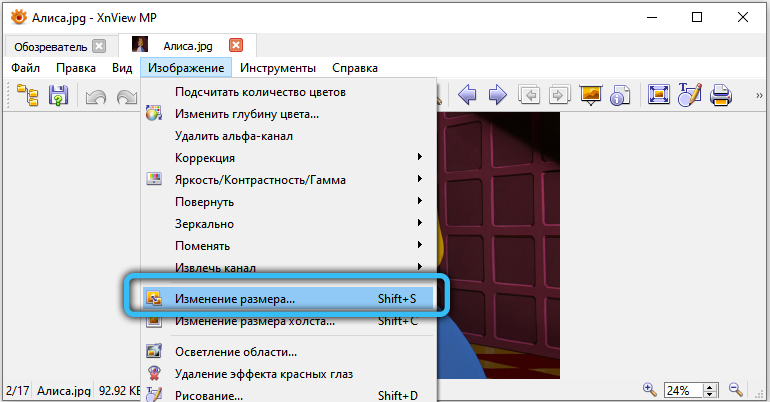
- in the “Preset size” section through the “Custom” option, you can set your own parameters or specify a percentage of the original;
- in the “Image size” section, enter the necessary numbers manually by filling in the “Height” and “Width” columns;
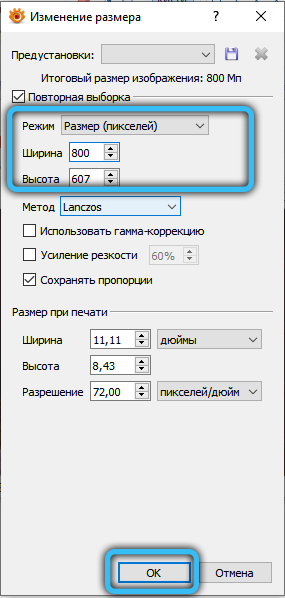
- confirm the changes with the “OK” button;
- on the main screen of the program go to “File”, and click on the item “Save as”.
As in the previous case, when saving, you can specify a name for the new file, select the appropriate format, and also determine the location for its subsequent saving.
IrfanView
With this free viewer application, users have a great opportunity to influence the original sizes of photos, pictures, etc. They can be either enlarged or reduced.
The program allows you to correct the data in inches and centimeters, as well as in the standard pixels and percentage.
If you need to edit a photo by changing its size, follow these instructions:
- open the application and add the desired image to it;
- select the “Image” menu;
- in the list that opens, click on the item “Resize the image”;
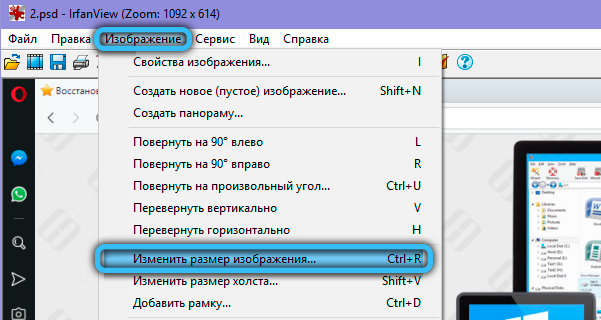
- in the “New size explicitly” section, you can choose between pixels, inches and centimeters, as well as manually change the height and width parameters;
- or switch to percentage adjustment, where also replace the standard 100% in the height and width categories;
- in the right part of the window, you can set the photo to standard dimensions in pixels, while maintaining the proportions of the image;
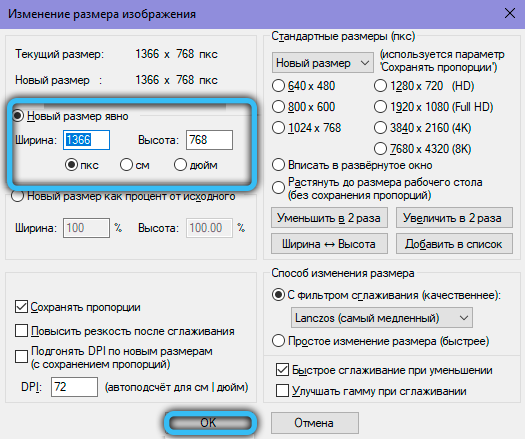
- click on “OK”;
- now, through the “File” menu, save the image by clicking on the “Save As” item;
- when saving, give the new file a name, select the desired format and location for its placement.
The principle of work with all the considered applications is approximately the same. Please note that specialized photo editors, unlike regular viewers, open up a lot more possibilities for deep editing.
But if you just need to change the size, and at the same time not lose quality, it is quite possible to use one of the presented viewing tools.
Online services
There are a large number of resources on the web that have a built-in function for editing images. Sizing is also possible.
The online service is convenient because the user does not need to download and install anything on the computer. It is enough to go to the site and carry out the necessary manipulations there.
It is worth highlighting 2 sites that do an excellent job with their tasks. At the same time, they work quickly; when editing, they do not take away quality from the source.
iLoveIMG
Nice and popular online service. Only right away it is worth emphasizing that it only works with 4 file formats. These are GIF, SVG, PNG and JPG.
Working with him is extremely simple:
- go to the service;
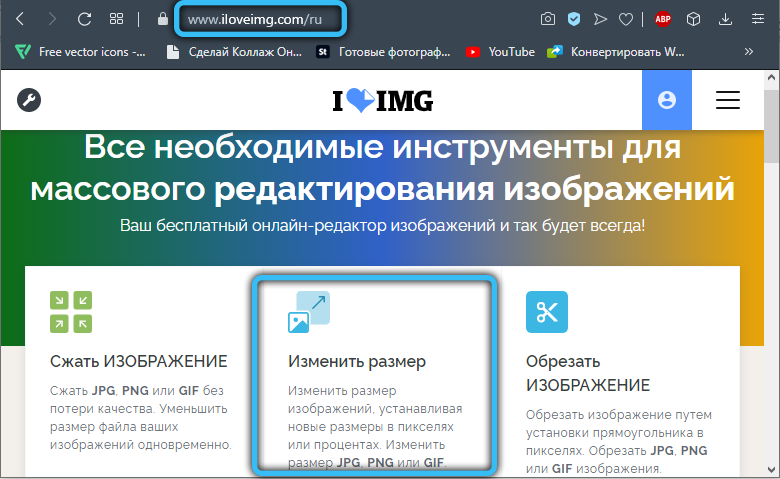
- press the button “Select image”;
- or just drag and drop an image from a folder on your computer;
- you can also add photos through the cloud services Dropbox and Google Drive (the corresponding buttons are on the right);
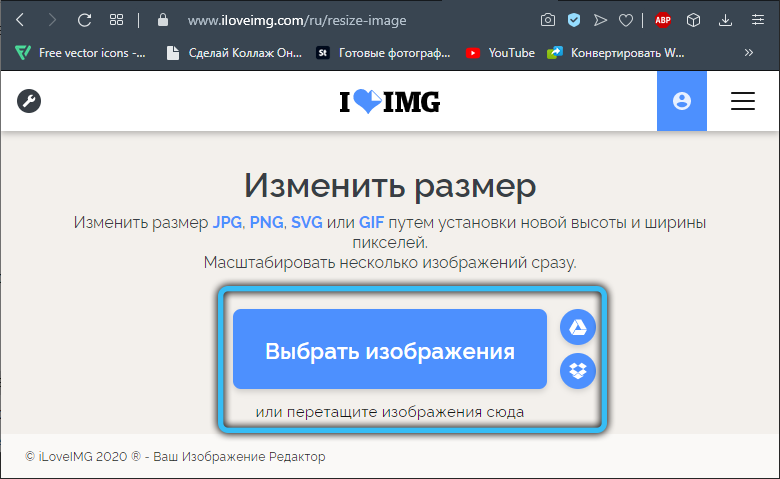
- wait for a new page to appear;
- make adjustments to the image by changing percentages or pixels.
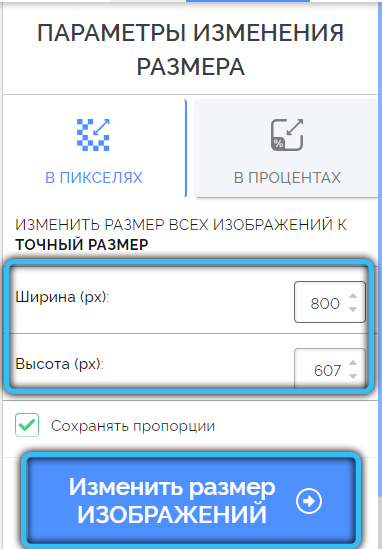
When choosing an adjustment in pixels, you need to accurately indicate the final dimensions. If you change it in percentage, then step editing is available here at 25, 50 and 75%.
When the photo processing is completed, the user only has to click on the button to download the processed image. You can also upload a photo to your cloud storage account, or send a link through any messenger.
InetTools
Another example of a popular service that has more advanced features. This includes a number of tools focused on working with multimedia files.
Here you can resize the image if it is in one of the following formats:
- BMP;
- GIF;
- PNG;
- Jpg.
To change the size, you need:
- open the online service page;
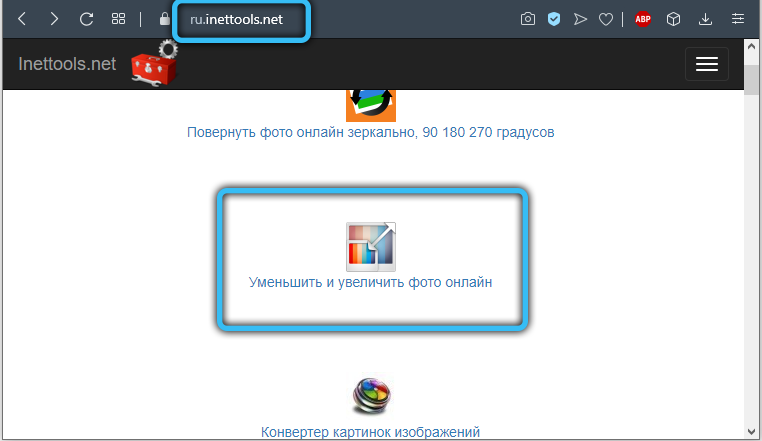
- drag the image to the specified area, or select the image by clicking on the “Select” button;
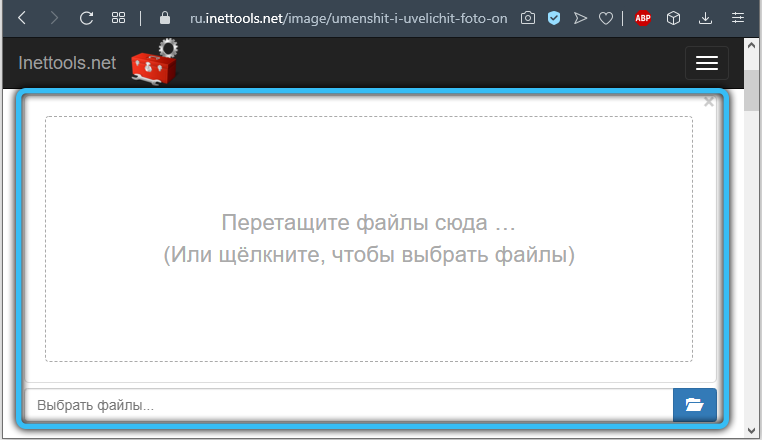
- choose one of the presented resizing options;
- this can be done in height, width, proportionally and disproportionately;
- changes are made by moving a special slider;
- having selected the required size, press the button “Resize”;
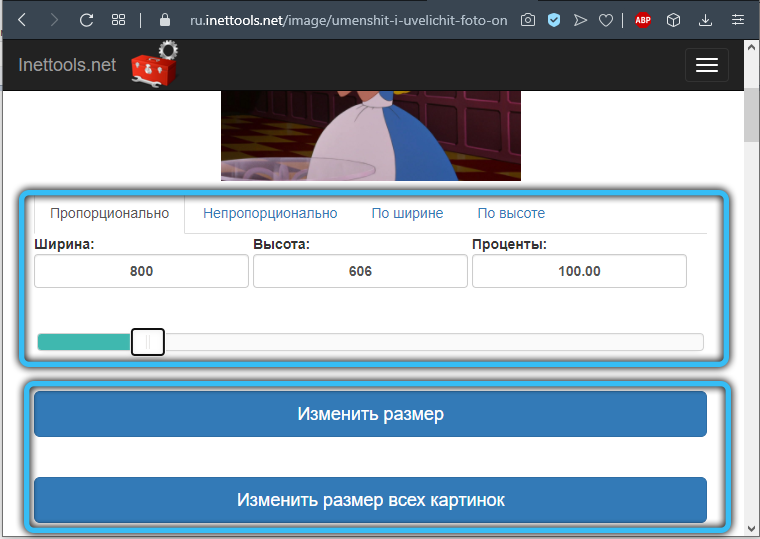
- to edit a batch of images there is a button for changing all images;
- then a field with results will appear, where you can download the photo or copy the link to it.
This completes the work. Again, nothing complicated. Even a beginner can handle it.
Now you will know how to resize the image. As you can see, this is done quite simply and quickly. Write in the comments if this article was useful for you, and ask any questions of interest on the topic considered.