The idea of putting apps on full screen is to hide the Android status bar (top) and navigation bar (bottom). The change really shows and you will appreciate having more screen space. This is especially useful for viewing pages or even a movie in the browser, although you can do it with any application you have installed.
Applications typically don’t offer their own option to put them in full screen. This includes Google Chrome, where you won’t even find something like this on its chrome: // flags configuration page. Fortunately, there are third-party apps that allow you to do this easily, although you can also do it without installing anything, with the help of your PC.
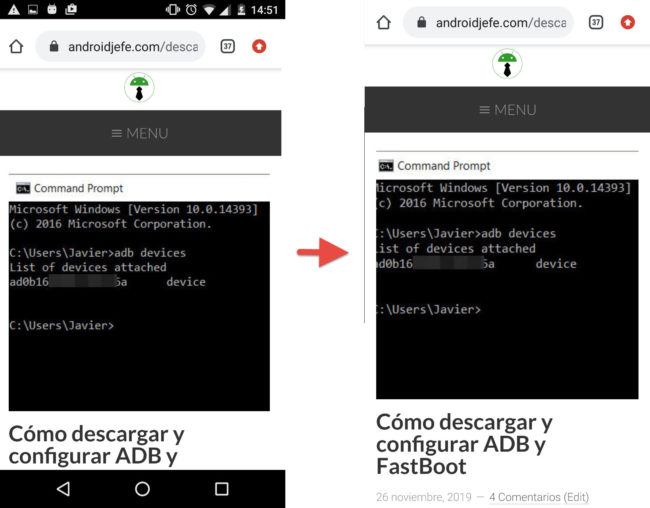
Contents
Applications
Fullscreen
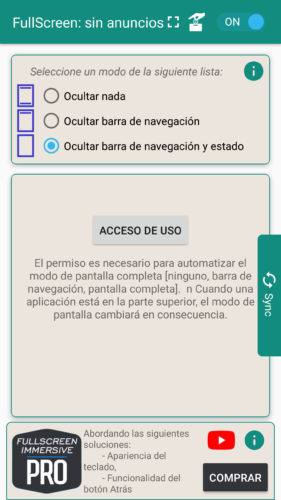
Just install, activate and choose full screen mode, hiding one of the bars at the same time or both.
This application has the problem that in full screen mode the back button does not work nor does the keyboard appear. The developer asks to buy the “PRO” version to get these possibilities.
SystemUI Tuner
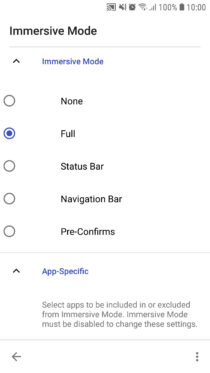
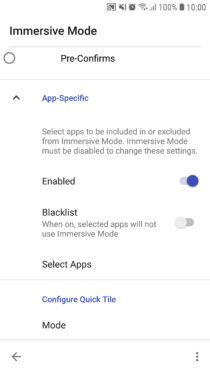
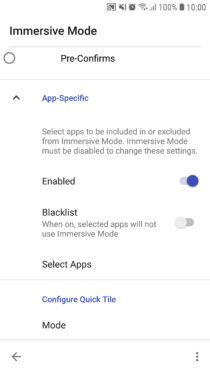
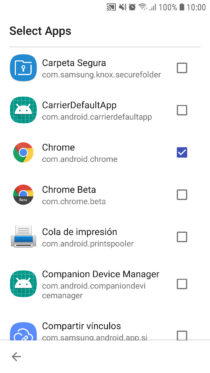
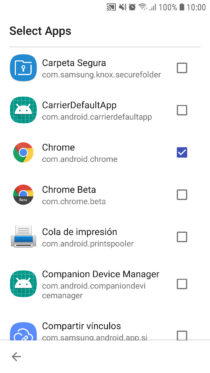
It is a more complete and free alternative free of the previous failures. It’s better because it allows you to put only the apps you choose on full screen and you have a shortcut that you can add to the quick settings panel.
However, its configuration is somewhat technical. Once downloaded and installed you must connect your cell phone to the PC with the USB cable and activate it using the ADB program, sending the following command:
adb shell pm grant com.zacharee1.systemuituner android.permission.WRITE_SECURE_SETTINGS
Optionally you can run another pair of commands that you will see when starting the app, but they are only necessary if you are going to use the rest of its functions.
Immersive Mode Manager
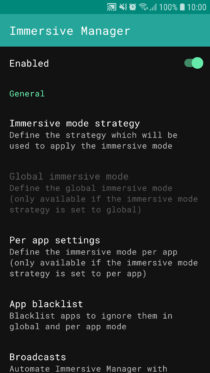
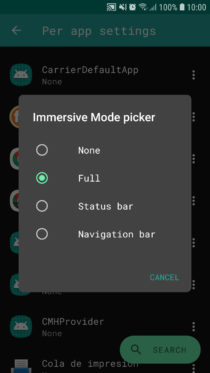
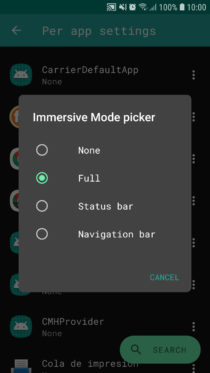
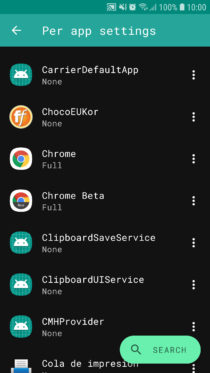
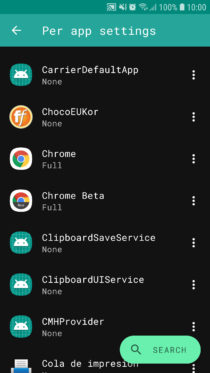
It offers the same as SystemUITuner, although it is simpler, more attractive and has a better rating on Google Play. Its disadvantage is that it is paid and you must also enable it from the PC with the following ADB command:
adb shell pm grant com.ivianuu.immersivemodemanager android.permission.WRITE_SECURE_SETTINGS
No apps
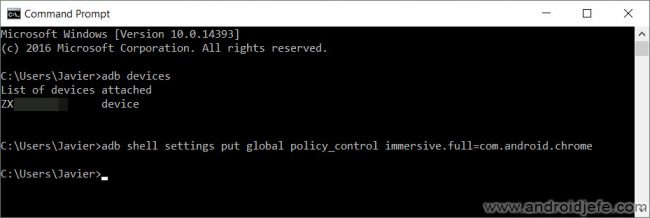
Unfortunately this does not work on all devices. It worked fine on my Motorola and Samsung, but it stopped working on the latter after updating to Android Oreo. If you want to try it, the requirement is to have a device with Android 4.4 or higher.
You will need to connect the cell phone to the PC with the USB cable and send the following command through the ADB program (remember that to use this software you must activate USB debugging and in Windows USB drivers must be installed):
adb shell settings put overall policy_control modoinmersivo = packagename
You must change «immersive mode» for one of the following options
immersive.full : Both the status and navigation bars are hidden.
immersive.status : Only the status bar (top) is hidden.
immersive.navigation : Only the navigation bar (bottom) is hidden.
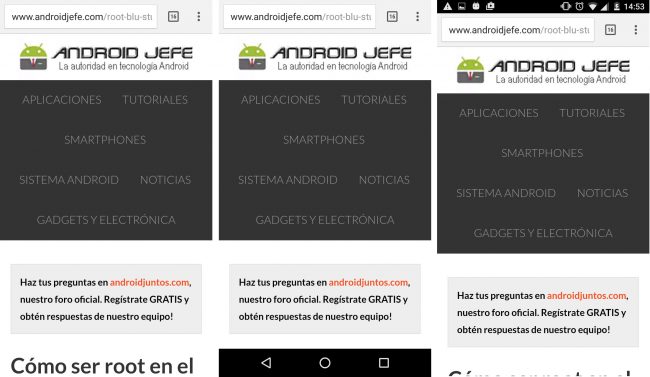
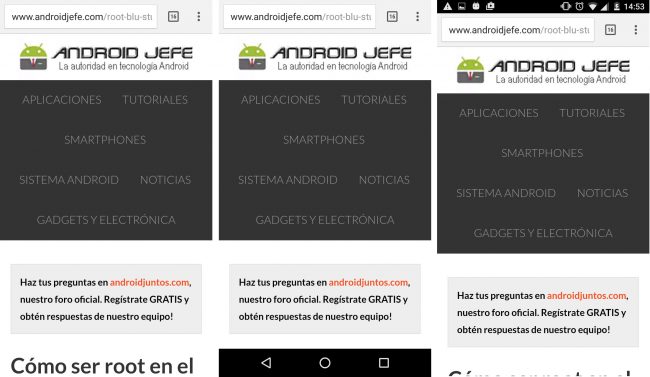
immersive.full (left), immersive.status (center), immersive.navigation (right).
You should also replace “packagename” with the name of the application package. The simplest way to find out this is with the Package Viewer application. For example, the Google Chrome package name is ” com.android.chrome ” without quotes.
To better illustrate, if you want to put Google Chrome in full screen, hiding both the status bar and the navigation bar, the command would be like this:
adb shell settings put global policy_control immersive.full = com.android.chrome
After sending the command, the change to full screen takes effect immediately in the application (if not, verify that it is spelled correctly, because ADB will not return any error).
If you want to reverse this change and make one or both bars permanently visible again, use the following command:
adb shell settings put global policy_control immersive.off = com.android.chrome
Whichever method you use, the bars are not permanently hidden. You can temporarily display them by sliding your finger from the top or bottom edge of the screen. They will automatically hide again after a couple of seconds.
Another slightly more laborious way to put your applications in full screen is by creating a profile in Tasker, in addition to using ADB. At XDA-Developers they have the step-by-step tutorial, as well as the already created profile that you simply have to import into Tasker.
Receive updates: SUBSCRIBE by email and join 10,000+ readers. Follow this blog on Facebook and Twitter.