Figure out how to disable Windows 7 or 10 update if you don’t need it. Updates are downloaded automatically. They do not “ask” the user for permission, but simply notify that new components have been installed. But this can be changed in the settings, then you yourself will choose what to download and when.

Contents
When to turn off auto-updates
Bugs and “holes” can be found in the OS, so developers release patches with fixes. We recommend downloading all required updates for Windows 7, 8, 10, and other versions. With updates, they can add new functions or improve old ones.
But sometimes problems appear along with the installed components. In such cases, you need to manually select which patches you need, and also know how to disable automatic updates for Windows 7, Vista, 8, 10. This should be done if:
- Critical errors appear due to updates.
- The system freezes while loading components.
- Poor internet speed. You want to download when the network is not busy and the load on it is minimal.
- You do not have an unlimited tariff, so you have to pay for each megabyte.
- There is not enough free memory on the hard drive, in particular, on the system drive C: .
- You don’t have time to wait for everything to be checked and installed. You need to turn off your computer and go about your business.
- You have an unlicensed (“pirated”) version of Windows. It doesn’t matter which – 10, 8 or 7. An update can block it.
- You are tired of automatic reboots.
- You want to choose for yourself what to bet and what not. For example, if you do not need language packs, because you are already perfectly familiar with the interface. The patch will only take up space.
Update center
Let’s find out how to disable Windows updates. In 7 and 10, the algorithm of actions is slightly different.
Windows 7
- Open Control Panel. To switch between viewing modes in it, click on the link in the upper right. There is a small arrow next to it pointing down.
- Category “System” (if you have inactive display by icons). Update Center menu.
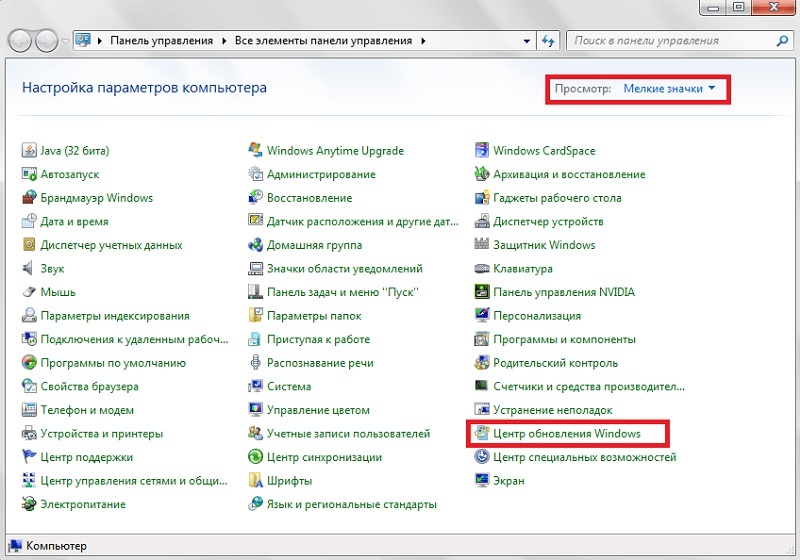
- Section “Setting parameters” (it is on the left).
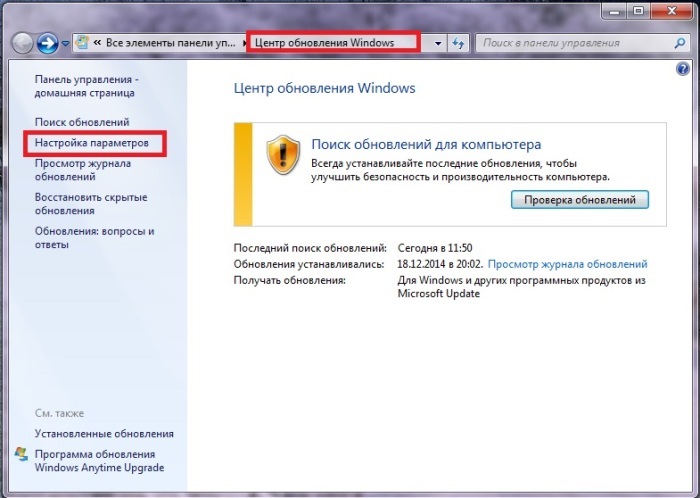
- In the window that opens, find the “Important” drop-down list.
- You need the value “Do not check for updates”. If you want to leave autosearch, then select “Search, but the decision is made by the user.” Save changes and reboot.
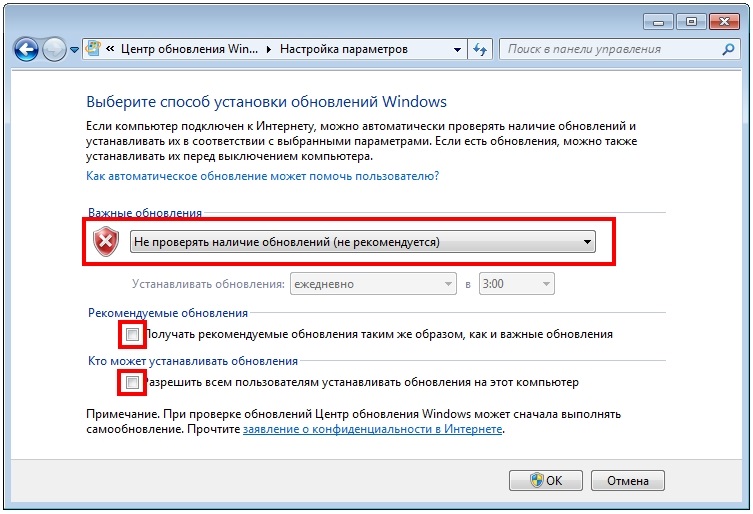
After that, you will search and install updates yourself. To do this, in the Windows Update Center, click on “Search”.
Windows 10
Windows 10 does this differently.
- Start – Settings.
- Update and Security.
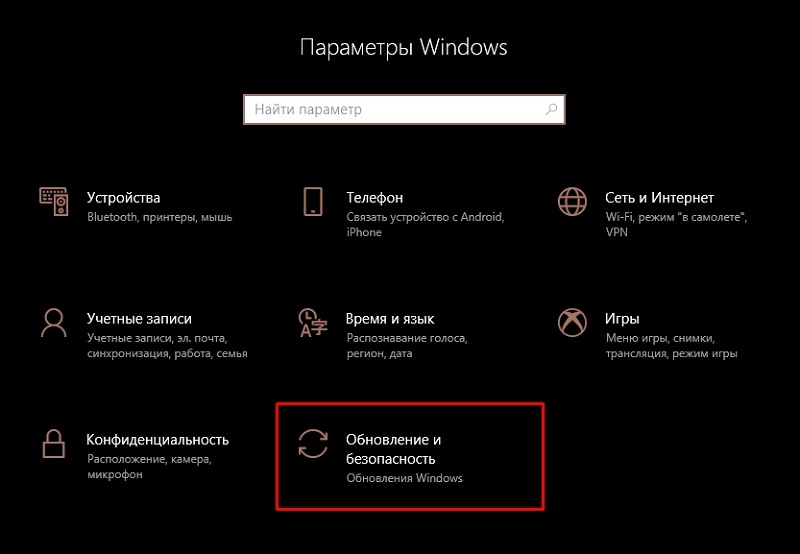
- “Extra options”.
- Check the “Postpone” checkbox.
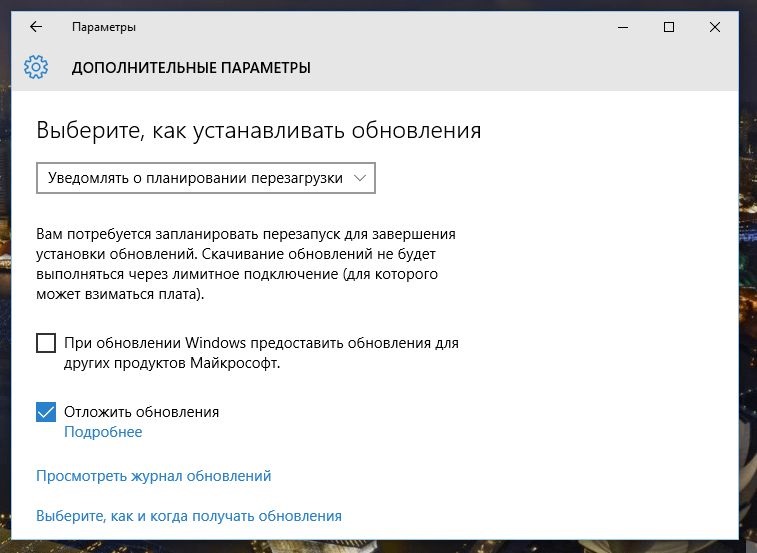
- Click on the “Choose how to get updates” link.
- Move the slider to the Off position.
Now updates will not be installed automatically, but this does not mean that they should not be downloaded at all.
Services
Here’s another way to turn off Windows 10, 8, and 7 update:
- Start – Programs – Administration.
- Services menu. It can also be accessed through the Task Manager (keyboard shortcut Ctrl + Shift + Esc, the “Services” tab).
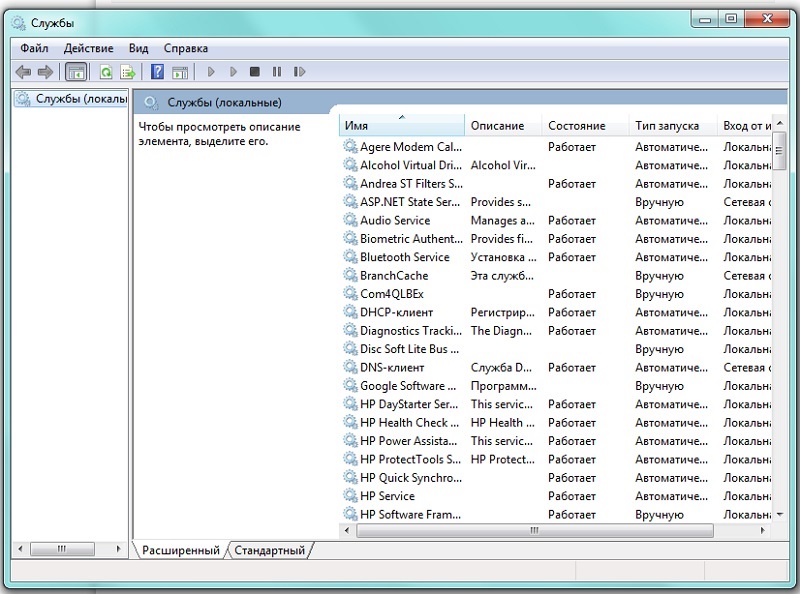
- Another method is relevant for Windows 10. Open Start – Run (or press Win + R). In the input field, write “services.msc” and click on “OK”.
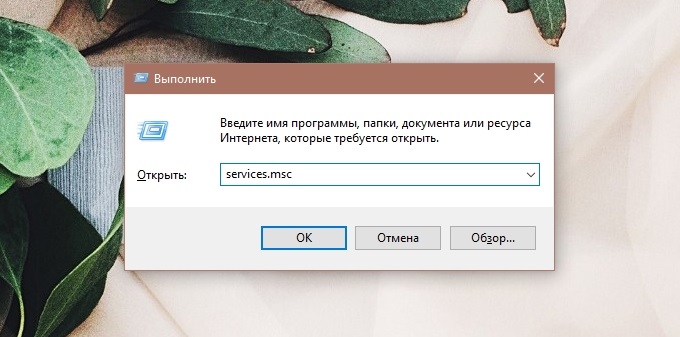
- In the window that appears, scroll to the “Update Center” item.
- Double click on it.
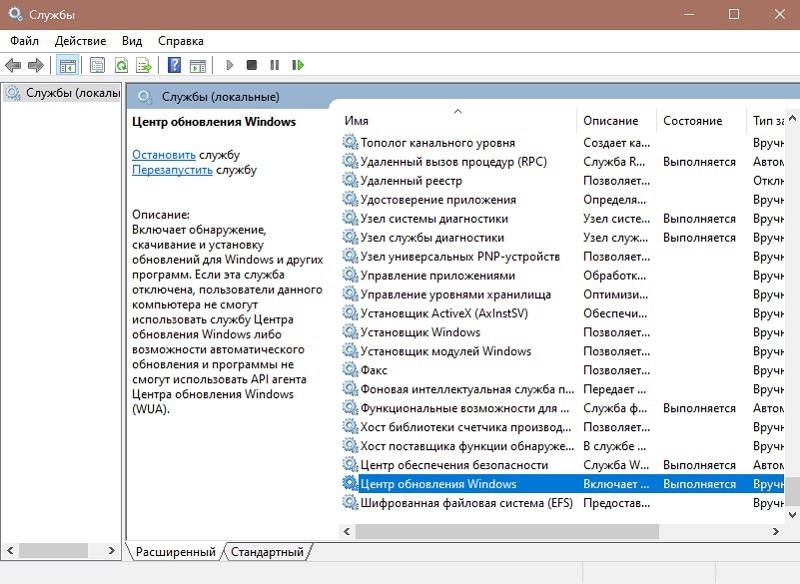
- Click on the “Stop” button.
- In the Startup Type section, select either Manual or Disabled.
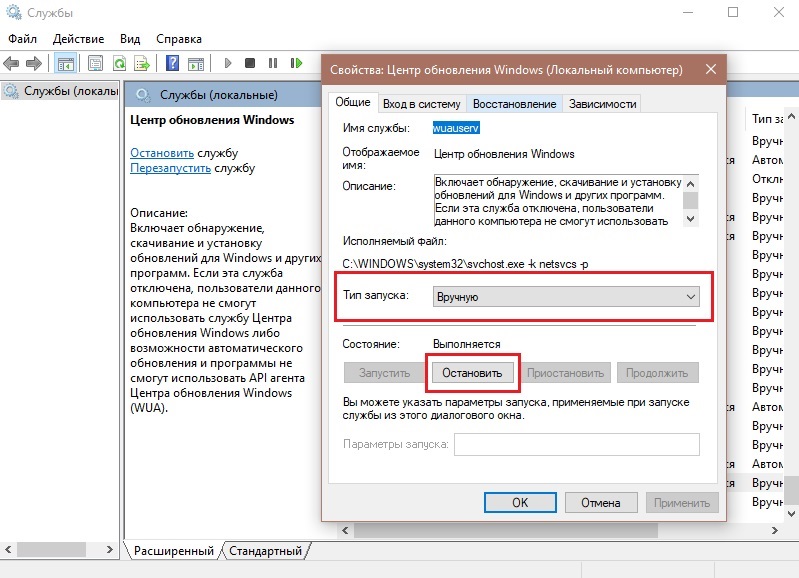
- Save your changes.
- Restart your computer.
This prevents new patches from being downloaded. You can activate it through the “Services”.
Using a BAT file
One of the easy effective methods that works on any OS version is to create a BAT file, which is an executable file that launches a command along with the task scheduler that will block the loading of system updates.
The procedure involves the following steps:
- Create a text document in notepad and write in it:
net stop wuauserv
sc config wuauserv start = disabled
- Save the file by specifying any name and using the extension “.bat”.
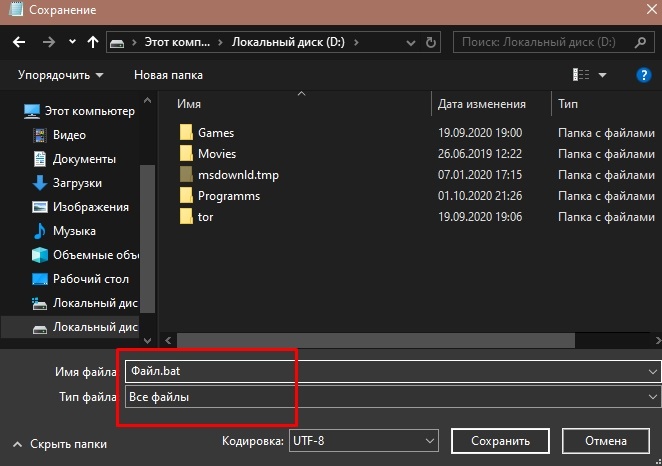
- From the context menu “Start” (RMB) go to the item “Computer Management”.
- In the list on the left, select “Task Scheduler”.
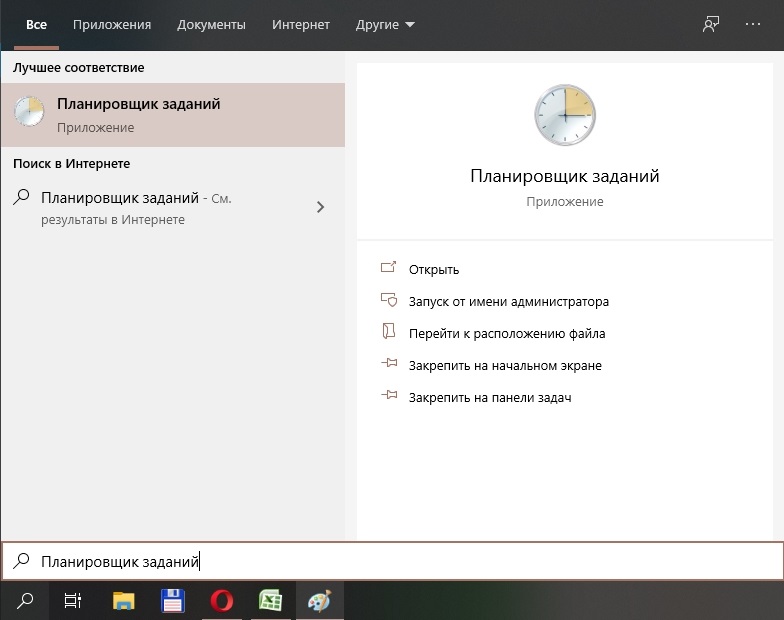
- In the action menu on the right, click “Create a simple task”.
- Enter the title and description, click “Next”.
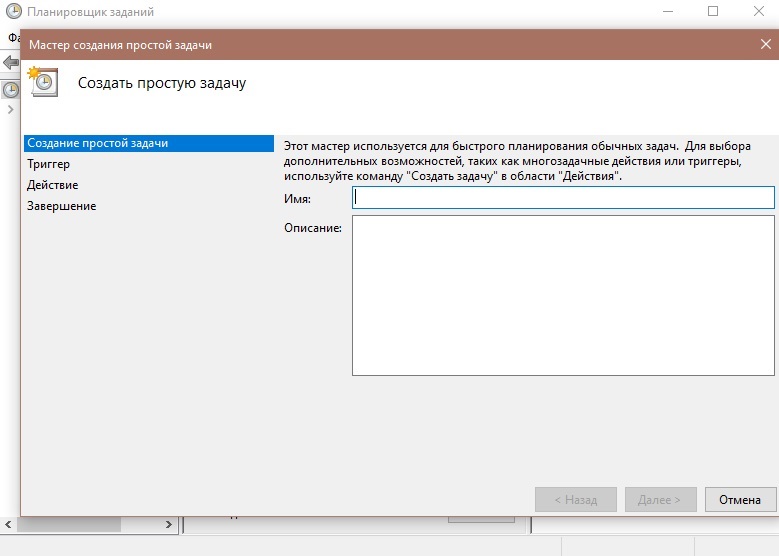
- Now you need to assign a trigger (indicate when to call the “batch file”). Select from the available options “When the specified event is entered into the log” and click “Next”.
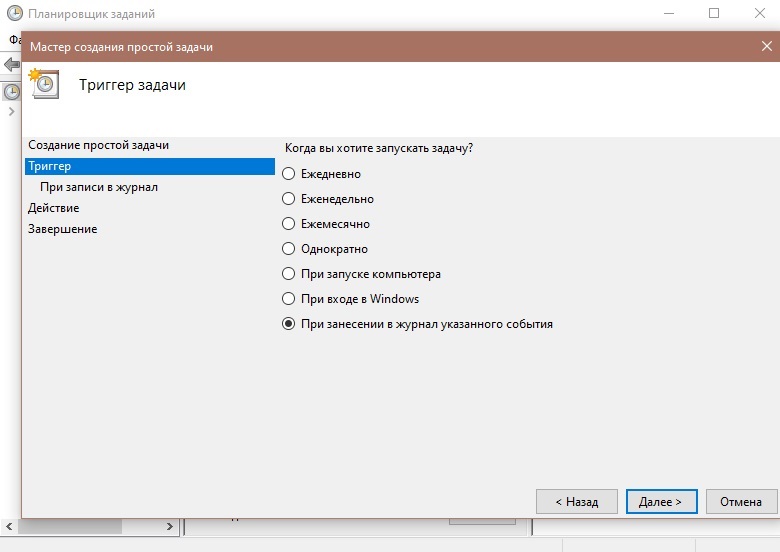
- We indicate which record will trigger the trigger:
Journal: System .
Source: Service Control Manager .
Event ID : 7040 .
-
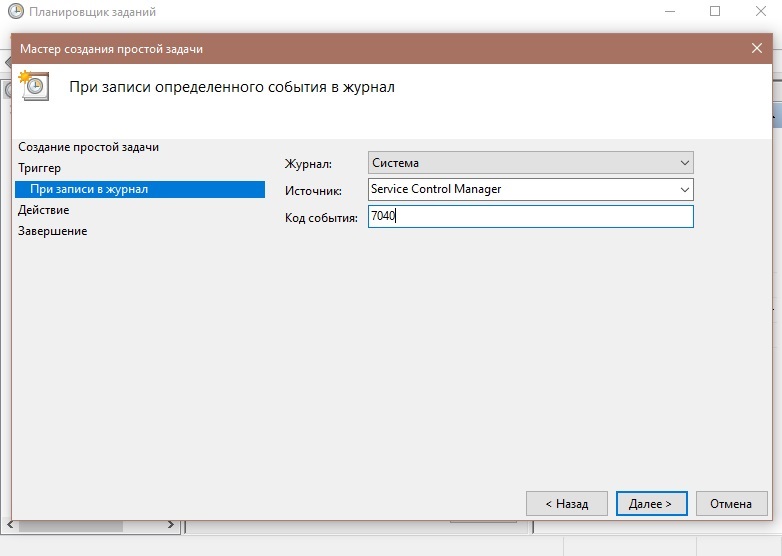
- Select the action – “Run the program”, click “Next”.
- Opposite the empty field “Program or script”, click “Browse …” and specify the location of the previously created BAT file so that it starts every time the system sends a signal. Click “Next” and “Finish”.
Now the file will prevent unwanted actions by starting automatically under the specified conditions.
Through the Local Group Policy Editor
Windows Professional version implies a more advanced registry variation (this option is not available for home Windows). To carry out the procedure, we do the following:
- Launch the tool (via the Run console (Win + R) and the gpedit.msc command or another convenient method).
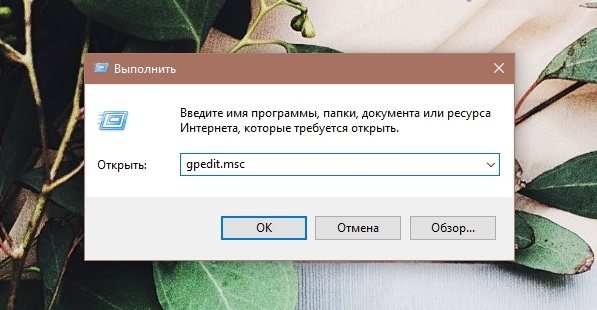
- We go on the branch “Computer Configuration” – “Administrative Templates” – “Windows Components” – “Windows Update”. Here we will find the line “Configuring automatic updates” and double-click to open the settings window.
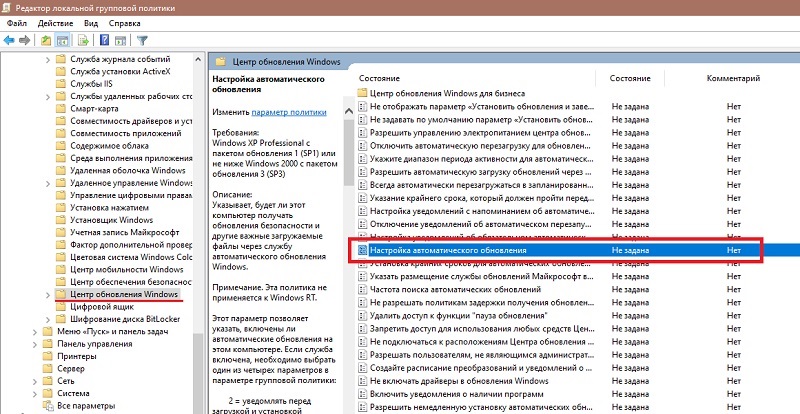
- We put a marker next to the value “Disabled” and apply the parameters.
Using metered connection
This feature can be used to disable the download of updates, because if the Wi-Fi network is configured as a connection with a metered tariff plan, the OS does not automatically download packages. The method is applicable for all editions, while since the April 2017 update Dozens, some packages will still be installed. To carry out the procedure, we use the “Settings” snap-in, designed to replace the “Control Panel” in Windows 10. We follow the steps:
- We go to “Settings” (for example, from the Start button), open the “Network and Internet” section.
- Go to the “Wi-Fi” subsection and in the right pane of the window, click “Manage Known Networks”.
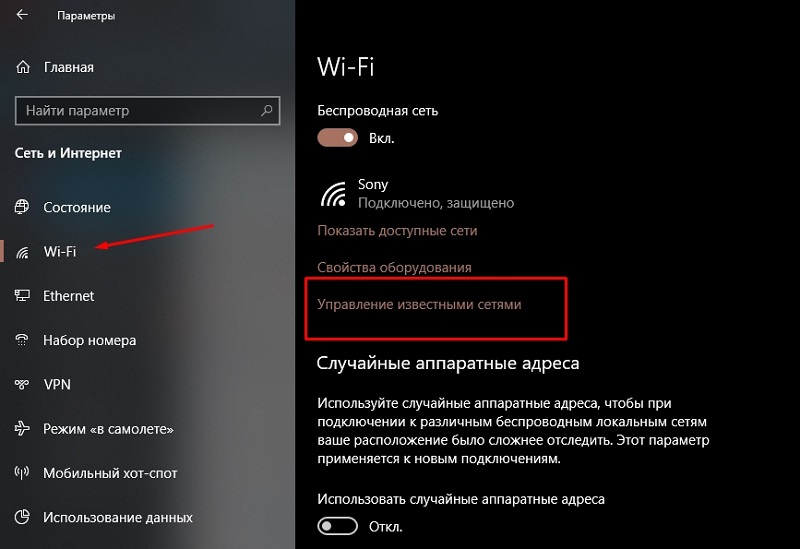
- Select the desired network in the list and click “Properties”.
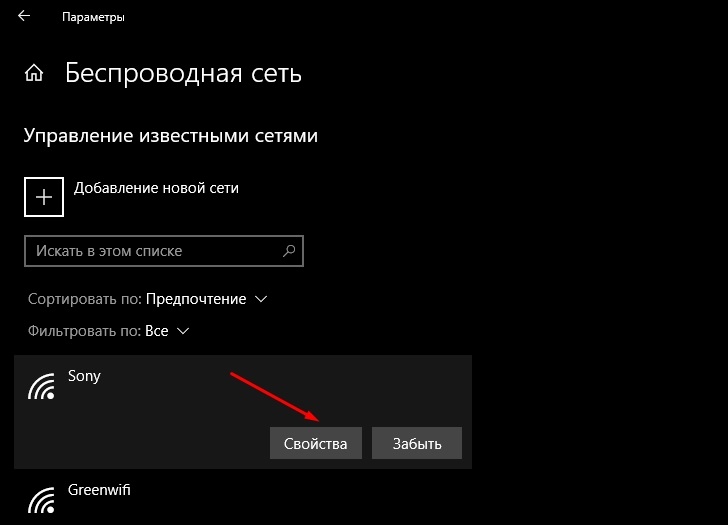
- In the “Limit connection” block, enable the option by moving the toggle switch to the appropriate position.
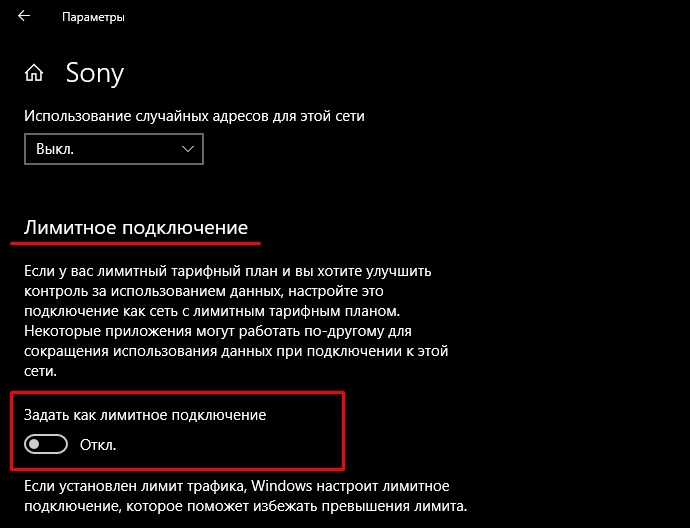
Disabling the installation of a specific update
Sometimes the user needs to remove the installation of a certain package, for example, provoking the incorrect functioning of the OS, for which you can use the official Microsoft Show or Hide Updates application. We perform actions:
- Downloading software from the official Microsoft resource .
- Run the tool, click “Next”, select “Hide updates”.
- Now let’s select the updates whose installation we want to prohibit. We press “Next” and wait for the end of the process.
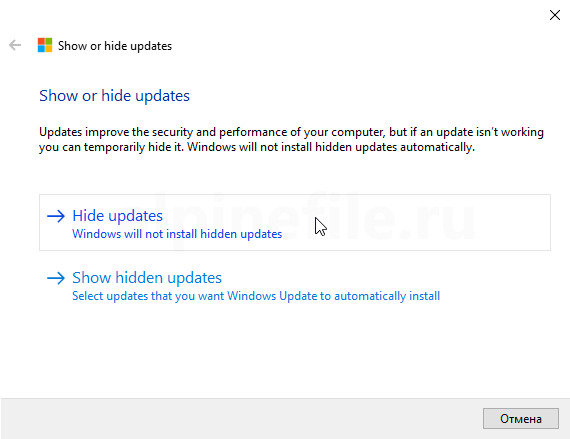
The packages selected in the list will not be loaded, but if you change your mind or mistakenly mark the data, you need to return to the tool and select the item – “Show hidden updates”, unchecking the selected update.
Programs to disable Windows updates
You can use special software to prevent autoloading of updates installed on your computer against your will.
O&O ShutUp10
One of these software is O&O ShutUp10 – in the application you need to activate two items responsible for disabling OS auto-update (Windows-Update), apply the changes and reboot.
Win Updates Disabler
Another option is the Win Updates Disabler program, which will help you easily disable the download of Windows updates. After downloading the software to your computer, in the application window, simply check the “Disable Windows Updates” option and click “Apply Now” to apply the parameters.
Windows Update Blocker
Another small portable utility is called Windows Update Blocker (it can work from external drives). With the help of software, it is easy to disable the Windows update service in two clicks.
Ashampoo AntySpy
The utility assumes the installation of a ban on data collection, while it allows you not only to get rid of spyware processes, but also to manage updates. By moving the toggle switch to the inactive position, you can disable items in the list (automatic updating of system components, drivers, etc.).
W10Privacy
W10Privacy would also be an excellent option – the program will not only allow you to turn off auto-updates, but also provide data about already installed updates, which can be temporarily disabled or removed.
Destroy Windows 10 Spying
A simple software solution through the functionality of which you can disable the downloading of packages. In the application window, you will need to go to the “Utilities” tab and in the “Windows Update” item deactivate the system update service by clicking “Disable Windows Update”.
You figured out how to disable automatic updates in Windows 10, nevertheless, updates still need to be installed. Without them, the operating system will be unstable, because they eliminate “vulnerabilities” – security holes.