Computer performance depends on many factors. And the hardware is not always the cause of problems. The work of iron can be tested in all possible modes. With software, things are not so rosy, especially when it comes to such a complex product as an operating system. Windows users are accustomed to the fact that if the PC starts to slow down, it is necessary to turn to troubleshooting tools only after identifying the “culprit of the occupation” of most of the computer’s resources. And the best way to do this is to use Task Manager, an old proven OS monitoring tool. Microsoft’s flagship product, Windows 10, failed to avoid component optimization issues – many processes from time to time put a heavy load on the processor,at the same time consuming all the memory available to the operating system. One of these processes is a tool called “System and Compressed Memory”, the functioning of which turned out to be far from perfect.

Contents
What is the system and compressed memory process responsible for in Windows 10?
In previous versions of Windows, this process did not exist, but its tasks were performed by the well-known and rarely crashed System. In fact, this is one of the main components of the operating system, consuming a considerable amount of RAM, and at times loading the central processor and using the paging file to its fullest. In the Top Ten, the increased consumption of PC resources by this process is not considered a failure. According to the manufacturers, this is the result of improvements to the memory allocation mechanism, which is in charge of the Compression store function, which is an integral part of the “System and Compressed Memory” process.
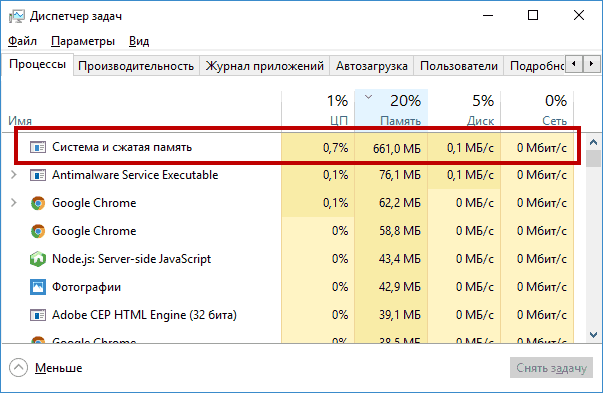
The task of the process is to increase the performance of the computer, to improve the work of programs launched by the user, and to increase the stability of Windows 10.
The essence of the innovations is as follows. The operating system requires a considerable amount of memory for its work, for which it uses both fast RAM and a slow hard disk on which it creates a paging file. The speed of data exchange between the CPU and the hard drive is several orders of magnitude lower than with the RAM. If there was a shortage in the latter, the work of the PC slowed down greatly due to the need for frequent access to the disk. Users of previous versions of Windows probably noticed at these moments how intensively the hard drive works due to the characteristic buzzing and frequent blinking of the light bulb.
The Ten tried to solve this problem by moving more data into RAM, pre-compressing it. Of course, time is also wasted on encryption / decryption, but in the end you still get a tangible gain compared to accessing the paging file.
What to do when the “System and Compressed Memory” process loads the operating system

Stable operation of Windows 10, due to the reasons described above, requires an increased amount of RAM, the minimum recommended figure is 4 GB. This is why this OS will not work normally on older PCs with a slow processor and two gigs of RAM.
But in some cases, 4 GB is not enough, and then the computer will slow down. Is it possible to somehow influence the situation? Of course, we will not consider the option with deleting the process – it is systemic, and it will still not be possible to do this.
There is no single recipe at the moment, but there are solutions that can help solve the problem of resource scarcity. We suggest that you familiarize yourself with them.
Restart your computer
The option is situational, but in some cases effective and efficient. He worked in previous versions of Windows, and can help in the “top ten”. The fact is that over time, garbage accumulates in memory, which should not be there. But due to the imperfection of the programs used, they are not completely unloaded from the OP after the completion of the work. As a result, by the end of the working day, the memory gets clogged, which causes the computer to slow down. A simple reboot allows you to clear the RAM and restore the previous operating system.
Disable Windows 10 system prompts
The work of the function of useful tips in the tenth version of Windows is implemented separately from the functioning of the main system process. Therefore, in theory, it should not have a significant effect on the operation of the OS, especially if you do not use such prompts.
But it turns out that Microsoft programmers got something wrong in the interaction of these components: users of the Reddit service and some others note that disabling this function really helped solve the problem of critical load of RAM and CPU.
To disable system prompts, perform the following actions:
- go to “Start”, select the “Options” tab;
- in the “Options” window that opens, select the “System” tab, and then “Notifications and actions”;
- a list of available actions will appear, select the line “Display tips for working with Windows” and set the switch to “Off”.
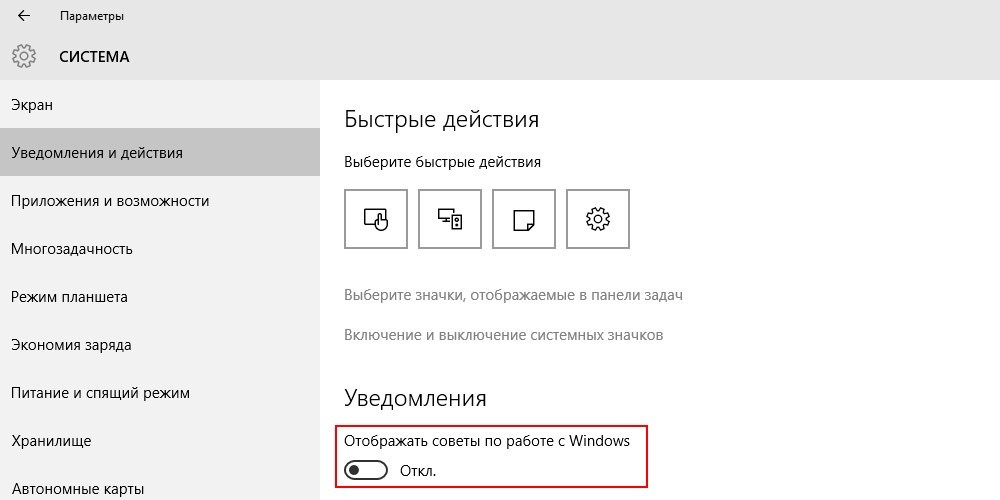
Installing the Intel Rapid Storage Technology Driver
If, as a result of the previous recommendations, the “System and Compressed Memory” process still loads the RAM to 100%, you can try installing the specified driver designed to optimize the performance of the disk subsystem when using RAID (disk arrays) or AHCI modes. The latter interface is considered standard and is usually the default. In some cases, the driver really helps, especially if the OS begins to actively work with the swap file, constantly indexing it. The driver should be downloaded from the official website of the processor manufacturer, but for laptops it is advisable to view the list of suitable drivers on the website of the laptop manufacturer.
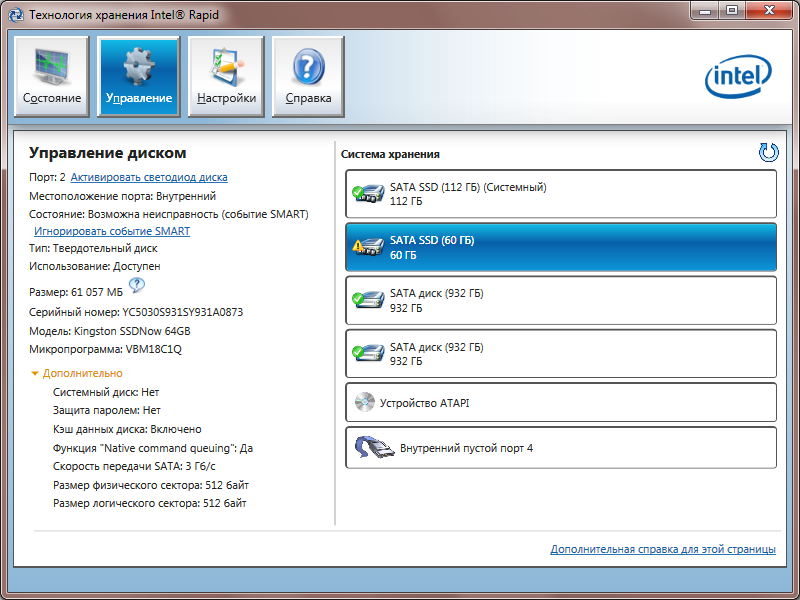
Disabling SuperFetch Technology
The Windows 10 operating system uses the SuperFetch system function, the task of which is to accelerate the operation of the OS due to the increased consumption of PC resources – CPU, RAM, hard disk. In some cases, it is this utility that causes the system to “slow down” when its appetites become excessive. Therefore, a method that involves completely disabling this function can be very effective.
Since this process is not displayed in the “Task Manager”, it will be possible to do the conceived only through the registry editor. Algorithm of actions:
- launch the “Run” mini-console (Windows + R combination);
- enter the standard regedit command, click “OK”;
- in the editor, in the HKEY_LOCAL_MACHINE section, go to the SYSTEM branch, then follow the CurrentControlSet, Control branch, select Session Manager, and then Memory Management;
- selecting the PrefetchParameters section, opposite the EnableSuperfetch parameter located in the right eye, change its value to 0;
- if the EnableSuperfetch parameter is absent in the PrefetchParameters branch in the right window, you need to create it and assign the value 0. To do this, right-click on PrefetchParameters and in the menu that appears, select the New item, assign the name EnableSuperfetch to the parameter and the DWORD parameter type. When it appears, double click on it and set it to zero.
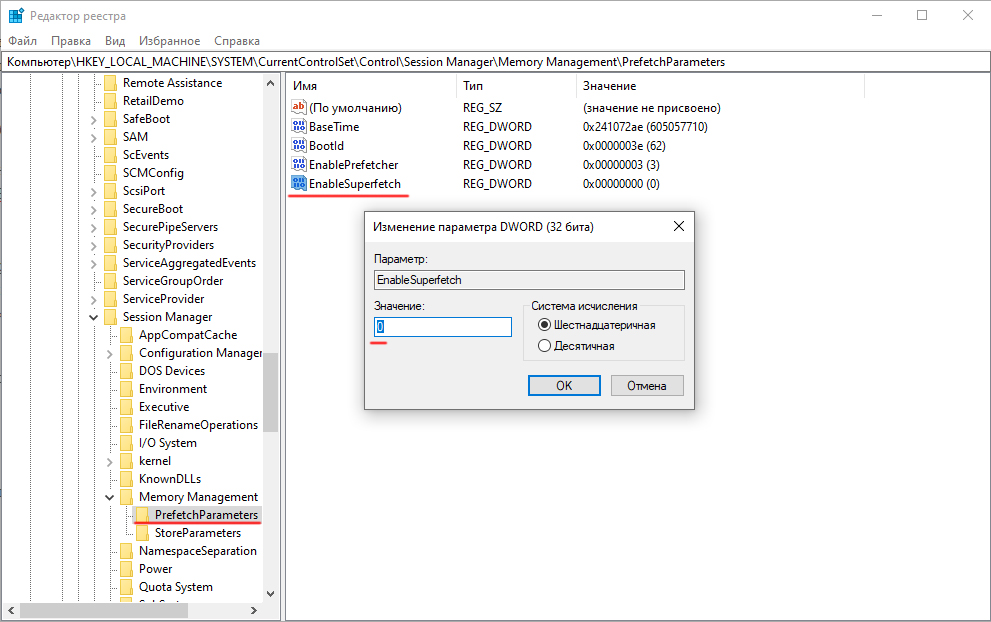
Checking software drivers
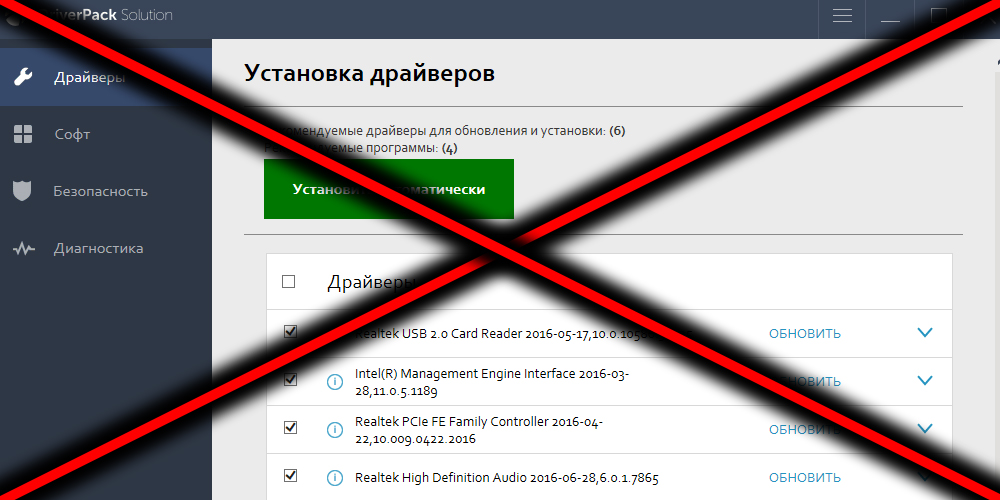
Many operating system problems appear after performing updates, including driver updates. They are especially common when working with the following components:
- Intel RST;
- Intel ME;
- AHCI / RAID / SCSI;
- ACPI.
There are many complaints about the work of packages like DriverPack Solutions / Driver Booster, which are often installed to solve problems with new equipment, but they can replace the standard drivers with their own, which are often not the latest. It is better to stop using such specialized software and spend time looking for the latest stable versions from developers, which are usually posted on their official sites.
You can also combine this action with disabling automatic driver updates – often updated versions of hardware drivers contain errors that heavily load the computer’s disk and RAM.
This can be done as follows:
- download a package called “Show or Hide Updates” from the Microsoft website , choosing the appropriate version of your OS;
- run the file by initiating the problem search procedure;
- after the end of the scanning process, click on the “Hide Updates” button;
- a list of equipment will appear in the window, the automatic update of drivers for which contains a potential threat to the stable operation of the operating system;
- put a checkmark on the options that we want to disable, click the “Next” button.
As a result, the drivers for the selected hardware will not be updated without your participation.
Disable paging file
This step is recommended as a last resort because the operating system needs it:
- press the Windows + S combination, enter the word “performance” in the search box;
- among the results that appear, select the item “System performance tuning”;
- in the new window, select the “Advanced” tab, in the lower block, click on the “Change” button;
- put a checkbox opposite the line “Without swap file”, confirm by pressing the “Set” button.
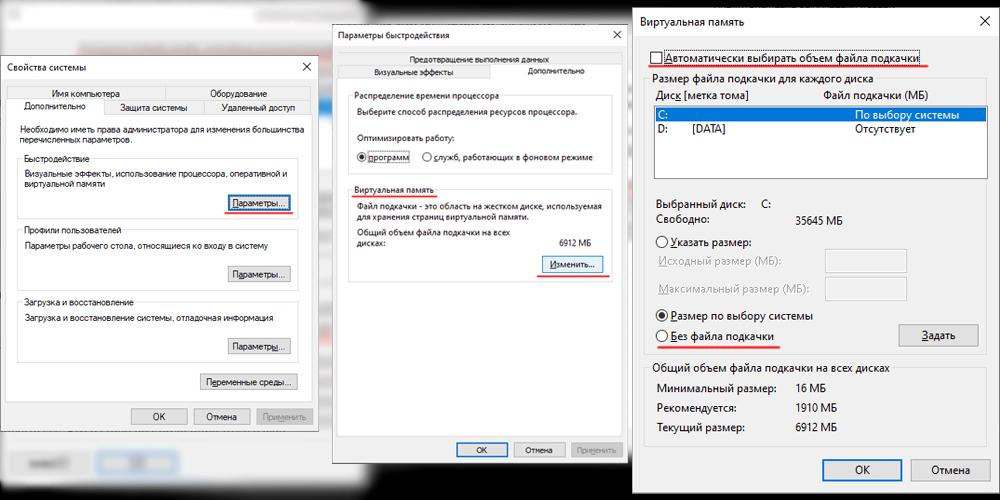
If after completing these steps the problem persists, you need to return the previous value and try to change the paging file size in one direction or another, focusing on the current paging file settings.
Conclusion
Usually, one of the listed methods solves the problem of reducing the CPU and memory utilization, but sometimes the described methods should be applied in a complex manner, at the same time checking the disk and the operating system for malware using an anti-virus program.
It is also worth making sure that there is no RunFullMemoryDiagnostic process in Task Scheduler. If this is not the case, you should disable this task.
Finally, if the brakes started relatively recently, you can try performing a system restore to the date when it was stable. How did you solve this problem? If your experience turned out to be special, it is worth sharing it in the comments to the article.