Windows 10 incorporates an app called Connect , which allows you to duplicate, transmit or project your Android to the PC. In just a couple of steps you will be seeing the screen of your cell phone on the computer.
Normally it is required to install additional software to be able to see your Android cell phone on your PC monitor. There are several applications that do this well. But if the computer has an updated Windows 10 and your demands are minimal, it is not necessary to install something extra.
Contents
Stream screen from Android to Windows 10

In Windows 10:
- Make sure that the operating system is updated to the latest version. In this article, the version of Windows 10 used is 10.0.14393 Build 14393
- Open the “Connect” application in Windows 10 (type “connect” or “connect” in the magnifying glass next to the Start button and click on the first result). It should be open, just like on the computer in the image below.
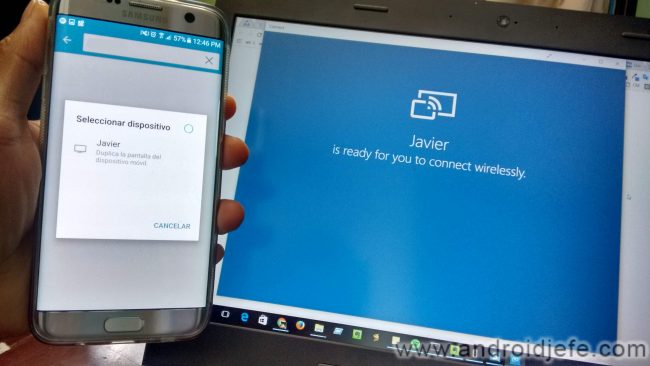
On the Android device:
- Unfold the top bar and expand the quick controls panel.
- Tap on the icon that says ” Transmit “, “Duplicate screen”, “Miracast” or “Smart View” (in the case of some Samsung). The name varies by device.
- The name of the PC will appear and you have to tap on it to connect. The link is automatic and only takes a few seconds.
This connection is based on Miracast technology , which uses WiFi Direct to hook devices. It is normally supported by any device with Android 4.2 or higher . However, some devices may have it disabled. That is the case of the Motorola Moto G and this page explains the reason for this quite well. For this reason, on this phone the name of the PC will never appear when doing the procedure indicated above.
Problem resolution
- If the name of the PC does not appear, on the same “Transmit” screen on the phone, tap on the “More settings” button and there, after a couple of seconds, the PC should already be visible.
- When a connection error is generated and the PC does not appear, restart the mobile (or even the PC).
Advantage
The quality of the projected image is very good.
When the content on the phone is rotated horizontally, in Windows 10 it takes the same orientation. This takes advantage of the entire PC screen when watching videos or photos , for example.
In the case of videos, the audio is also transmitted to the computer, although it is unstable and there are frequent small cuts. If there is no audio, tap on the ‘Connect’ notification (on the phone) and tap on the audio button that should appear to activate it.
Disadvantages
There is a slight delay . Changes made on the cell phone are reflected a fraction of a second later on the computer screen.
You cannot control the Android screen with the computer mouse and keyboard. At least not in Windows 10 Home Edition. The «Connect» application says that you have to activate this in the activity center, but I have not found any option in this regard. However, there are applications that allow controlling the cell phone screen from the PC.
Receive updates: SUBSCRIBE by email and join 10,000+ readers. Follow this blog on Facebook and Twitter.