The opening, redirection or “mapping” of ports, port mapping or port fordwarding in English, is a procedure that allows access from the Internet to a computer on your network (let’s call it target computer) through a specific “channel” or port, with various purposes: remote control, watching surveillance cameras (2) or being able to play online with other players (for example, when they cannot find you in games).
The barrier that exists and “prevents” access to computers on your network is your router. Therefore, port forwarding is a configuration that takes place there. Since there are countless models, I will try to make a tutorial as generalized as possible based on my router, the Huawei HG8546M , to give you an idea of the procedure. Then you can go to portforward.com , where you will surely find the exact procedure for your router or modem model.
Contents
Router access data
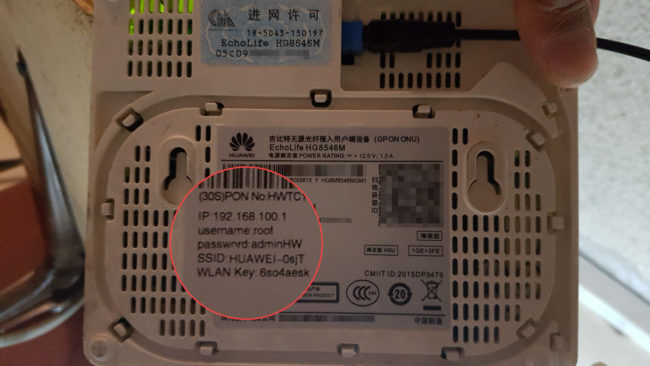
The first thing you will need is the access data to your router, IP address, username and password. If you or your internet provider did not change them, the factory settings will surely serve you, which are usually on the label affixed to the back of the device. In my case, that data is 192.168.100.1, root, adminHW.
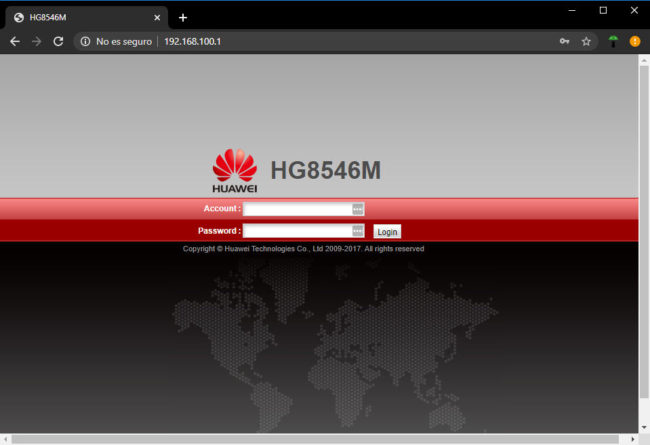
Now, in the web browser of any equipment connected to the router by cable or wireless, you must enter the IP of your router in the address bar. A page will be displayed, where you must enter the username and password and click on “Login”.
The default IP of the router is generally not usually changed, so when you enter it in the browser you should see a login screen similar to the illustration. However, the default username and password may be incorrect. In this case, it is quite likely that your Internet provider has changed this data. You should contact them to inform you about it.
Fixed IP
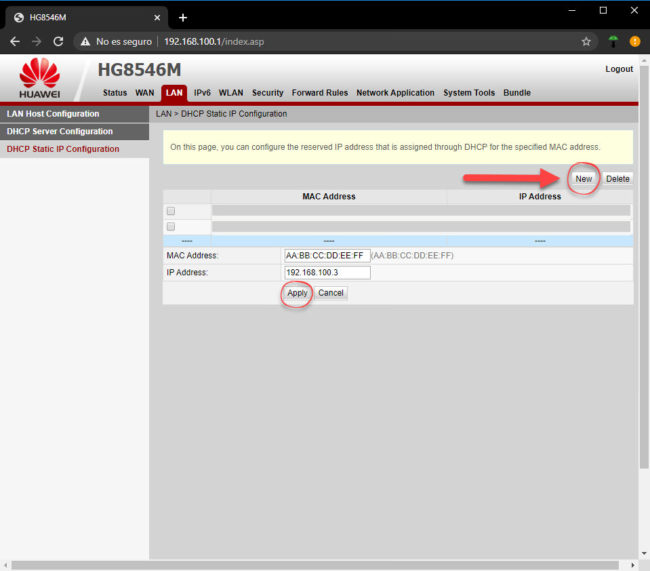
Since port forwarding consists of creating a “connection tunnel” from the Internet to the target machine within your network, this machine must have a fixed identifier: specifically a fixed IP address. Considering that routers are usually configured to assign random IPs to computers on the network (DHCP), before doing port mapping you must first assign a fixed IP to that computer.
Likewise, this configuration varies from one router model to another. In my case, the fixed IP option is under the “LAN” (Local Area Network) tab, DHCP Static IP Configuration. As shown in the illustration above, I just have to click on “New” to add a new configuration. You must enter the IP address you want to assign to the target computer, which will be similar to that of the router, except for the last number. For example, in my case the IP of my router is 192.168.100.1. My target computer’s IP can be 192.168.100.2. If there is already another computer on the network with this IP, I can change the 2 to any other number that is between 3 and 255.
In addition to the IP, you must also enter the MAC address of the target computer. If it’s an Android device, finding your MAC is easy. If it is a Windows PC, press Windows + R keys. In the window that appears, type cmd and press Enter. At the command line enter ipconfig / all. Your MAC will be on the line that says “Physical Address.” If you have several “network adapters” (for example, if there are virtual machines installed) you should look at the adapter that says “Ethernet” or “Wireless”.
Port opening
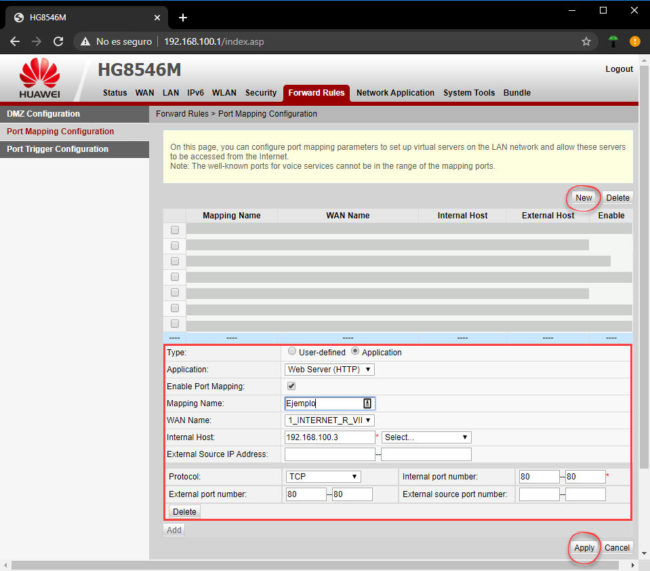
On the router configuration screen you will need to look for the port forwarding option. The most common name for this setting is usually Port Mapping or Port Forwarding. In my case it is called Port Mapping Configuration , which is located under the ” Forward Rules ” tab .
On that screen, tap on the “New” option to add a port forwarding. You will have to fill several fields, starting with the Internal Host , which must be the fixed IP that you should have previously assigned to the target computer. In Protocol you must choose TCP , UDP or both and enter the port number or range of ports (you must enter the same for both the “Internal” and “External” Port fields). These values will already depend on what the creator of the program or game that requires the opening of ports tells you. The rest of the data must remain as they are, either blank or default.
Alternative method
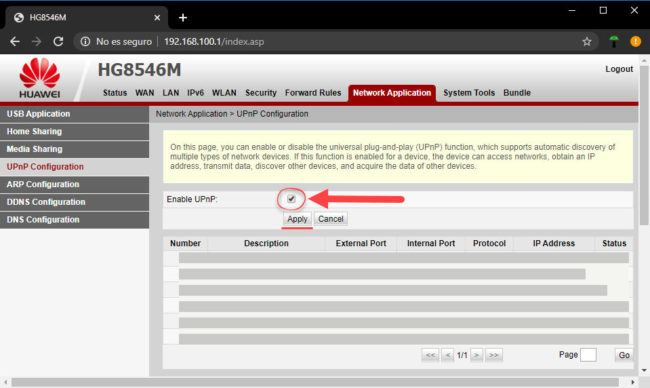
On the router’s configuration screen, you should find and activate the UPNP option. In the case of my router, the option is called UPnP Configuration , under the Network Application tab .
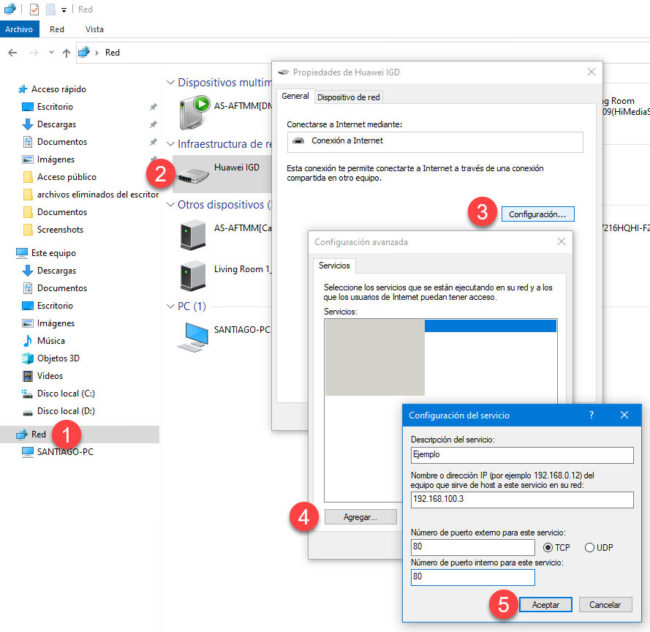
Then go to Windows Explorer (you can open any folder), in the left navigation panel tap on the “Network” tab. Your router should appear. Right click on it, Properties, Settings. Click on “Add” and you can Add a port forwarding in a similar way as above. Click on “OK” in all windows to save the change.
Some users have claimed that with this method they have successfully redirected ports. However, in my case I have seen that this configuration is temporary and disappears after restarting the router.
How to check if a port is open
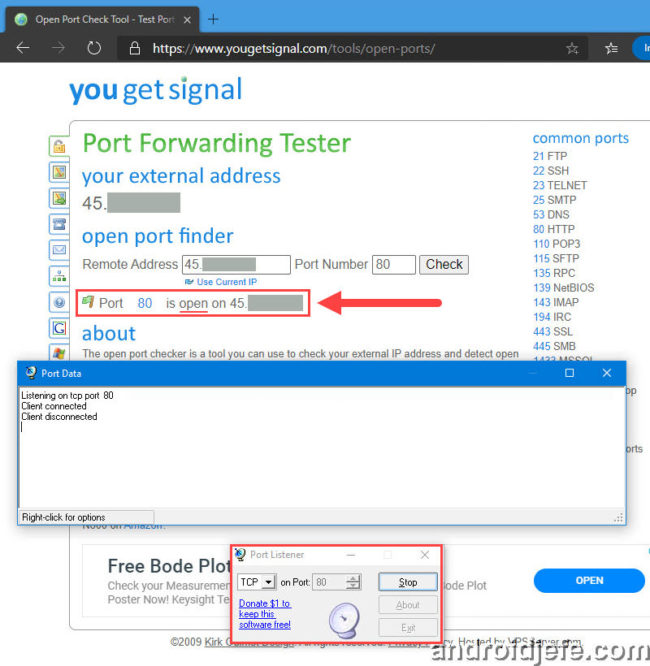
There are online pages where they tell you that you only have to enter the port number to inform you if it is open or not. However, this is not enough. For the test to be successful, the target computer must be “listening” for requests on that port. If not, you will surely see that the port is blocked, despite having opened it on the router .
A simple way to force a Windows PC to listen on a specific port is the portable and lightweight Port Listener program from developer RJL Software . You run it, enter the port you want the program to listen to and press “Start”. It is likely that a Windows Firewall window will pop up, which you must «Accept» to give the program permission to establish a connection with the outside world.
Only after listening to Port Listener, enter any of the online pages to test open ports (I usually use yougetsignal.com), enter the port you are testing and click on “Check”. You should see something similar to the illustration above: “Port 1234 is open on 123.123.123.123″
My port is still closed
Before explaining the causes of this, you must first be completely sure that you have redirected the port or ports correctly on your router. This tutorial may not be sufficient for it, since it is quite general, so you should review a correct tutorial on how to do it in your particular router model.
Firewall
Some devices, such as Windows PCs, have their own firewall or firewall that is in charge of preventing unauthorized incoming connections from the Internet. Normally, the programs and games you install should configure authorization rules in the Firewall during the installation process, so that they do not prevent incoming connections to function properly. However, if this is not the case or you are not sure, you can temporarily disable the Firewall and test if you have a successful connection through the open port. If so, you can manually create the necessary access rule in the Firewall, so you should not have it completely disabled.
Double NAT
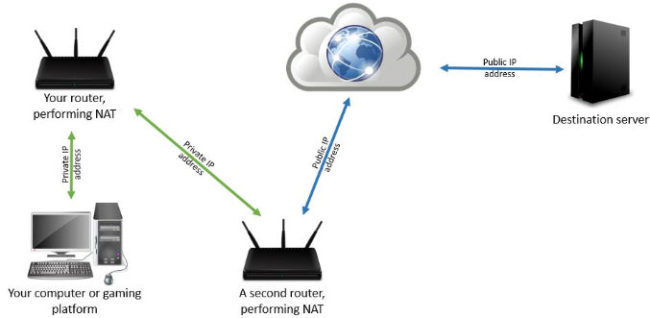
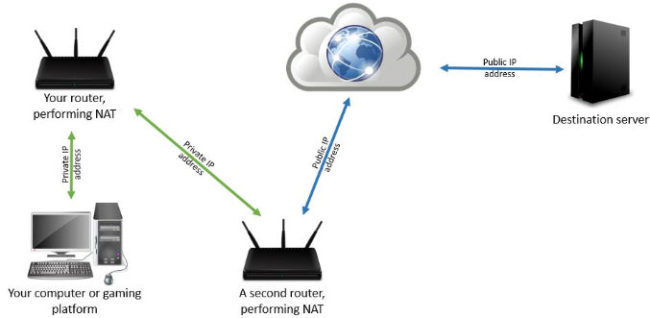
What is Double NAT: Source: Ubisoft
The most probable cause that the ports that you have opened in the router appear closed, despite having tested them correctly as I indicated above, is that you are under a Double NAT Internet service. This simply means that you are not directly connected to the Internet, but that there is a second router before it (“Second Router” in the illustration). That is, even if you have opened ports on your router, this second router will be working as an additional “wall”, which is why they cannot see you from the Internet through the port you opened.
To find out if you have an Internet service with Double NAT, you will have to go to the configuration of your router and look for an option similar to «WAN information». You click on the Internet connection that appears (if it is the case) and check that the IP address in the “IP Address” field matches the IP address that online pages like these show you. If the IP is not the same, then you have a double NAT connection. If it is the same, then luckily you have a simple NAT or public IP, which I will mention later.
The solution to Double NAT would be to perform a similar procedure as indicated, but this time considering the two routers. That is, on the second router, the port redirection should point to the IP of your router.
However, that second router is surely under the control of your Internet provider or ISP, which is why you should arrange with their technical service to carry out this procedure.
Public IP
The other solution to double NAT is to request a public IP from your Internet provider. This change turns your dual NAT into single or single NAT. In other words, the second router I mentioned “disappears”, so that your router connects directly to the Internet and there are no longer any barriers to prevent “seeing” or “listening” through the redirected ports.
The disadvantage of public IP is that it usually has an additional monthly cost than you already pay for Internet service. For example, in Ecuador some ISPs charge 5 and others 10 dollars. This is a relatively good price compared to other ISPs that only assign you a public IP if you buy a corporate plan, which usually costs double or triple that of a home plan.
References : Wikipedia, Ubisoft, Netgear
How to know who is connected to my WiFi
How to change the WiFi key on your cell phone
How to know the password of WIFIs!
Receive updates: SUBSCRIBE by email and join 10,000+ readers. Follow this blog on Facebook and Twitter.