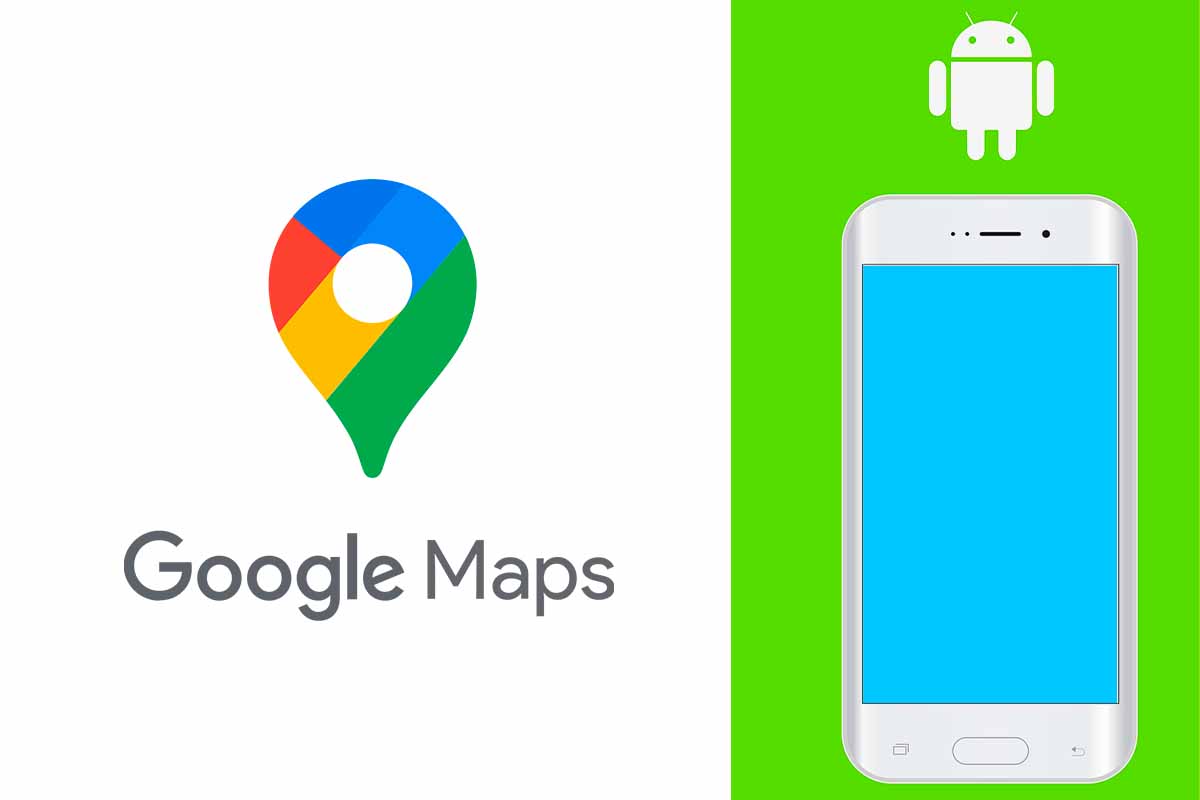
There are many users who almost every day use Google Maps to get around. But in addition to routes, this app also allows you to measure the distance between two points. Today we show you how to measure distances in Google Maps for Android .
Google Maps was launched no more and no less than sixteen years ago. Since then its popularity has grown and today it has already exceeded one billion users worldwide.
This map application is very useful as a navigation tool to receive directions on our journeys on foot, by car, by bicycle, etc. In addition to showing you the route to follow, it allows you to see traffic incidents or if there are blocked roads.
But in Google Maps you can do other interesting things such as admiring any area of the world from a satellite view or it is also very useful to measure distances. With regard to this last function, today we show you how to measure distances in Google Maps for Android.
The first thing you have to do to know how to measure distances in Google Maps for Android is to open the application on your device. Then look on the map for the starting place where you are going to start measuring the distance. Once you have it on the screen, keep pressing the exact point until you get a red marker. Now in the lower box where it says “Marker” expand it up and choose “Measure distance”.
That red marker is the first point from there drag the map over the surface you want to measure. Then click on “Add point” for, for example, if you have reached an intersection and you have to turn. You can add all the points you want. The distance in meters will be displayed below.
HOW TO MEASURE THE DISTANCE BETWEEN TWO POINTS IN GOOGLE MAPS FOR ANDROID
You already know how to measure distances in Google Maps for Android, but if you only need to know how to measure the distance between two points in Google Maps for Android, we will explain it to you below.
To measure the distance between two points, open Google Maps and look for the place where the first point will be. When you have it, press on the screen and wait for a red marker to appear. Then open the “Marker” box up and choose “Measure distance.”
Now you will see that you get a dotted line, scroll over the map to the second point. When you have arrived, click on “Add point”. The distance between the departure point and the arrival point will appear below.
HOW TO MEASURE WALKING DISTANCES ON GOOGLE MAPS
If you have already learned the different distance measurement tools, but you are interested in knowing how to measure walking distances on Google Maps is very easy, we will show you what you should do next.
In Google Maps the first thing you should do is put the destination where you want to go. Then choose the option “How to get there”. At the top you will see the exit point that you have set. If it is correct because it is your current location, do not change anything. If it is not, enter the exit point in the first box.
Now you will see several scrolling options. Choose the walking doll icon. A drawn route will be displayed on the screen to get from the departure location to the destination. At the bottom you will see the time it takes to walk the route and, in parentheses, the distance that has been walked between these two located points.
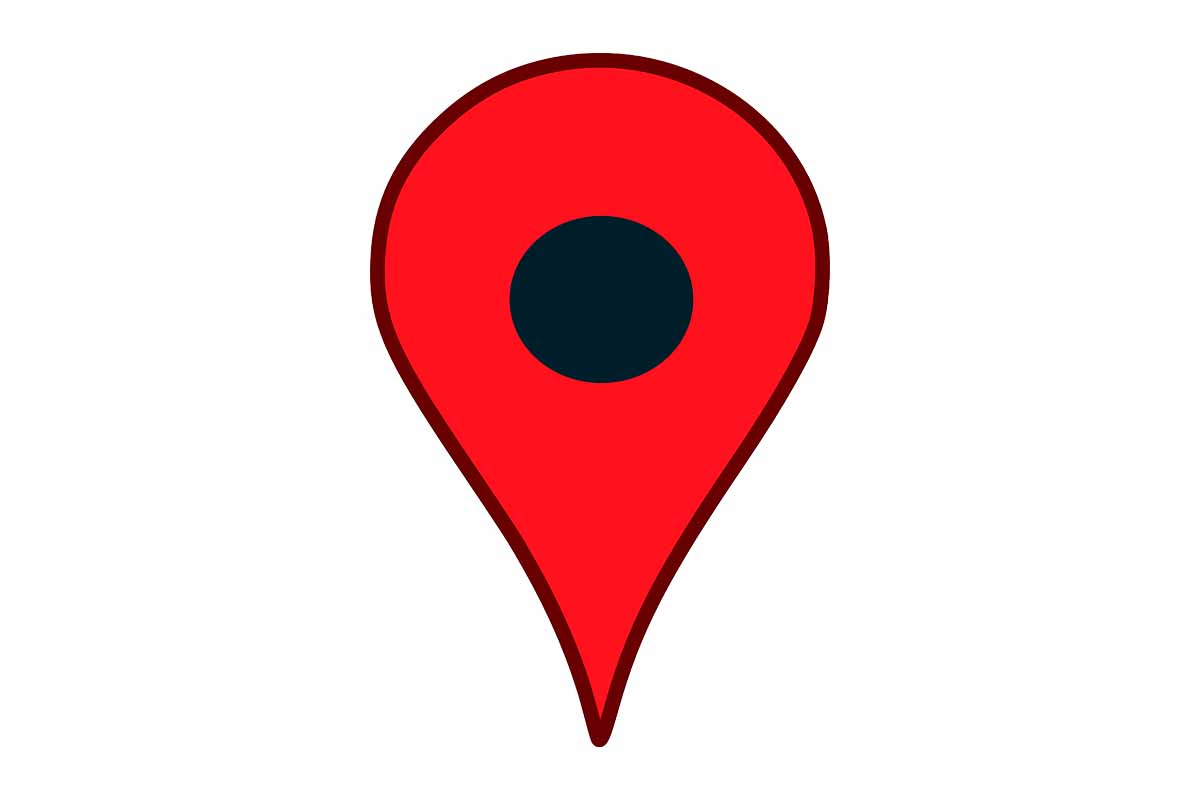
HOW TO CALCULATE A ROUTE ON GOOGLE MAPS
If what you need is to know how to calculate a route on Google Maps to know approximately the time and distance that it will take you to do it, then we show you the steps you must follow.
Enter Google Maps and enter the destination where you want to go. Next, click on “How to get there”. On the screen interface, check that the starting site on the route is correct. Enter the departure point if it is different from your current location. Then choose the means of transport in which you want to calculate the route.
Google Maps will then inform you of the time it will take to complete the route in the chosen means of transport as well as the distance in kilometers.