After the next turn on of the computer, instead of the standard field for entering the password, a notification may appear that it has expired and you need to create a new one. This message can be confusing, especially if you didn’t create the account yourself, but asked someone to help you. Most likely, the password was limited in time. We propose to consider how this is done and what to do next.

How to set password expiration for Windows 10 local account
Usually the time limit is set as follows:
- In “Search” it is written: “execute”.
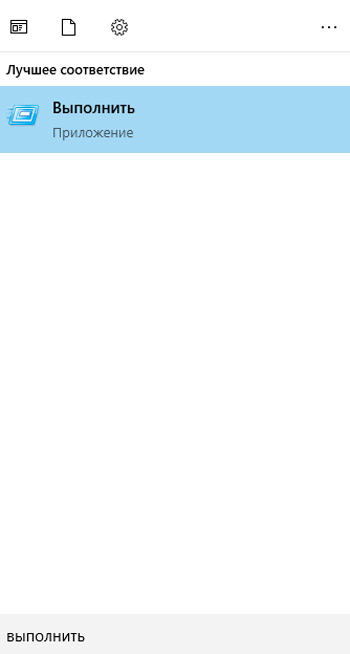
- When the corresponding application is found, an additional button is clicked on it.
- It is important to specify Run As Administrator so that your actions are perceived by the system as legitimate.
- Drive into a small field: lusrmgr.msc + “Enter”.
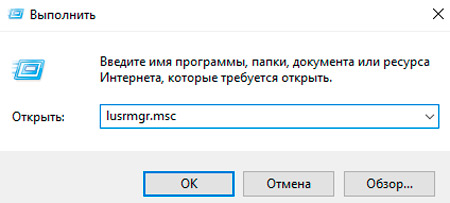
- The nickname of the user and the corresponding tab “Properties” (through the right click) are selected from the list.
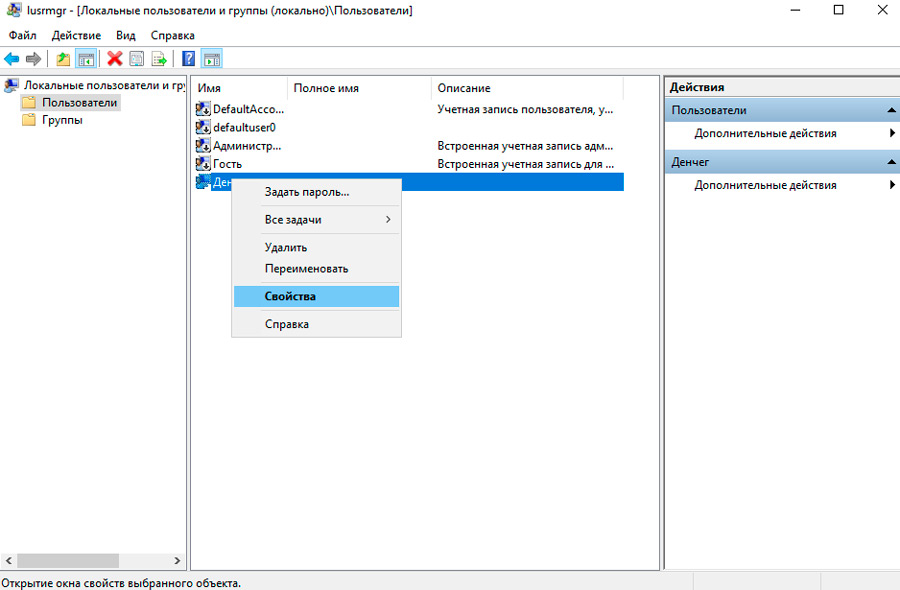
- If you uncheck the “Password does not expire” option, then, of course, you will be prompted to specify the time period.
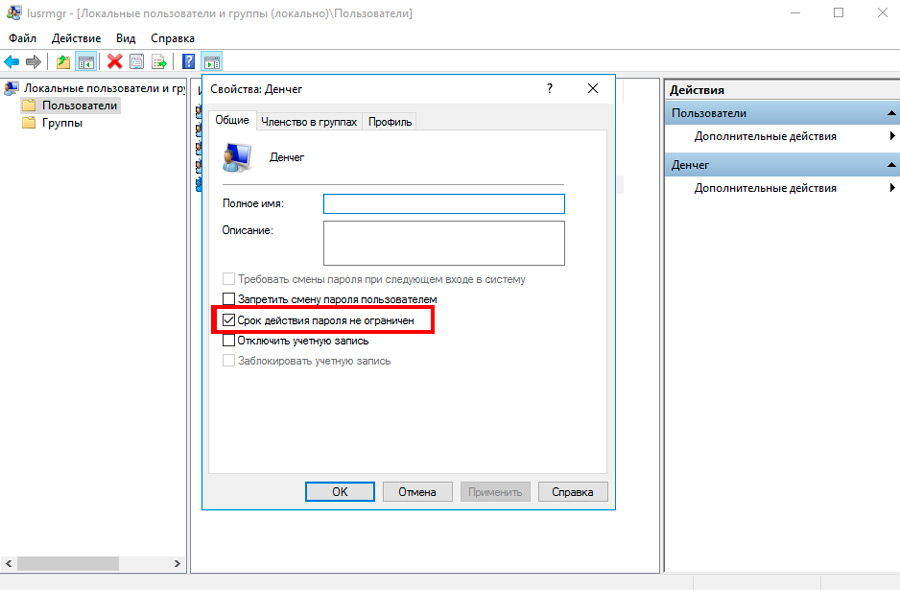
As soon as the agreed number of days have passed, the system will notify that the password has expired and it is already necessary to change the password. Enter the old code on the first line, and the new one on the next, and the Desktop will open. But if, in addition to the notification, no fields and forms are displayed, where you can enter fresh data instead of expired (and this often happens), you will have to proceed as follows:
- Regardless of whether you have Windows 10 or 8 or 7, click the “Disable” button in the corner.
- Hold “Shift” and at the same time select “Restart”.
- The OS recovery menu will appear in front of you. Here you need to click on “Additional parameters” and select “Command line”.
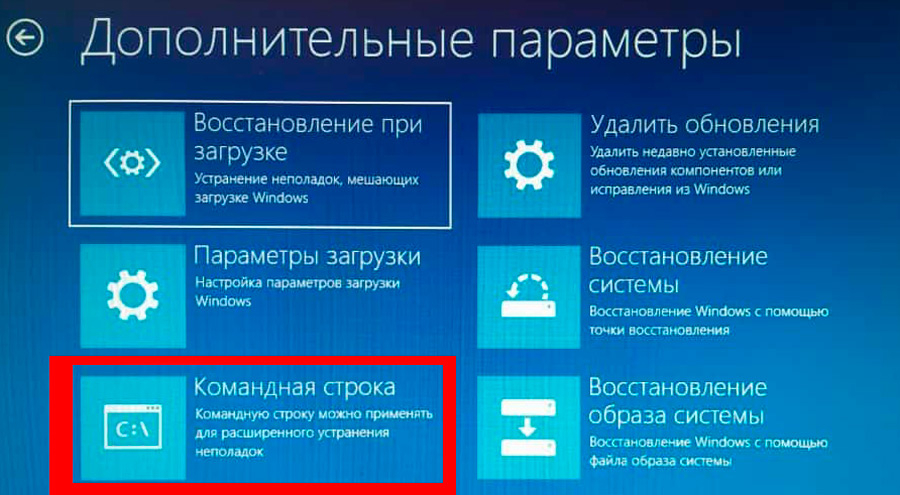
- Enter in the black box: wmic UserAccount set PasswordExpires = False (respecting all the spaces indicated) and click “Enter”.
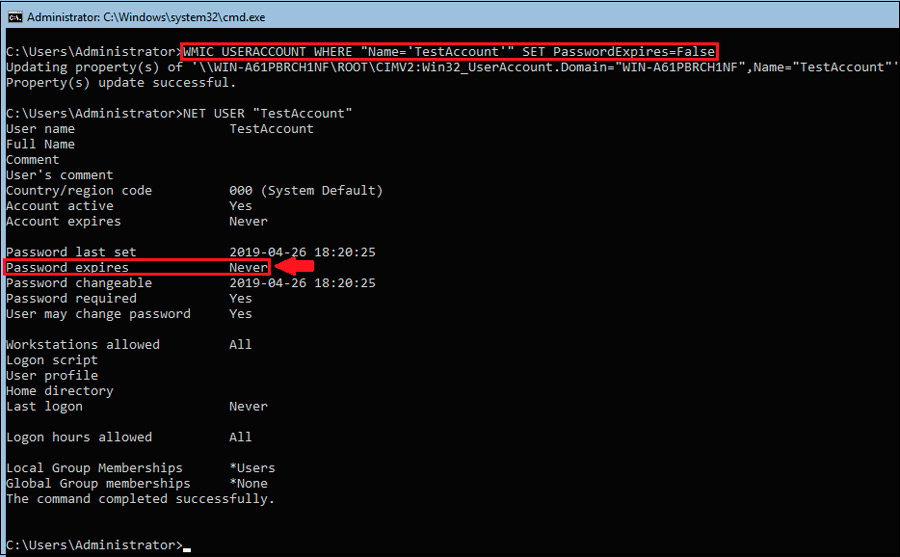
- Now type in: shutdown / r + “Enter”.
- Wait for the OS to restart (it will take a minute to shutdown). The outdated password message should disappear.
How to limit the password for a Microsoft account
Also, the maximum validity period for your password could be set not in the settings of the PC itself, but in your personal account on the Microsoft website. It goes like this:
- After authorization on the resource, the following tabs open: Options – Accounts – Data – Account Management.
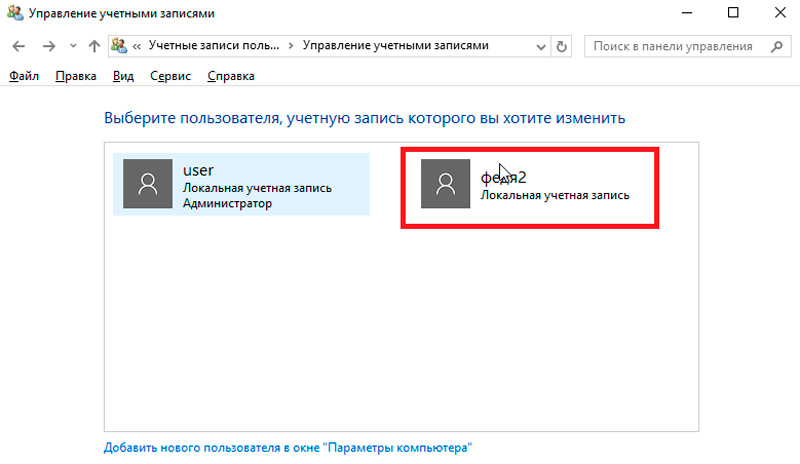
- There is a down arrow under the avatar, where the options are hidden: “Additional actions” – “Change password”. In it, a new set of symbols is set, and at the end a mark is put in front of the phrase “Change every 72 days.”
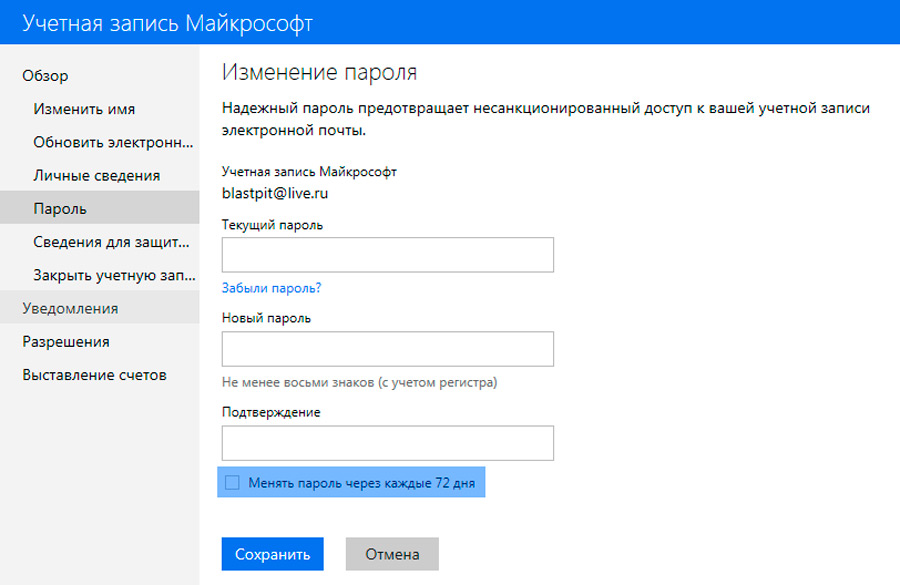
Due to this, a limited use of the password is achieved. Fortunately, you can access the site from any device, not just from a PC, where the access code has expired. Come up with a new one and uncheck the last item. Thus, the password will become indefinite again. Now you can unlock your computer screen by logging in with a fresh key.
If all else fails, go back to the main Microsoft, open the Support tab – Accounts and Invoices, and then click on the Reset Local Account link and follow the instructions.
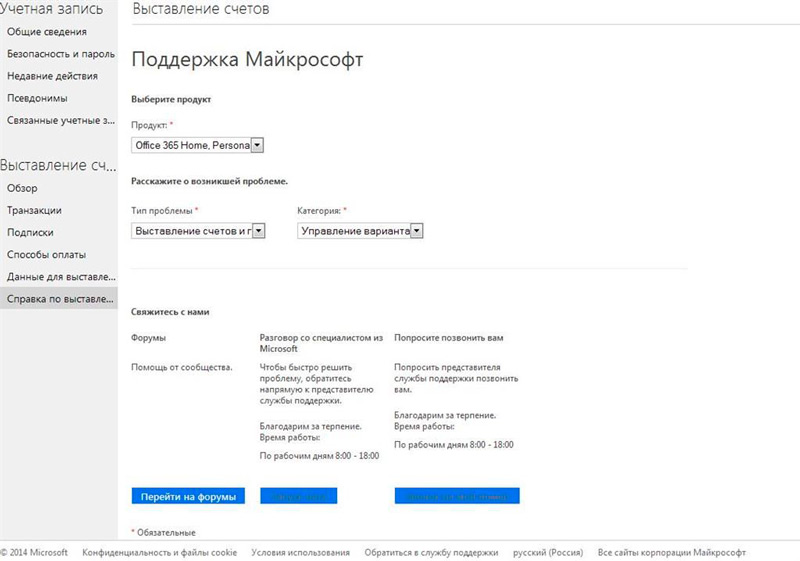
Sometimes it happens that you do not use a password at all and have never created it (especially for Windows 7), but a notification about the expiration of the period still comes and a field appears for entering the old and new code. Just skip the first and fill in the second, then press Enter.
Have you faced a similar problem? What method helped you to disable password limiting? Write about it in the comments.