The presence of any application in autorun increases the expectation of when you can finally get to work. When working on a PC, an unused program takes up precious RAM and takes up the time of real commitment to the work you need. How to disable autostart of programs in Windows and thus increase your useful time?

Contents
Theory of the question and what can be removed from startup
When you turn on a modern computer, the operating system, desktop and programs necessary for the operation of the operating system are loaded. In addition, applications that are configured to automatically download are automatically downloaded. They can be completely different on different PCs. After all, each of the users has his own profession, his own preferences, his own hobby, etc.
You should be aware that some of the applications set themselves to startup. These are: Skype (Skype), DropBox (DropBox), SkyDrive (SkyDrive) or Google Drive (Google Drive), torrent clients, etc.
All of them can be safely removed from the bootstrap. After all, they are not used all the time. The torrent client will start itself when you try to download something, Skype can be launched as needed, the programs of printers, scanners, cameras in the on state take up a significant place.
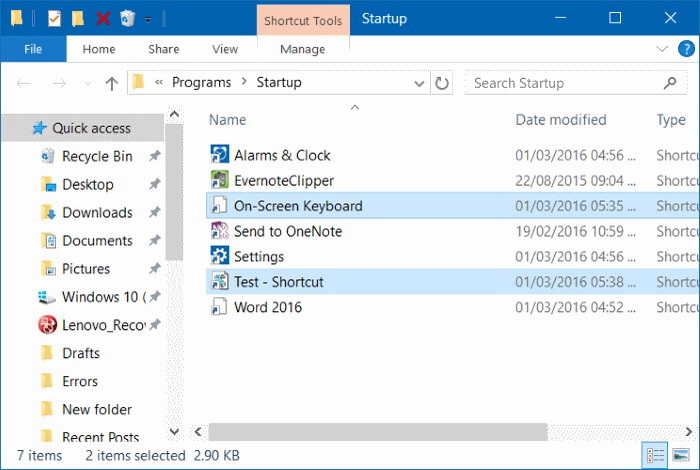
At the same time, keep in mind that some of them can be disabled autorun in the settings of the application itself. However, the vast majority of them do not have such an option.
How are applications removed from autorun?
Let’s take a look at how you can disable applications from initial boot on different Windows operating systems.
To disable automatic loading of an application in Windows XP, you need to find the “Start” button in the lower left part of the screen, click it, find the “Run” command in the menu that opens and click it too. Then in the information input field, type the command msconfig and press “Enter” (Enter).
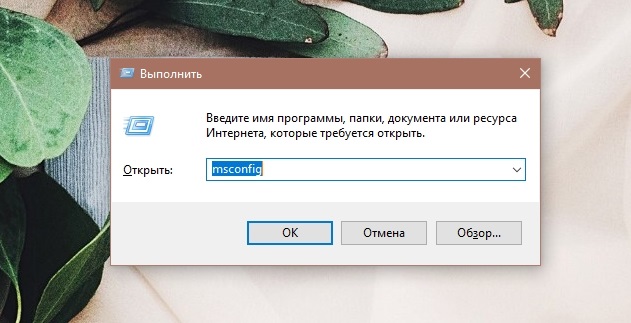
In the window that appears, go to the “Startup” tab and uncheck the checkbox next to the task to be disabled. After that, click on “Apply” and “OK”.
Multivariate shutdown in the seven
In the seven, there are several possibilities in order to remove the autostart of the application:
- Removing from autorun folder. To do this, you need to go along the path: Start / All Programs / Startup. From the destination folder, remove the shortcut for the application that you do not want to see during automatic startup.
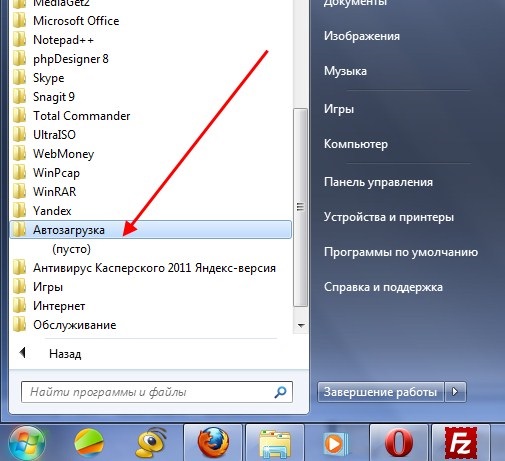
- Using the msconfig command. After pressing the combination “W + R” in the command field of the window that appears, enter the command msconfig. In the next window that appears, move to the “Startup” tab. We see on it a representation of all autorun tasks. We find the one that interests us, uncheck the box next to it (it is possible from several at the same time), click “OK”. We will be prompted to reboot, but this is optional.
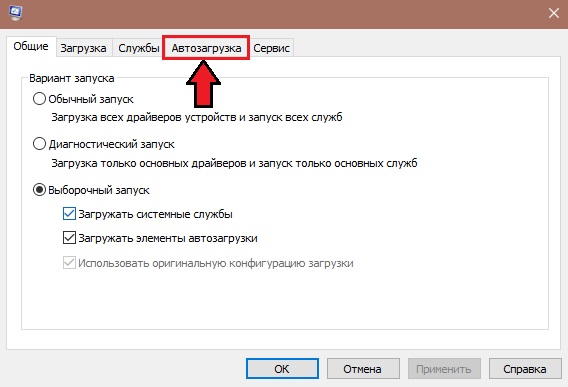
- Configuring autorun with external help. You can disable the task from the initial run using the Autoruns program. She has an exceptional ability to find in all possible places everything that can unauthorizedly boot. And remove it in one click. You need to download the archive, unpack it, run the autoruns.exe file. No setup or installation required. The only negative is that it is in English.
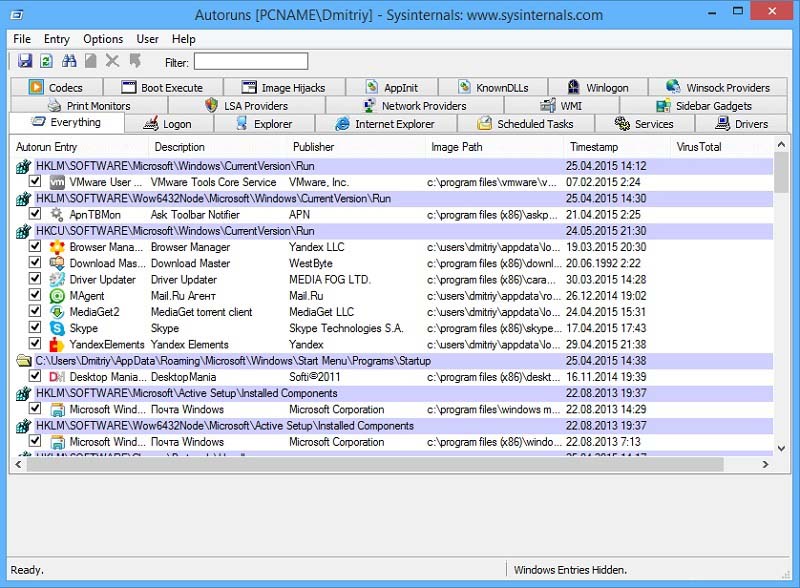
- Services and Task Scheduler. If previous attempts were unsuccessful, you can still look for a self-launching task in Services and in the Task Scheduler. The “Services” tab opens when you type the services.msc command in the window that opens after pressing the “W + R” combination. To run the Task Scheduler, you need to go along the path: Start / Control Panel / Administrative Tools / Task Scheduler, or in the search bar on the “Start” button write “scheduler”.
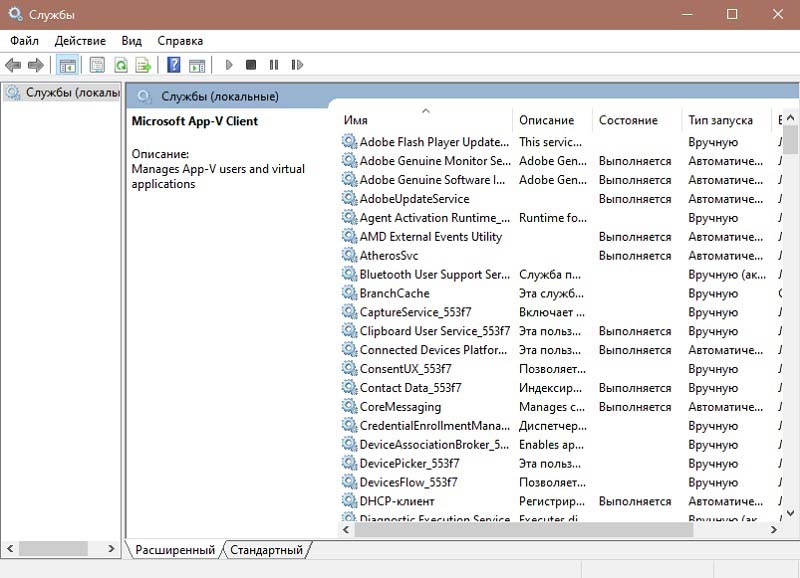
- Manual editing of the registry. After pressing the combination “W + R” in the command field of the window that appears, we type the regedit command. As a result, by this command, the registry editor window appears. Getting into “Autorun” we find two subsections: for the global system) – Computer HKEY_LOCAL_MACHINE Software Microsoft Windows CurrentVersion Run, and for a real user – Computer HKEY_CURRENT_USER Software Microsoft Windows CurrentVersion Run. Disabling an application from any section is done with the right mouse button.
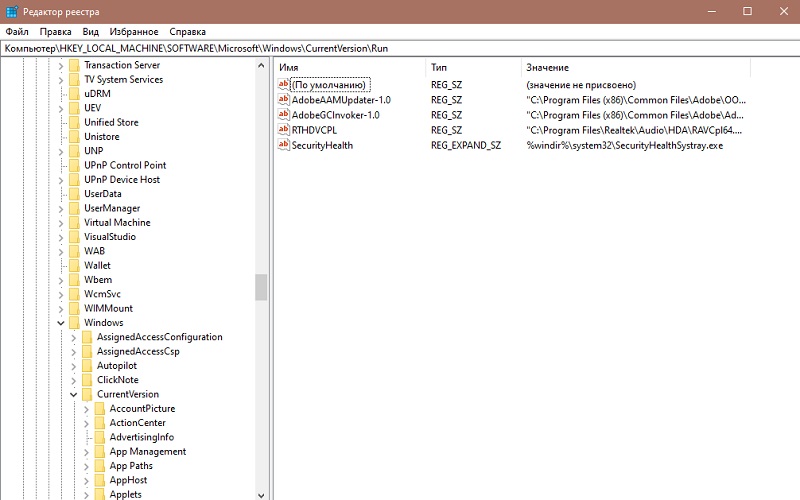
Task manager and three keys in the figure eight
No matter how the merits of the figure eight were described when it appeared, it, as it turned out, is fraught with many mistakes. And as a result – crashes and freezes. The hung process consumes a lot of resources and overloads the processor by almost one hundred percent. The computer stops responding to user commands. Then the best solution would be to interrupt the hung process.
To do this, use the simultaneous pressing of the Ctrl + Shift + Esc keys. This is perfect for when the mouse freezes. This calls the Task Manager to kill the process.
Also in the eight, programs are removed from autorun through the Task Manager by pressing Ctrl + Alt + Del. After switching to the “Autorun” tab, tasks can be disabled either with the button below, or with the right mouse button.
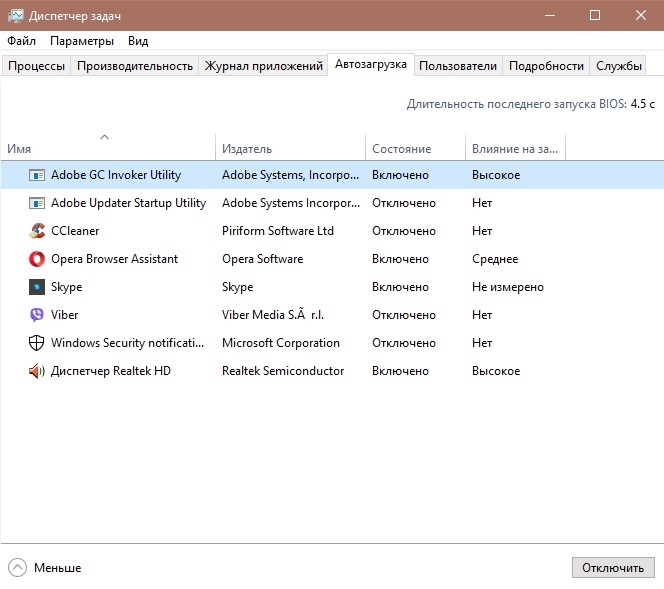
Startup types, registry and task manager in Windows 10
- Disconnect from startup folder for a favorite user. The location of the folder is as follows – C: Users Favorite Username AppData Roaming Microsoft Windows Main_menu Programs Autorun – autorun a specific user. The way this folder works is the same for all folders. The shortcut of the required application is added or removed in the usual way. Accordingly, the program can either be attached to autorun or removed from it by removing the shortcut.
- Disconnect from the startup folder for the entire system. The folder location is C: ProgramData Microsoft Windows Main Menu Programs Autorun – for all users. The principle of tripping is similar to that indicated in the previous paragraph.
- You can disable the task by deleting it from the registry. This is done as follows: we type the regedit command in the command field (in the window that appears after pressing the “W + R” combination). In the registry, two branches are responsible for autoloading: HKEY_CURRENT_USER Software Microsoft Windows CurrentVersion Run (for the current user), and HKEY_LOCAL_MACHINE Software Microsoft Windows CurrentVersion Run (for the entire system). To delete from the registry, select a line with the cursor, call up the context menu with the mouse, select “delete” in it and press “Enter” (Enter).
- Task Manager. The task manager setting in Windows 10 only allows you to disable the auto-start of the selected task. To do this, you need to call it by pressing Ctrl + Shift + Esc, go to the “Startup” tab and disable it with the right mouse button.
Never disable programs whose purpose you do not know!