Written by Luis Fernando , published on 01/11/2017, updated on 11/11/2019
Do you have a problem with your Android phone? Is your device broken or freezes from time to time? If your answer is “Yes”, here you will find the basic troubleshooting solutions for Android phones that are broken. You can follow the steps below to see what would be the reason that causes the problem and then fix it. In the first part, you will see how to restore the information of your broken cell phone, just in case the files on your Android are deleted during the process of part 2.
Contents
Restore data before starting the fix process
As it is possible to lose the data on your Android phone after repairing your device with the methods we introduced in part 2, with this way, you should save the data on your broken device first. But how can you recover data on a broken device, which cannot even be turned on? Fortunately, with Android Data Recovery this problem can be easily solved. Now download and install the program on your computer and give it a try.
Note: At the moment, the program is only compatible with Samsung brand devices.
Step 1. Connect the Broken Android to your Computer
After downloading and installing the program on your computer, launch it. Next, choose the option “Android Data Extraction (Damaged Device)” and connect your Android to the PC with a USB cable.
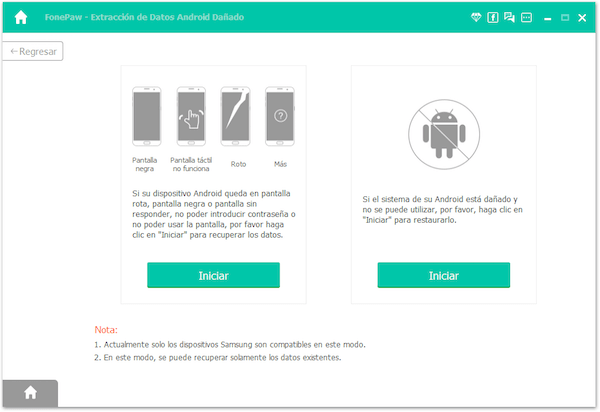
Step 2. Select the device model
Now you are going to choose the model and the appropriate name of your device and then click “Confirm” to start the process.
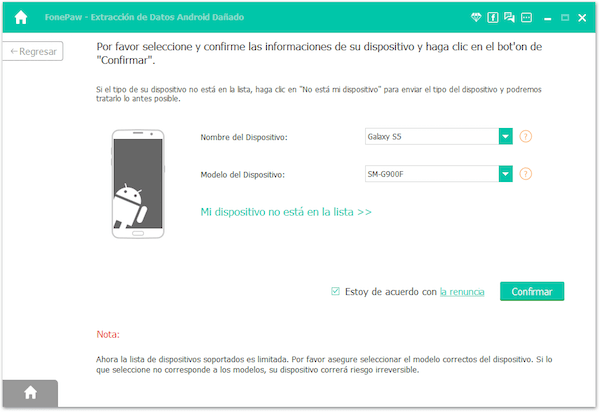
Step 3. Confirm the Type of Problem
Select the type of failure of your Android that matches the state of your phone. Then confirm your device and click “Next”.
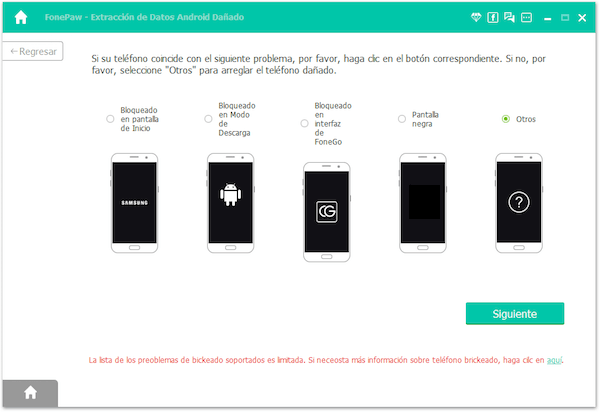
Step 4. Analyze your Cellphone
Please follow the guide that the program will show to enter the recovery mode and after that, the program will scan your mobile phone automatically. Wait a moment please.
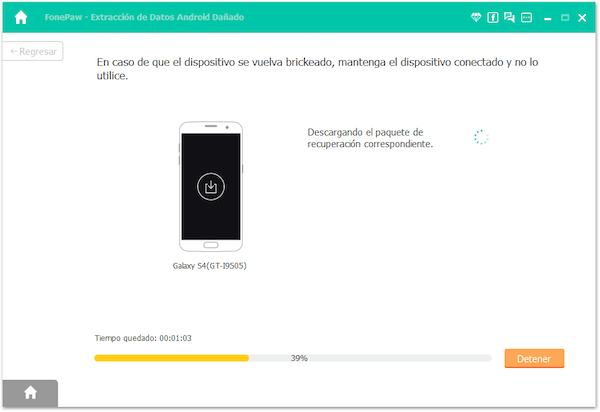
Step 5. Recover the Data from your Broken Cellphone
Once the download is complete, you will be able to preview the files and then click “Recover.” In this way, the data will be saved on your computer.
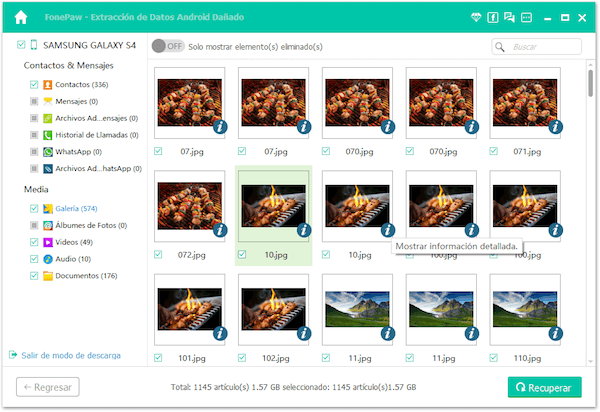
Part 2. Solution to Broken Android Errors and How to Fix It
1. Fix errors in the applications of your Phone.
An application on your Android phone can get corrupted as soon as you start it or while you are using it. Here is how you can go about fixing this, and getting everything back to normal.
- Just remove the battery from your phone when the app gets damaged.
- Or update your apps. Enter the Android Market and touch Menu> My applications, then select the application.
- Also, clearing the application cache could fix many problems with your phone when it is freezing, restarting or running slowly.
- Ultimately, you can uninstall any corrupted apps from your device.
2. Flash a ROM to your Device.
Flash a ROM or get a new patch, not only for the sake of the cleanup features it brings, but for the bug cleanup effect it has. Many phones are still stuck at version 2.1 and / or earlier, it is time to update your phone and prevent it from freezing or damaging.
3. Enter Recovery Mode
If the problem is caused by viruses, try entering recovery mode . You can directly boot into recovery mode and use it to reset the device to the way it came from the factory, wipe the cache partition, or apply software updates. In the end, all of this can help fix your device.
4. Reformat your SD Card
Errors caused by the SD card are less likely, but it could still be a problem for your phone from time to time. Take out your SD card and put it in your computer using an SD card reader, format it. Keep in mind that you should not format it directly through your phone. After formatting, you can try the above method again.
After fixing the broken device successfully, check whether your Android data is intact or not. If not, you can restore the data you saved in part 1 to your device.