Each of us has come across videos, especially amateur ones, in which the voices of people were difficult to distinguish due to background noise. Such situations are not uncommon even on television, when an interview, for example, is taken right on the street. Is there a way to combat this phenomenon? Of course, we are not talking about expensive professional equipment – there are many software ways to solve the problem. One of them is the use of the nVidia RTX Voice utility, which can analyze the input sound and separate most of the extraneous noise from the voice. This plugin is applicable both in general and for individual applications, including Google Chrome, Discord, Skype and other popular programs. RTX Voice is distributed free of charge, but only the latest generation video cards are officially supported, with a trace function.
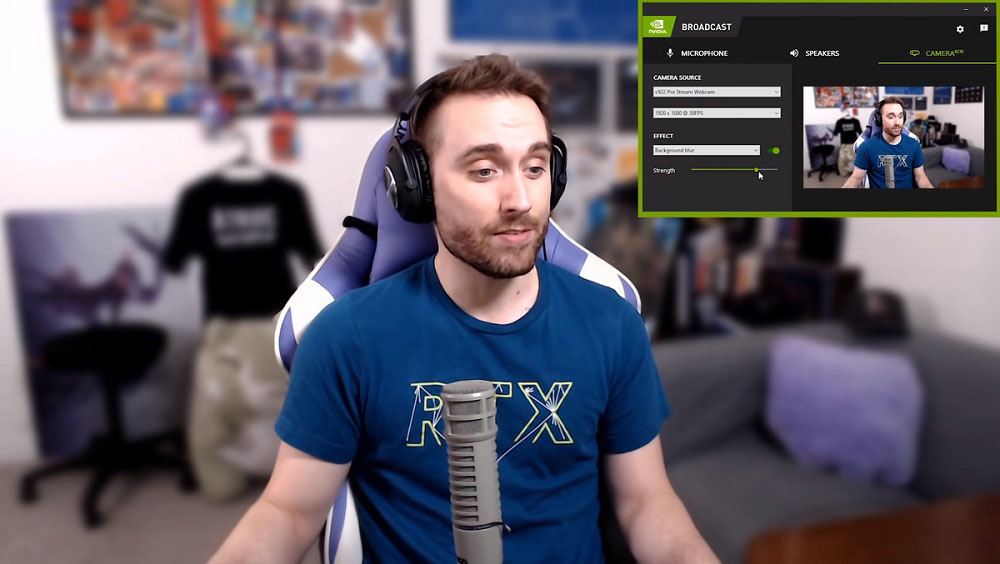
However, later it was found that the processing of the input audio stream is not performed using RT cores, but on ordinary CUDA cores, where the sound is filtered and divided into frequencies with their subsequent analysis using neural network technology. This means that theoretically the plug-in can work with old video cards like GTX 500. And these expectations were met, but with some reservations, and today you will learn how to use RTX Voice for owners of new and old video adapters from nVidia.
Contents
How to run RTX Voice on nVidia RTX / GTX graphics cards
The RTX Voice plugin is part of the nVidia Broadcast application and is also distributed as a separate piece of software. For new generation video cards from nVidia (Titan RTX, Quadro 3000, RTX 2060), it is advisable to install nVidia Broadcast, while the nVidia Display driver must be installed starting from version 456.38.
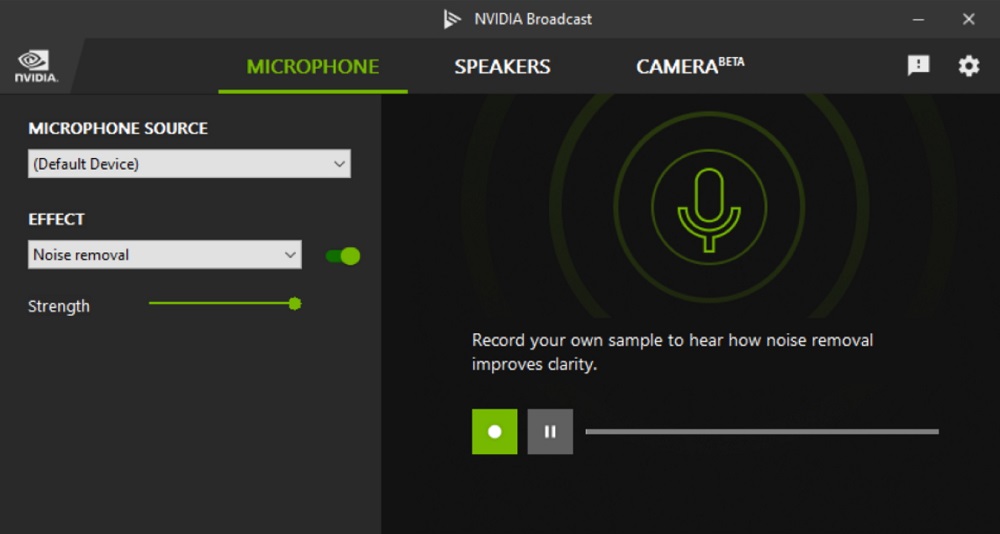
From the point of view of the operating system, the RTX Voice plugin is a new virtual device that it is desirable to activate in a specific application. Otherwise, it will be used globally, drowning out any background audio streams, including videos streamed from YouTube, the sounds of a running game, or music you listen to on Spotify.
The list of applications in which this noise canceling technology can be used is quite extensive. In principle, these are any programs that allow you to select a sound source.
Installing, configuring nVidia RTX Voice
For new nVidia RTX video cards, it is advisable to use RTX Voice as part of nVidia Broadcast, which will allow you to get rid of not only audio noise, but also suppress visual noise. You can download the utility on the official website: link to nVidia Broadcast, link to RTX Voice for GTX video cards.
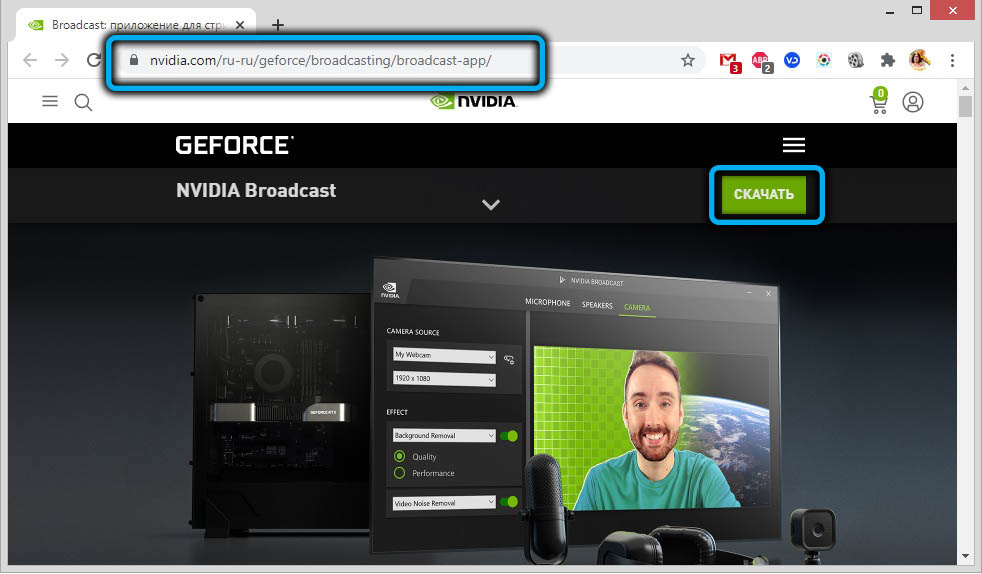
Installing RTX Voice on a GTX, like a streaming app, is straightforward, just follow the prompts.
Now about setting up the utility:
- launch the application;
- choose a microphone as an input device, and your speakers as an output device;
- put a checkmark in front of the device for which the noise reduction mode will be used.
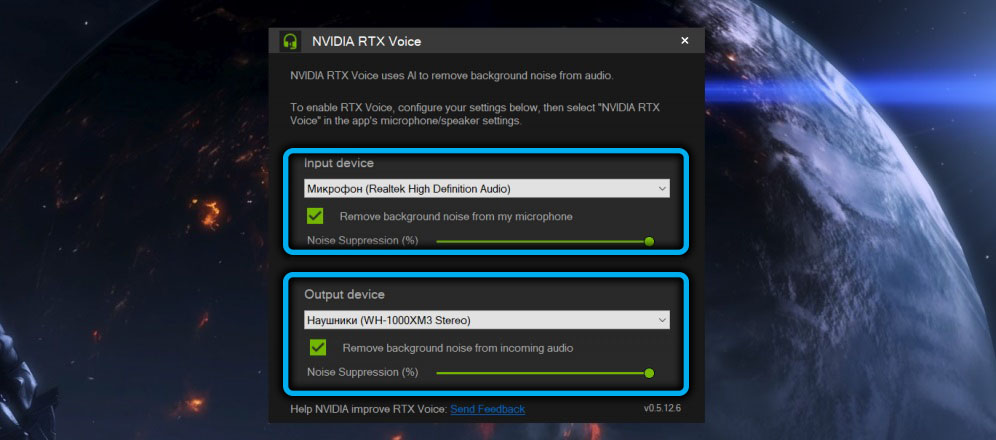
Let’s take a look at how RTX Voice is configured in some of the most popular programs.
Google chrome
In the most requested internet browser, activating noise canceling, which will work when using a microphone, is achieved as follows:
- click with the mouse on three points in the upper right corner of the browser;
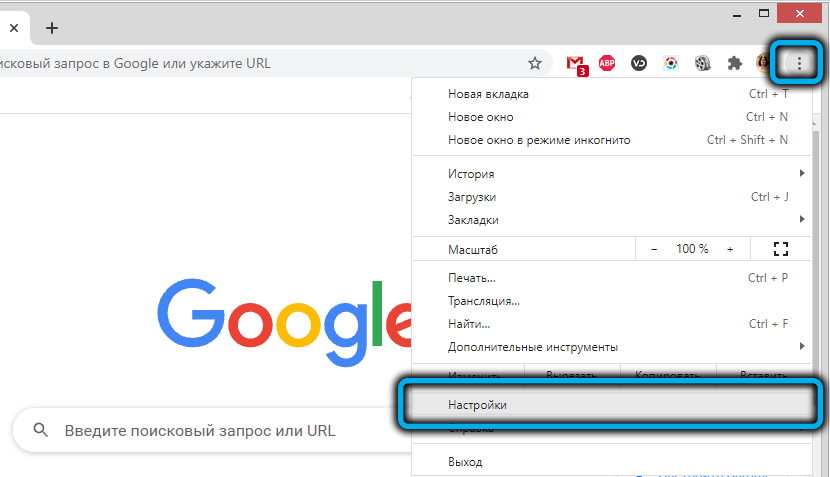
- in the new window in the left block, select the “Security Check” tab;
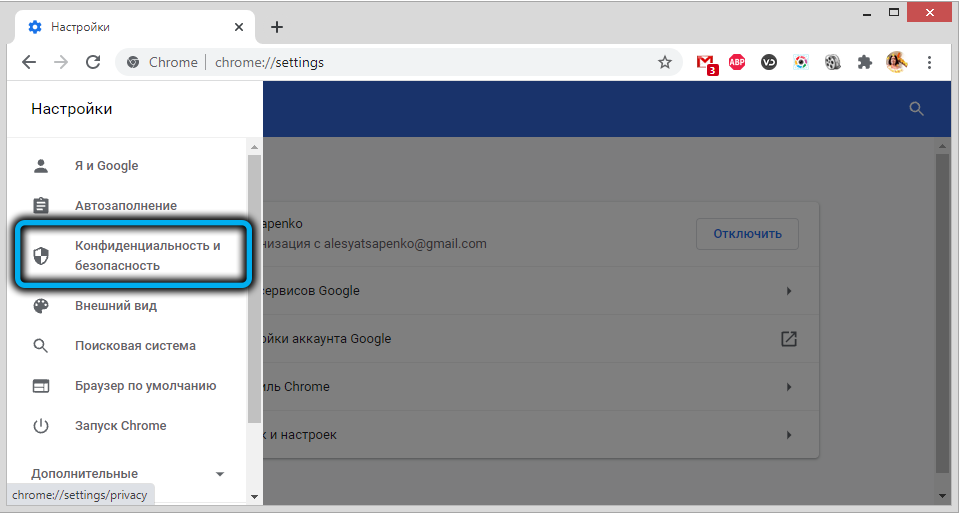
- follow the link “Site settings”;
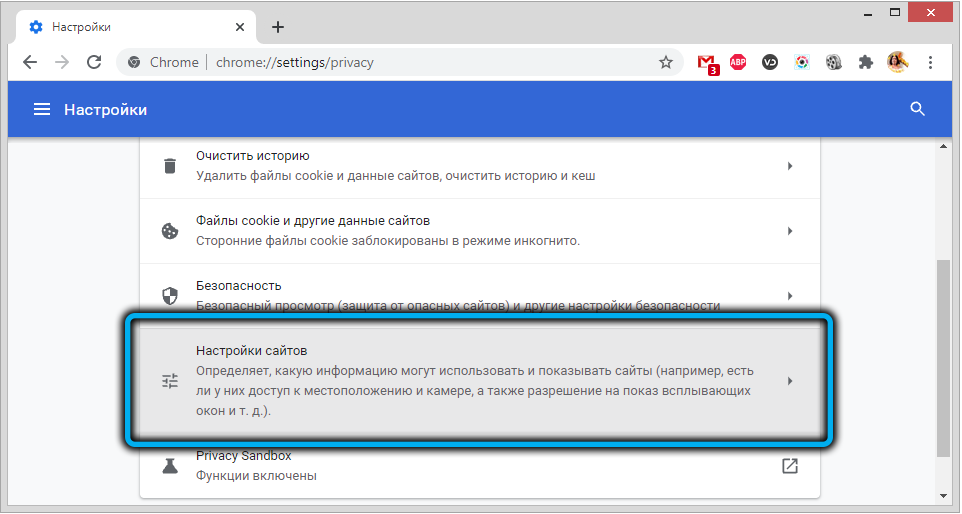
- scroll down the page to the “Microphone” block;
- click on the arrow to the right;
- on the microphone settings page, instead of the standard device, select the RTX Voice microphone.
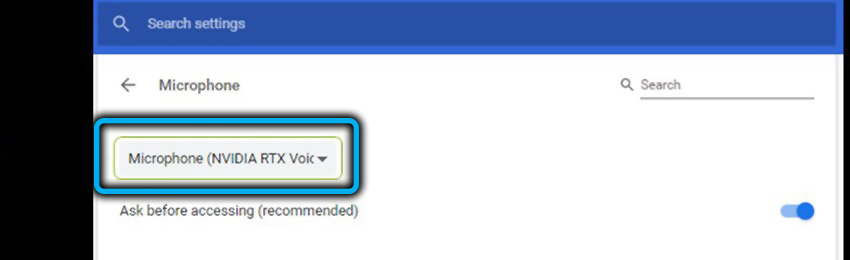
Skype
In an equally popular application for making video calls and Internet telephony, RTX Voice settings are carried out in a similar way:
- click on three horizontal points located in the upper left block;
- in the context menu that opens, select the “Settings” item
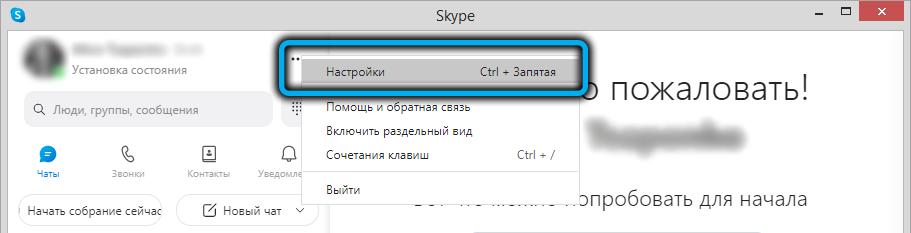
- in the new window, click on the “Sound and Video” tab;
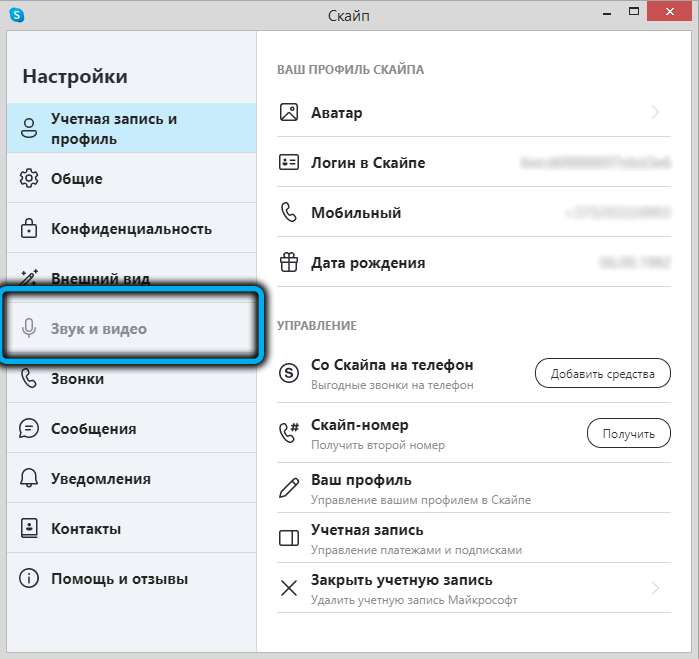
- choose the RTX Voice device for speakers and microphone.
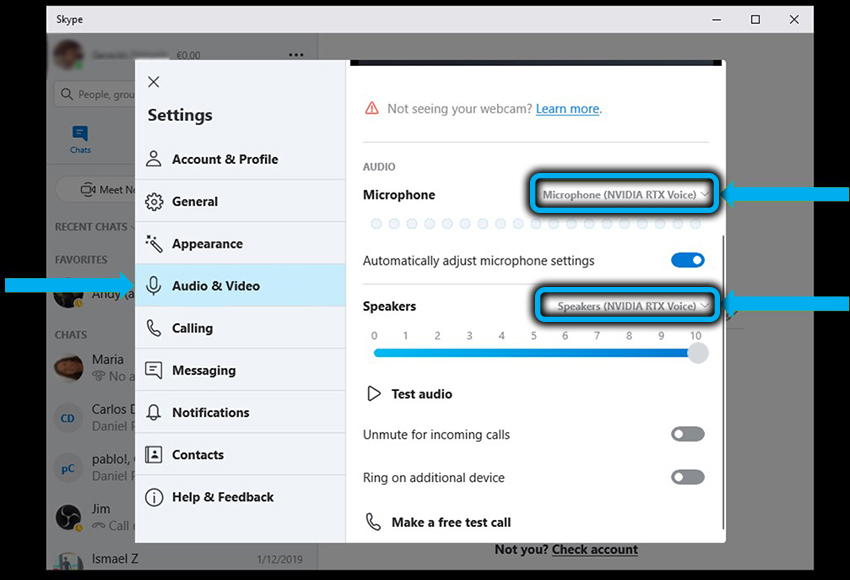
Some applications, including Skype, have their own noise cancellation functions. When using a utility from nVidia, it is advisable to disable this mode, since it will overlap with RTX Voice with unpredictable results. It is possible that the used programs or drivers for audio input / output devices have similar effects, it is desirable to deactivate them too.
Discord
In this messenger, which is in demand among gamers, the principle of enabling RTX Voice is the same: go to the settings by clicking on the gear icon, select the “Voice and Video” tab and change the standard microphone and speaker to RTX Voice, making sure that the built-in noise suppression effects are deactivated.
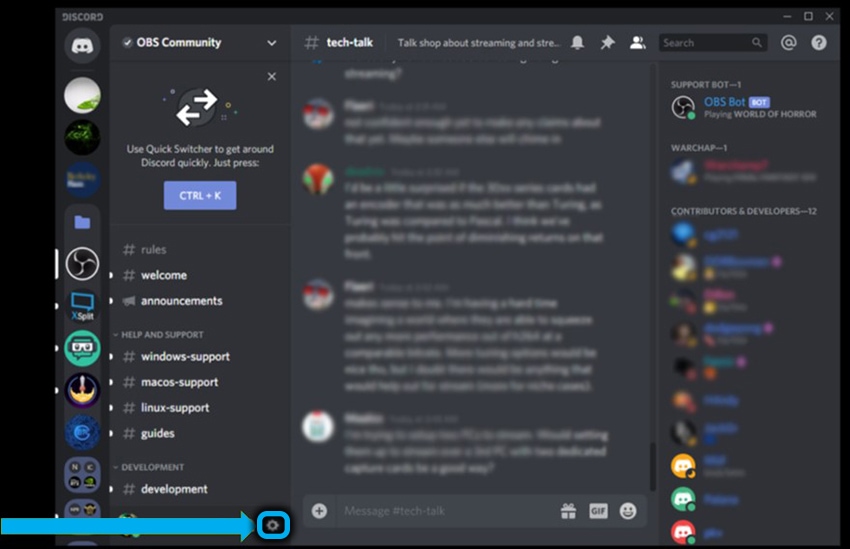
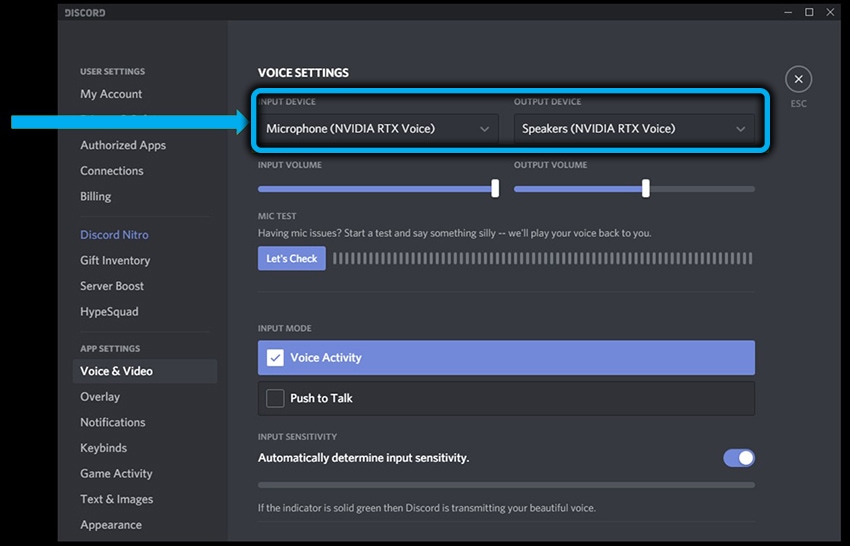
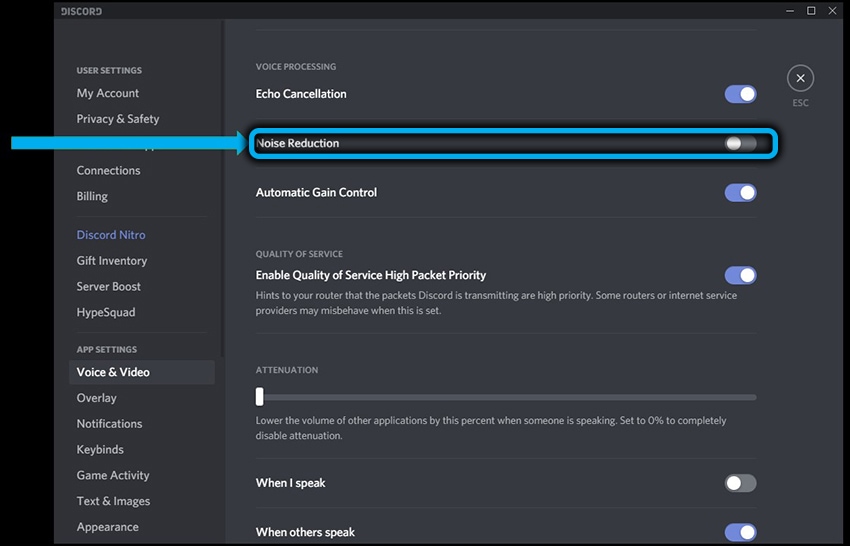
Testing
For a more precise adjustment of the noise reduction effect (for this there is a slider, by default, shifted to the right all the way, that is, set to 100%), it is advisable to test the background noise suppression mode, adhering to the following sequence of steps:
- after setting up RTX Voice, go to Windows Sound Settings;
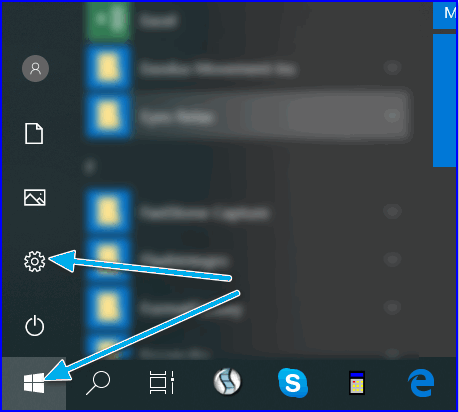
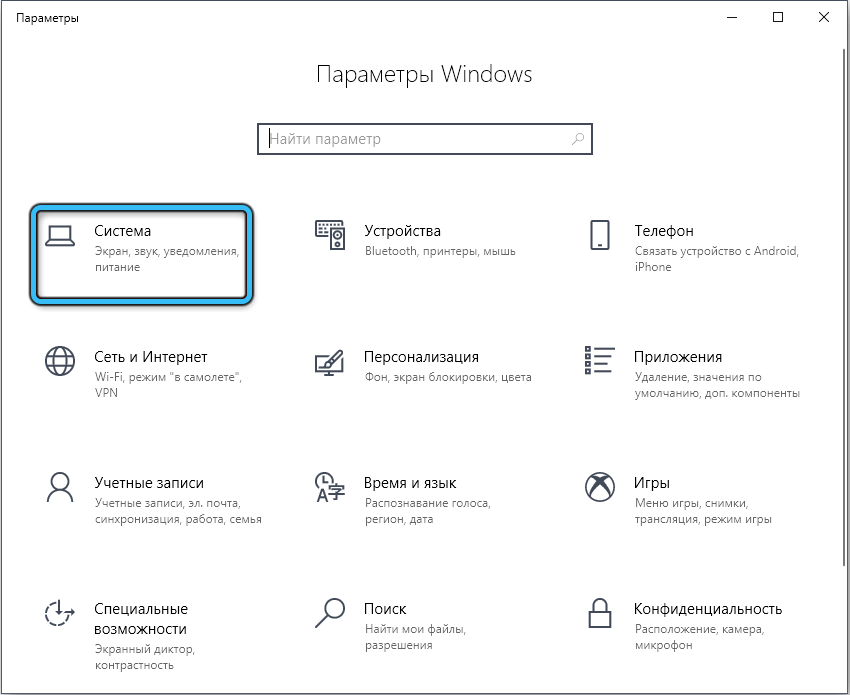
- select RTX Voice speakers instead of standard speakers as sound source;
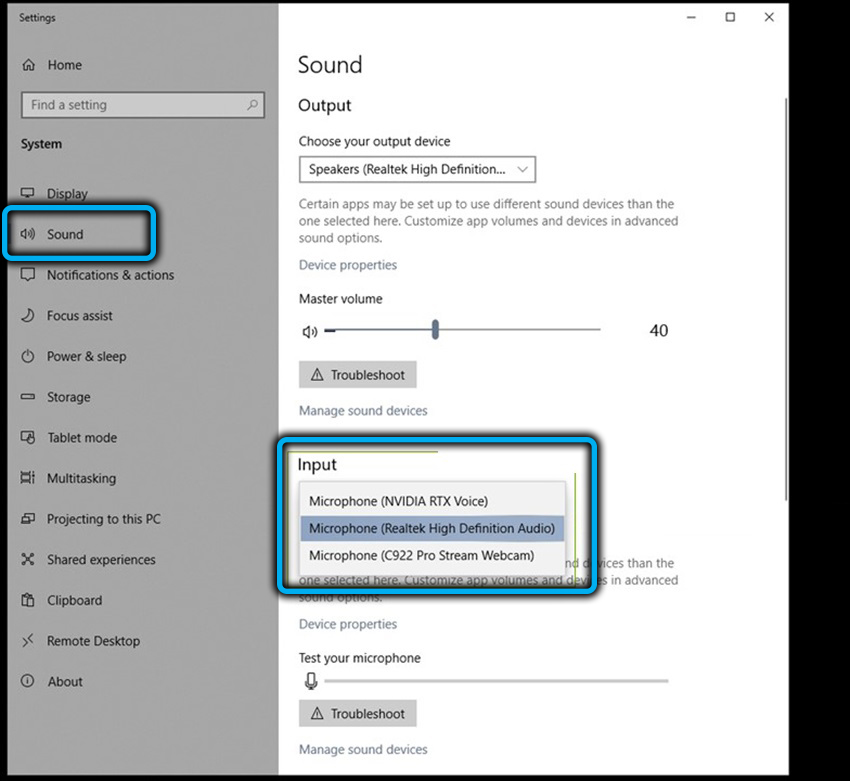
- launch an application with a soundtrack (for example, a YouTube video with a voice partially drowned out by background sounds);
- try disabling / enabling noise cancellation to compare the results, play the slider by moving it left / right to determine the optimal level of suppression of background sounds.
After completing the testing, do not forget to return the standard speakers as the sound source in the operating system settings. If this is not done, noise cancellation will work for all sounds. It is desirable to use the function at the application level.
Testing the microphone is carried out in the same way as for the speakers: open the sound settings and select the RTX Voice microphone as an input device.
After that, open any audio recording program (you can use the built-in Windows “Voice Recorder” utility) and record your speech, preferably identical, with and without background noise, and then compare both records and draw a conclusion about the quality of noise reduction.
How to enable RTX Voice on older graphics cards
We have already noted that the plug-in may well work on video cards of ten years ago, provided that the driver version 410.18 or newer is installed.
True, an attempt to install directly will lead to the appearance of an error, but it is quite easy to fix. Perhaps nVidia will eliminate this loophole in the future, and if the proposed method does not work, you will need to search the Internet for the installer of version 0.5.12.6 or close to that, since at the moment it does an excellent job of noise reduction.
Of course, there is no guarantee that it will work with your hardware, but there were no problems with Nvidia GTX 10XX / 16XX graphics cards, which cannot be said about the 9XX series – there are reports that not all installations were completed successfully. In any case, it’s worth a try, and here’s what you need to do for this:
- to get started – download and try to install RTX Voice;
- the installation will fail, but this should not upset you – the error “It is impossible to continue installing nVidia” will pop up at the stage when all the necessary files will be unpacked and copied to a temporary directory on the system disk (temp NVRTXVoice NvAFX);
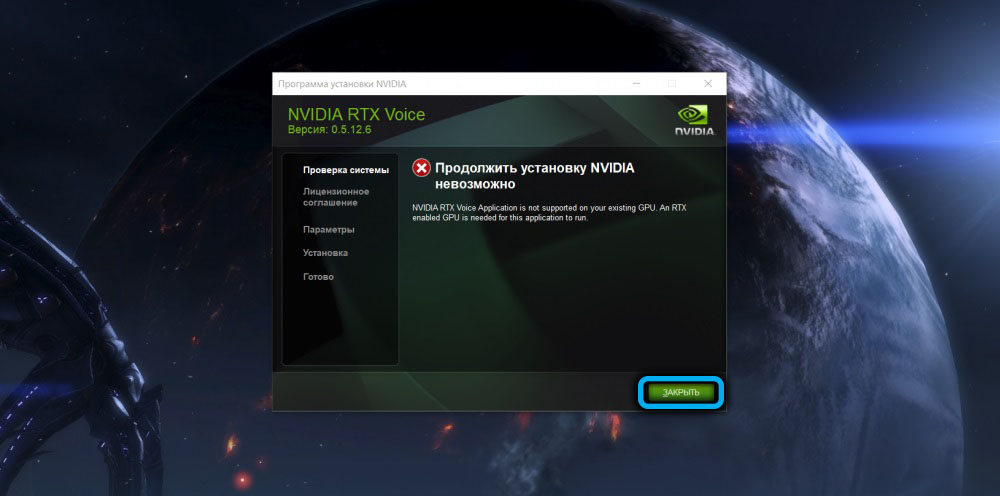
- you will need to go through the explorer to this directory, find the RTXVoice.nvi file, right-click on it and select “Properties”;
- now go to the “Security” tab, look for the LogonSessionID group and put all the checkmarks for it in front of the “Allow” parameter;
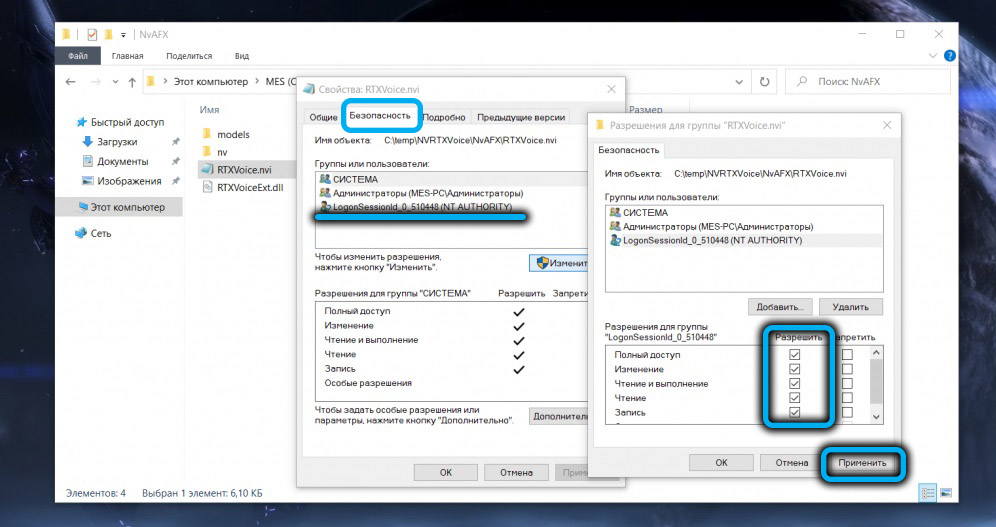
- now you need to open “Notepad with administrator rights (for example, through the” Task Manager “) and open the RTXVoice.nvi file in it;
- remove the block starting and ending with <constraints> </constraints> tags from the file;
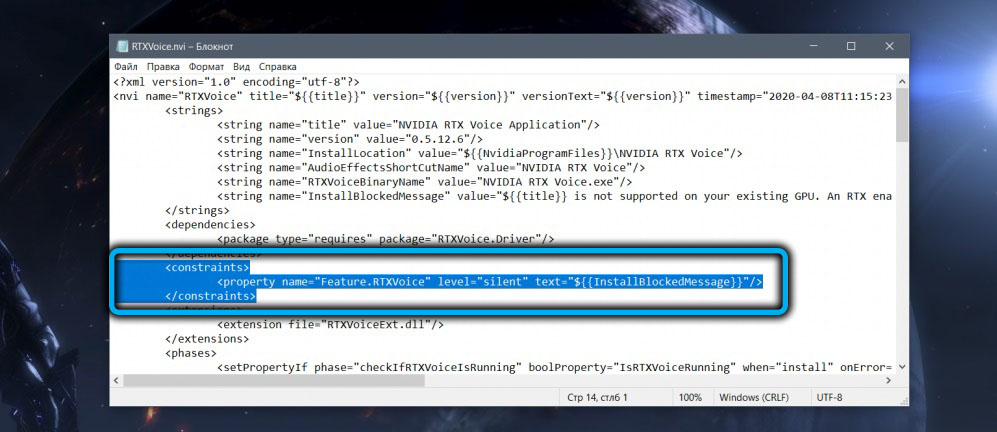
- save the file;
- open the setup.cfg configuration file in the same directory;
- delete the line starting with a fragment
rejecttests="REQUIRED"; - save the file;
- we try again to install RTX Voice by running the file from the C: temp NVRTXVoice directory.
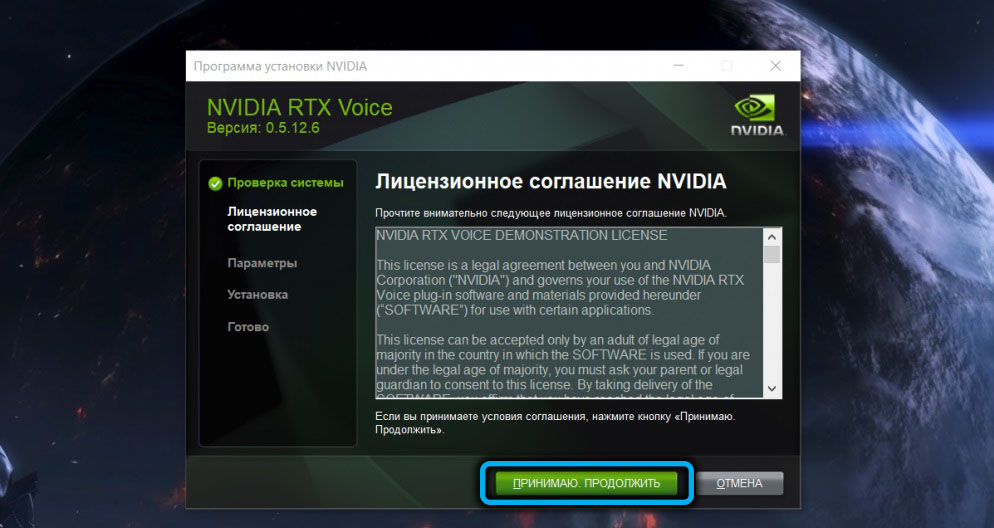
If everything is done correctly, the procedure will complete successfully, and you will be able to control noise reduction globally or within individual applications.
Conclusion
According to most users, the use of noise cancellation through the use of RTX Voice technology allows you to get really good results. At least for streamers and gamers, this feature will be very useful, especially if they have to work in not the most favorable noise conditions. And even if it seems to you that as a result the voice will sound a little artificial, this disadvantage is more than compensated for by the excellent quality of noise filtering.