ADB and FastBoot are two tools that can help you save your phone when it seems like it no longer has a solution. Before they came as part of the Android SDK or Android Studio software, so it was necessary to download these huge programs of hundreds of MB in size. They can now be downloaded independently and in a matter of seconds.
The package of these tools (ADB, FastBoot and others) is only about 4 MB in size. They are available for Windows, Linux and MAC (Darwin). Unlike other packages created by third parties, here these are the official files provided by Google.

They can be downloaded from the links below, which will be kept updated with the latest version of these tools. This is a tremendous advantage because now it is only necessary to download its small size every time there is a new version and no longer the heavy SDK and Android Studio.
Download ADB and Fastboot (part of the Platform Tools SDK) : developer.android.com
Direct links:
https://dl.google.com/android/repository/platform-tools-latest-windows.zip
https://dl.google.com/android/repository/platform-tools-latest-linux.zip
https : //dl.google.com/android/repository/platform-tools-latest-darwin.zip
Settings in Windows
Another advantage of having these tools independently is that they are easier to configure.
- Download the ZIP file from the links above, depending on the PC operating system.
- Unzip the file to a permanent location. For ease of configuration put it at the root of hard drive C.
- Set environment variables
How to configure environment variables
- Open Windows Control Panel.
- At the top right, where it says “View by”, select the “Small icons” option.
- Click on “System”.
- On the left, click on the “Advanced System Settings” option.
- On the “Advanced Options” tab, click on “Environment Variables …”
- Where it says “System Variables”, select the line that says “Path”. Click the “Edit” button below.
- In “Variable value”, in the text box on the right, add the following:
C:platform-tools;
Note : do not delete what is in the text box. Just look for the end of the line and there add the text C: platform-tools; without putting any additional space in between. That is, there should be something like the following in that text box: C:Program FilesCommon FilesMicrosoft SharedWindows Live;C:Program Files (x86)Common FilesMicrosoft SharedWindows Live;C:Program Files (x86)Windows LiveShared;C:Program Files (x86)nodejs; C:platform-tools;
- Click “OK” on all previously opened windows.
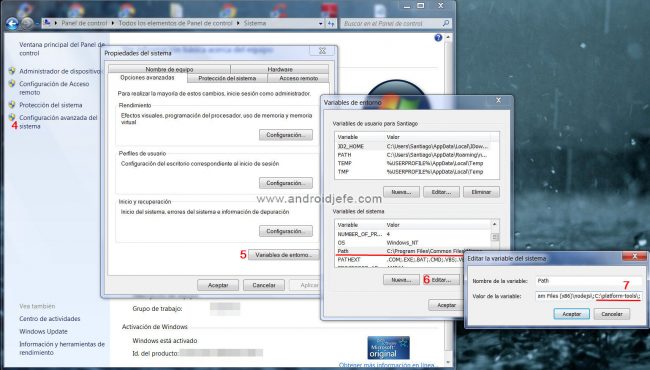
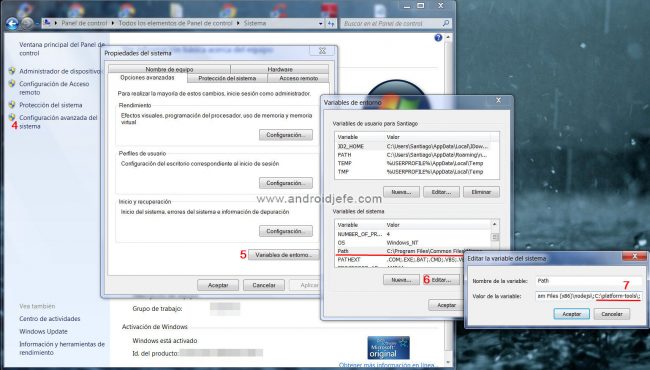
Setting environment variables in Windows 7. Steps 4-7.
In Windows 10 step 7 is simpler. Just click on “New” and add C:platform-tools . Finally press “OK” on all open windows and you’re done.
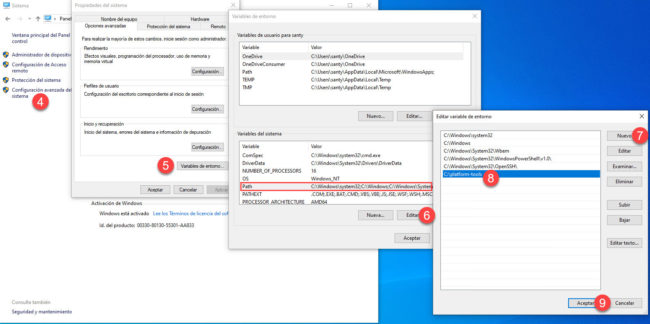
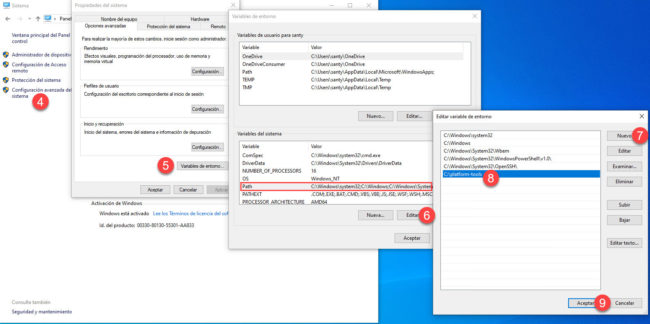
Set environment variables in Windows 10
Try ADB and FastBoot
Before, check that USB Debugging is correctly activated on the Android phone. The device’s USB drivers must also be installed on the PC (only if it is Windows). Next, connect the cell phone to the PC with the USB cable and do the following:
- Open the command line (type “CMD” or “Command prompt” in the Windows browser)
- Enter the following command:
adb devices - Hit Enter. You should see something like
ad0b450898c6317a8a device, indicating that everything has been configured correctly.
If it doesn’t work, restart your PC and try again. If you are not successful, it is easier with Minimal ADB and FastBoot or Universal ADB Helper, two portable programs based on the ADB and original FastBoot, which allow you to send commands immediately after executing them, without the need to perform the previous configuration.
Receive updates: SUBSCRIBE by email and join 10,000+ readers. Follow this blog on Facebook and Twitter.