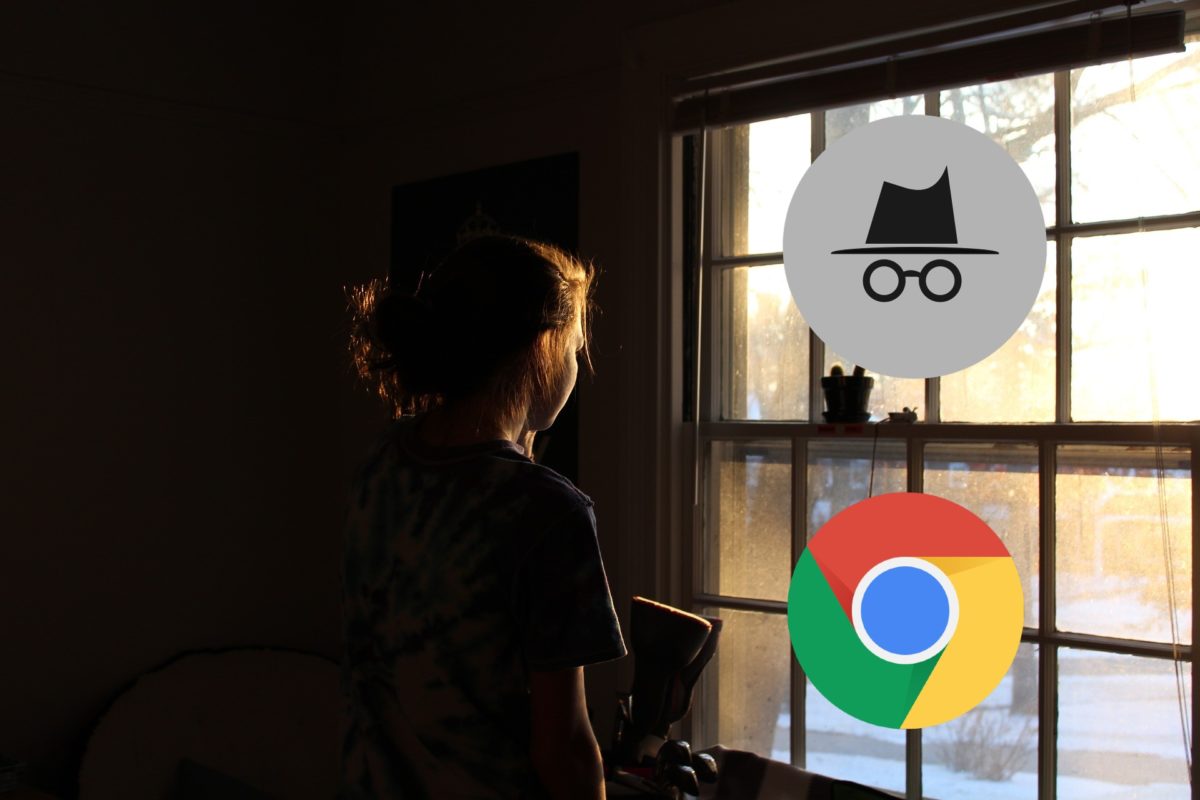
Opening the incognito mode of the browser is simple, but there are always ways to simplify it, so in this article we will show you how to create a shortcut to the incognito mode of Google Chrome on mobile . In this way, we will have access to incognito mode directly on our main screen, along with the rest of the applications that we use the most.
As we have already pointed out in various articles, incognito mode allows browsing that is not 100% invisible , since the record of the pages visited will continue to be recorded by our operator and/or by the institution in which we are using said device. However, the fact that it does not leave a trace in the history can be very useful, as well as when we have to access pages with a different session than usual.
In order to create a shortcut to Chrome on the mobile , we will only have to press and hold the Google Chrome icon for a few seconds and a submenu will open in which two options will appear, the incognito tab and a new normal tab. In turn, we hold down a few seconds on ‘Incognito tab’ and we will have direct access to place it where we want on our screen. Thus, every time we want to open the browser in this mode, we can do it directly .
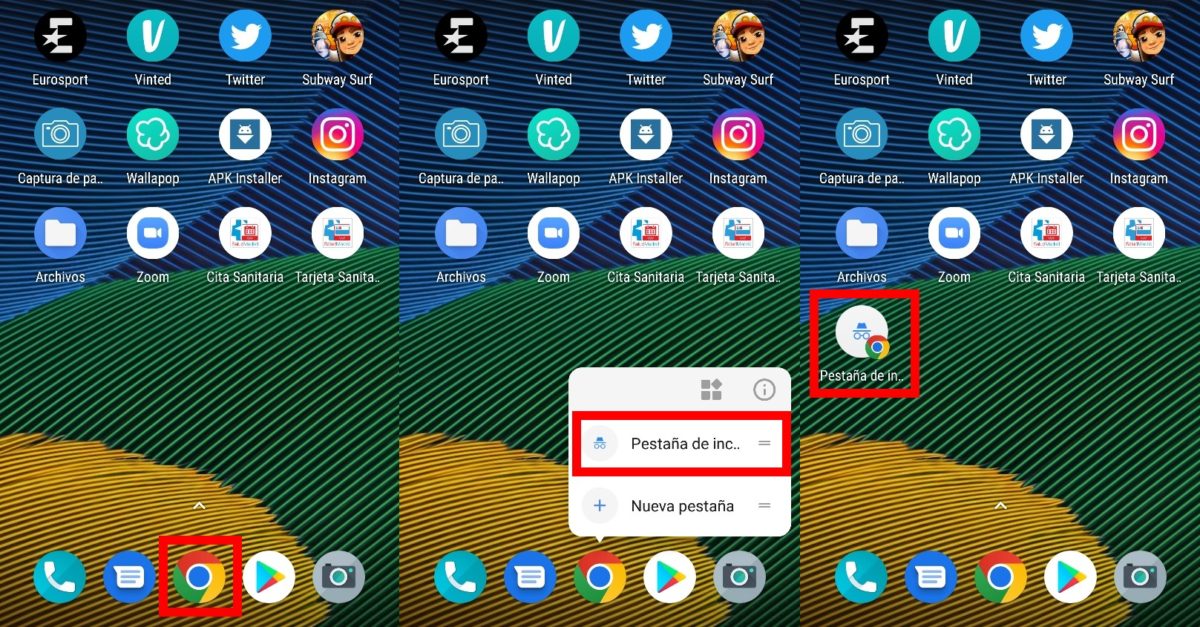
HOW TO ACTIVATE INCOGNITO MODE IN GOOGLE CHROME
The doubt about how to activate the incognito mode in Google Chrome is quite common if we are taking the first steps with the browser on the mobile, but activating it is extremely simple and intuitive .
To be able to put the Google Chrome browser in incognito mode , we will only have to open the application and click on the icon with three points that we have available in the upper right part of our screen. Next, we will find the option ‘New incognito tab’, accompanied by the famous icon that represents this mode in Chrome.
When activated, and so that the user is not fooled into trusting a higher level of privacy than actually exists, Google Chrome will warn about everything that incognito mode implies and what it does not. To ensure that our browsing is totally private, a VPN service may be more useful to us , since the only thing that the incognito mode does is not save pages in the history, prohibit cookies and not remember the data of the forms that are fill in
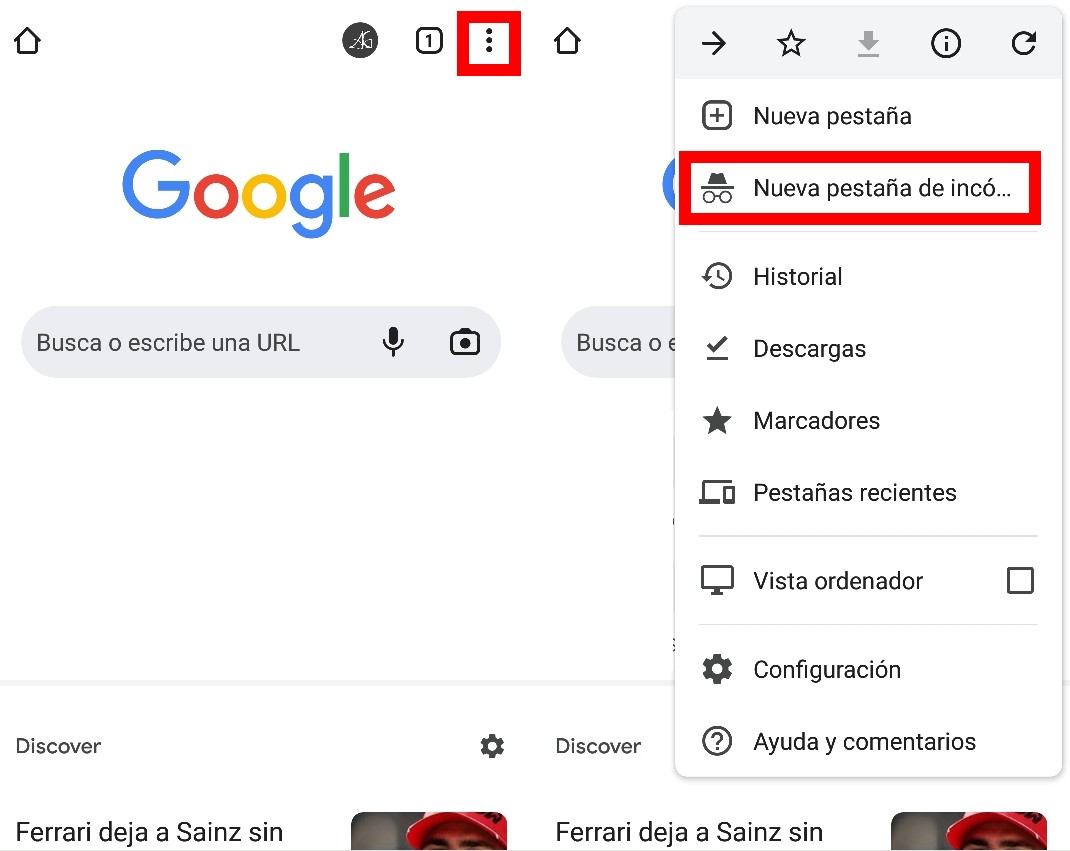
HOW TO CLOSE INCOGNITO MODE IN GOOGLE CHROME
It is also common that one wonders how to close the incognito mode in Google Chrome , since, when closing the window, this function will remain active the next time we open the application on the mobile. In order to return to the normal mode of Google Chrome, with our sessions open and the history available, we will have to follow the reverse process.
To return it to its initial state, we press the icon with the three points at the top right of the mobile screen again and click on the ‘New tab’ option. In this way, Google Chrome will show its usual screen again and you will be able to continue browsing with the usual sessions already open, the history of web pages visited and all the cookies that have been accepted in previous navigations (unless we carry out constant cleaning).
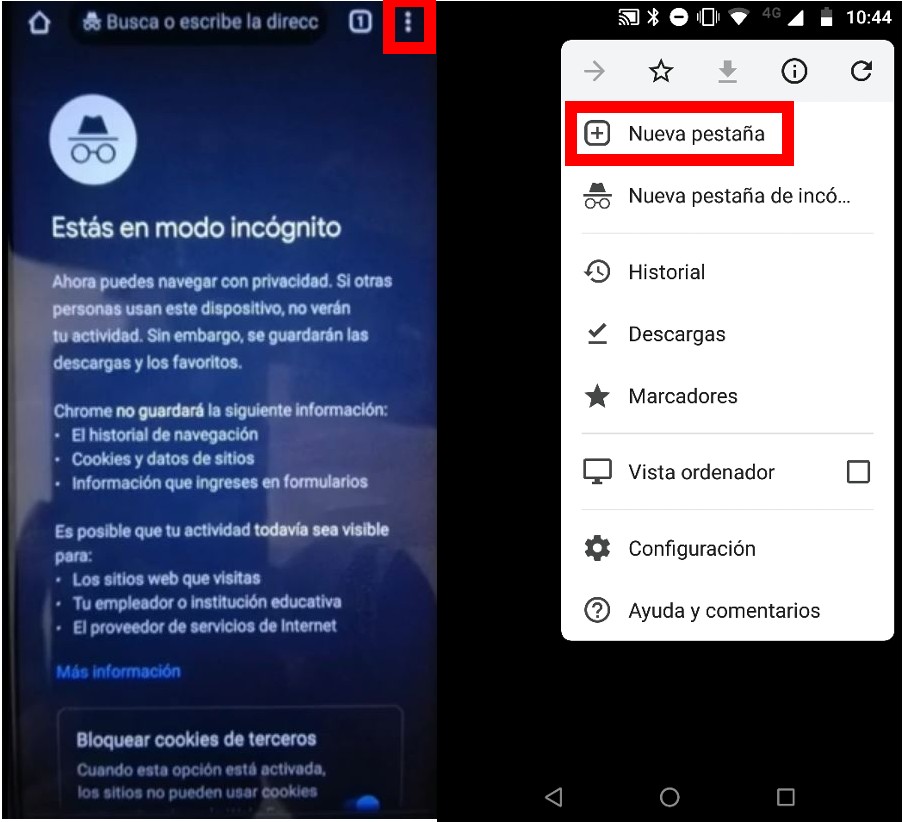
The incognito mode of Google Chrome is one of the most used functions by all Android users thanks to its simplicity and the ease with which a shortcut can be created on our home screen. Thanks to this, we will be able to access other accounts without having to log out and prevent unwanted pages from ending up being reflected in our history.