Android allows you to easily convert all or only part of the capacity of the SD card into internal memory from the system settings.
If your cell phone has a micro SD plugged into the respective slot, there are advantages of making it internal and adding it to the storage that the cell phone already brings from the factory. For example, you will be able to install or move applications to the SD without problem, or transfer your data from the real internal to the SD in a more “transparent” way.
This feature, also called ” adoptable storage ” is available on Android 6 or higher system. I would like to say that this is the only requirement for it to work, but it is possible that in some brands of cell phones this option has been canceled in some way by the manufacturer. Anyway, you can check if your team has this feature below.
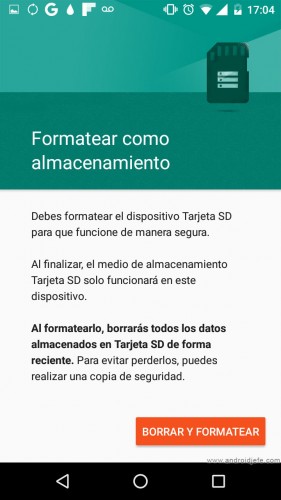
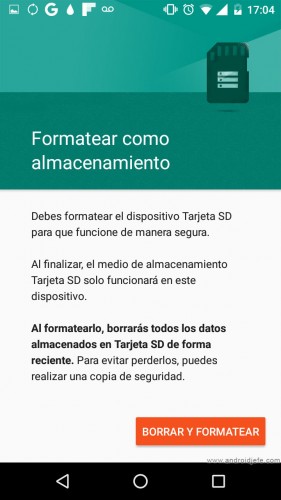
Contents
Article Index
- How to convert SD card to internal memory
- SD card as internal and external memory at the same time (mixed mode)
- Requirements
- Set SD card as mixed storage
- Notes
Convert SD card to internal memory
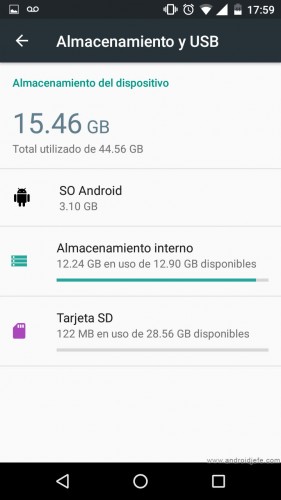
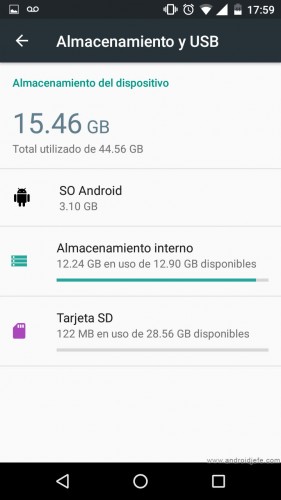
If your device has Android 6 or a higher system, you must proceed as follows to activate the micro SD as internal memory. Be aware of the advantages and disadvantages of this functionality, such as that you will not be able to use it on other devices, not all apps are compatible and some may get slow or not work properly.
- System settings
- Storage
- SD card
- Format SD card as internal storage
Although the total storage of the device will be shown as the sum of the internal factory memory plus the capacity of the micro SD card, the system allows you to see and track the capacity of both memories separately.
SD card as internal and external storage at the same time (mixed mode)
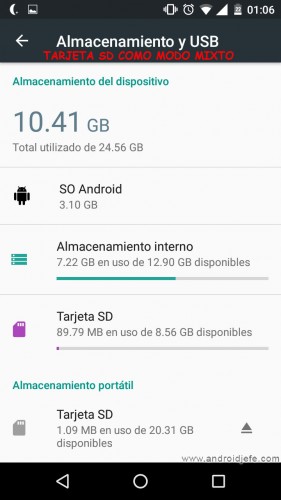
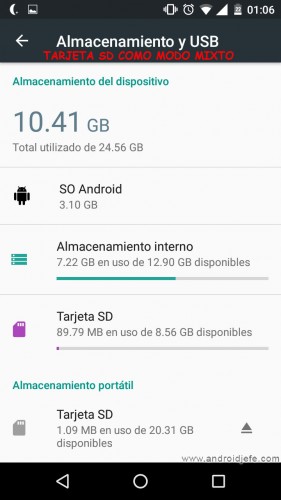
The main disadvantage of converting ALL SD card to internal memory is that it will no longer be portable and cannot be used on the PC or other devices to transfer files.
It is there where the mixed mode is useful, which allows you to convert the SD into internal memory to expand the storage of your cell phone, and at the same time have part of that SD working in the typical and portable way for when you need to copy or save files from other devices.
All you need is to send a couple of commands from the PC to the phone using the ADB software.
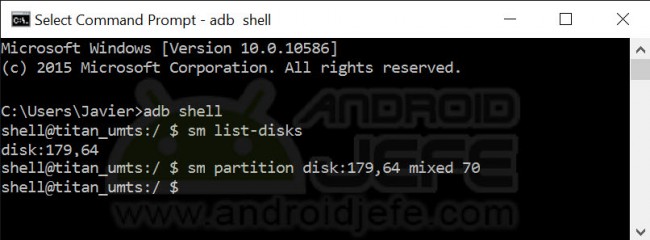
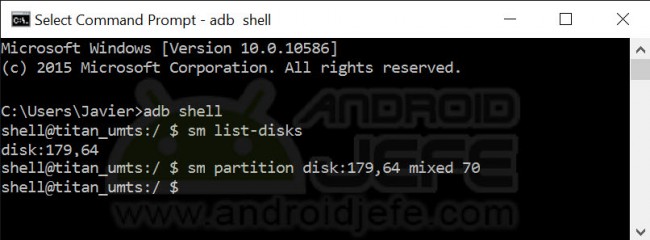
Requirements:
- Android 6 or higher operating system.
- Backup data on SD card (Optional)
- Format the SD card from the cell phone or from the PC.
- Install the ADB software on your PC. On the mobile you must enable USB debugging. If you have Windows, you must also install the cell phone drivers.
- Decide the space of the SD that you want to allocate as internal (EXT4) and external memory (FAT32 or VFAT).
Set SD card as mixed storage
- Connect the Android device to the PC with the USB cable.
- Open the ADB program (or the command line), type the following command and hit Enter.
adb shell
- Also enter the following command and press Enter.
sm list-disks
This command will return the “ID” of the SD card, which is commonly in the format disk: XXX [separator] XX and is information to be used in the next step. Some common examples of how this id should appear are: “disk: 179,64”, “disk: 179: 160”, “disk: 179_32”.
- Enter the following command, replacing the words “DISK” with the SD card identification obtained with the previous command. Instead of “RATIO”, put the percentage of capacity of the SD card that you will use as portable storage (the remaining percentage will be used as internal memory):
sm partition DISK mixed RATIO
For example, if the card ID is ” disk: 179.64 “, to format 70% of its capacity as external storage and the remaining 30% as internal partition, you should enter this: sm partition disk: 179.64 mixed 70
- Wait for the partitioning process to finish. It usually takes two to three minutes. When finished, a new shell @ xxxxxx: / $ line should appear in ADB, which means the process is complete. You can also go to the phone, Storage option, and verify that the established partitions appear.
Note : If after this process a notification appears “A new medium was detected (SD card)” on the Android device, tap on it and on the next screen choose “Use as portable storage medium”. This detected “SD card” is nothing other than the created external partition, which should function as portable storage.
If you wanted to divide the micro SD into two equal parts, the command to be used would be something like sm partition disk:179,64 mixed 50 . In case you want to use all the micro SD as internal memory, you should use the command sm partition disk:179,64 private (it would be an alternative to the method indicated at the beginning) and in case you want to use the entire SD card in a conventional way, you should use the command sm partition disk:179,64 public (something that can be achieved simply by formatting the SD).
Notes:
- If the SD card is already configured entirely as internal storage, go to Settings> Storage> SD card , tap on the menu button and choose the option “Format as portable storage”. If, after finishing this process, the notification “SD card is not connected” or “No SD card device found” appears, tap on this notification and then on the “Forget” button.
- If after formatting the SD card appears with a reduced capacity or only a few MB, reformat it so that it returns to its full capacity.
- In some devices where the manufacturer has disabled the adoptable storage and there is no option to format the SD as internal storage, it will be necessary to previously run the following command to enable this feature:
sm set-force adoptable true
- In mixed mode, be careful to correctly enter the SD card identifier (DISK), otherwise it will generate an error similar to the following: Error: java.lang.IllegalArgumentException: command ’37 volume partition disk: 179 : 64 private ‘failed with’ 500 37 Unknown disk ‘ . Note the term Unknown disk or “unknown disk”, which means that the command does not recognize the disk (in this case the SD card), which is logical since its identifier must be incorrect.
- To find out how many gigabytes (GB) a certain percentage equals, the following formula is used: GB = (Percentage / 100) x Total Capacity of the SD. Here it should be noted that the factory capacity of a micro SD card (and most storage media) is never fully usable. For example, on a 32 GB card you can only use a little more than 28 GB (this REAL total capacity can be easily seen by going to the Android settings, Storage option). This must be considered when evaluating the amount of GB that will be obtained in both partitions.
How to expand the internal memory of a cell phone (LITERALLY)
How to solve the problem of low space or memory FULL
How to transfer games applications to the SD CARD
Receive updates: SUBSCRIBE by email and join 10,000+ readers. Follow this blog on Facebook and Twitter.