One of the causes for the Internet to slow down, especially when the whole family connects, is usually the “router” that our Internet provider or “ISP” installs for us. Generally, the technical specifications of that equipment are unable to handle more than a handful of connected devices simultaneously. To think that such low-end equipment can handle around eight devices at once could be upbeat to some. The vendor Flash Routers claims that the Netgear R6700, a dual-core computer , is designed for two to five devices. I cannot understand what would be the number of computers that my Huawei HG8546M, whose single core CPU does not exceed 700MHz, can handle.
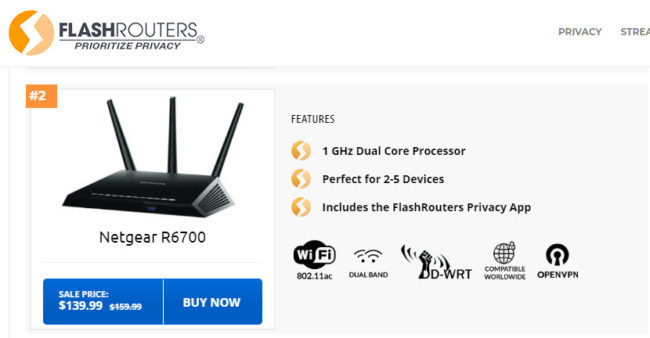
Additionally, we must bear in mind that this equipment that our ISP leaves us, and which we call “router”, in many cases really is a “combo” of modem + router, that is, it performs a double function (without considering its work such as Switch and Access Point). If we talk about fiber optics, it converts electricity or digital signals into light and vice versa (modulation and demodulation), and is also in charge of “routing” the information from the internet to each of our computers and vice versa.
The ideal would be to replace that modem + router with more powerful equipment, but because this combo of functions cannot be found easily, one of the most common solutions is to delegate the function of router, which is the one that requires the most work, to a more powerful independent team, that can cope well with several teams, in addition to ensuring that the WiFi signal can reach the entire house.
How
To transfer network management to a new router, you will need to enter the software of your ISP’s modem router and also that of the new router. Therefore, you must know in advance the access data to both computers, that is, the IP address, user and access password, and how to enter their settings. You should also be familiar with some basic networking or networking concepts.
Since you will have to configure both computers separately, it is better that you have a network or internet cable to connect to the router through a PC. Remember that you must configure the IP of that PC so that it is within the IP range of the router. That is, if the IP of the router is 192.168.100. 1 , you must configure the PC with the IP 192.168.100. 2 , for example.
You’ll also need to call your provider to get a couple of details and possibly a little help from them.
For this tutorial I will use my Huawei HG8546M (ONT modem + router) and a TP-Link WR941N router with DD-WRT firmware. Even if you don’t have the same equipment, the idea, parameter names and the procedure should be similar.
On the Modem + Router
First, you enter the configuration of the modem – router from the web browser of a device connected to the equipment, through its IP address, which in my case is 192.168.100.1. Then enter the username and password.
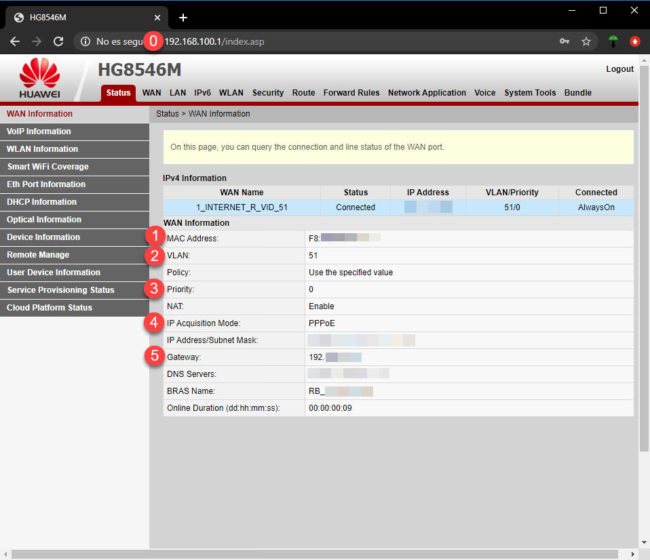
Once inside you will have to go to the information of «WAN» or «Internet», which is usually under the «Status» tab. Since we are going to transfer the Internet connection from the modem-router to our new router, we will need to copy the following data: MAC Address, VLAN and its priority, IP Acquisition Mode and Gateway. I have indicated them with numbers, to identify where these data should be configured on the new router.
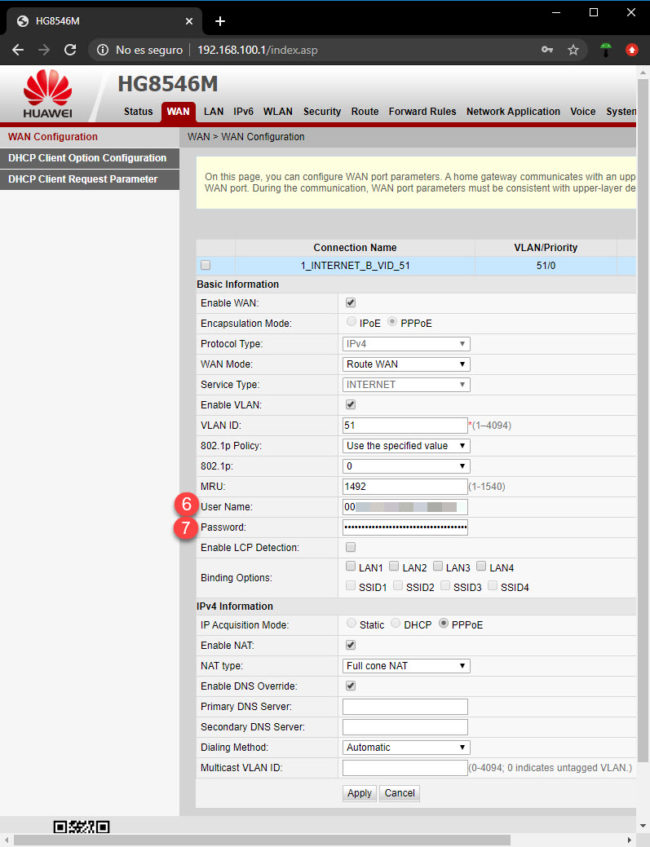
We must also go to the WAN tab, and within WAN Configuration, enter the username and password. In my case the user is visible, but the password is not. Although it is perfectly possible to see the key behind those points (in Chrome, right-clicking on the points, «Inspect element», and in the html code viewer, in the input (…) type = »password» fragment , change “password” to “text”), I have found around 50 characters: it was the encrypted password. So I had to contact my ISP to find out what the unencrypted password was, which is what is needed.
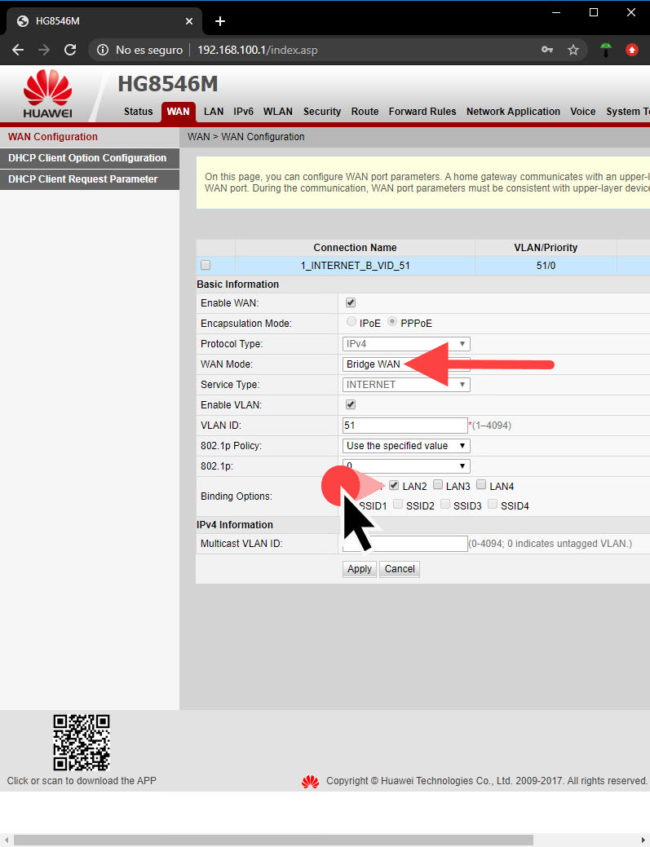
So far we have only read the data from our modem-router. But at this point we will have to make the changes that we see in the image, that is, in the WAN Configuration , in the line of WAN Mode change the option Route WAN for Bridge WAN . Below we must activate the LAN port that will be used to transfer the connection to our new router, in my case from the Binding options option. I have chosen the LAN2 port, but you can choose the one you want.
In my case I have not had problems activating Bridge WAN and applying the changes, but in case the error or warning ” The current service type is not supported in bridge WAN mode ” is generated , there is a simple solution explained in this video.
Before clicking “Apply” to save the changes, I warn that the Internet connection will be lost and you will be without service until you make the configuration on the other router, so do this procedure when nobody in your house is going to use the Internet . In any case, you can always revert the previous configuration to have the service again.
On the new router
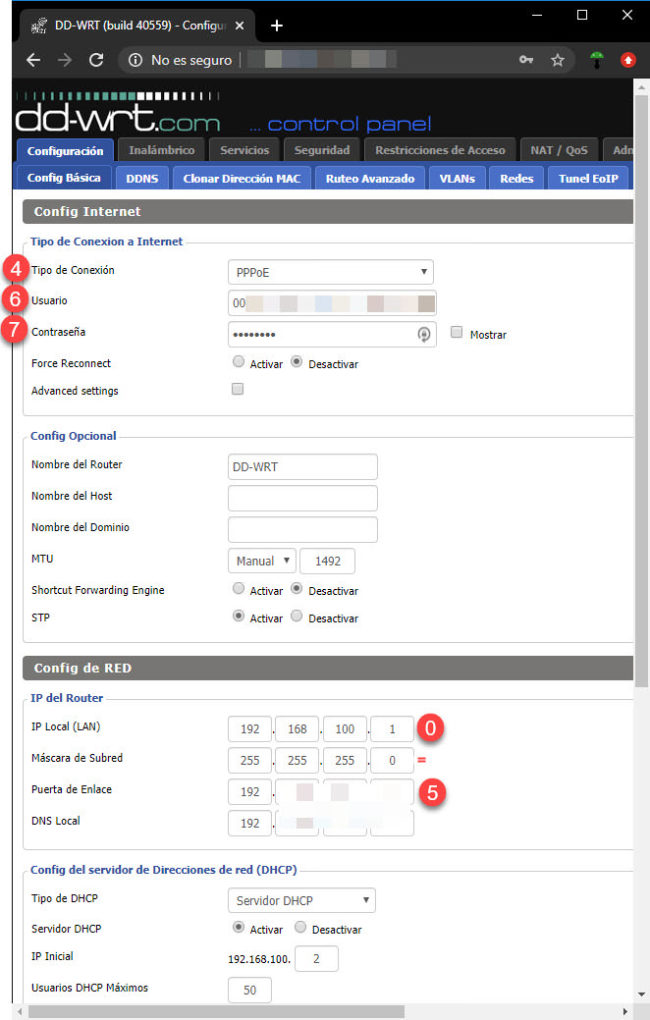
Once the work on the modem-router is finished, we have to do the configuration on the new router. Once you have entered its configuration page using its respective IP, username and password, you should look for the Internet or WAN Configuration tab . There you will have to fill in some information that we obtained from the modem router, in my case the type of connection, the username and password. You should also enter the same local IP address of the modem router, subnet mask and gateway. In my case, these latest settings appear on the same screen, but you will probably find them on your router under the “LAN” section.
You’ll also want to enable DHCP based on the same thing that’s been configured on your modem router. As for the other fields, they should not be changed, unless your Internet provider indicates otherwise.
When finished save the changes. Remember that from this point you must save the changes on each screen where you make modifications.
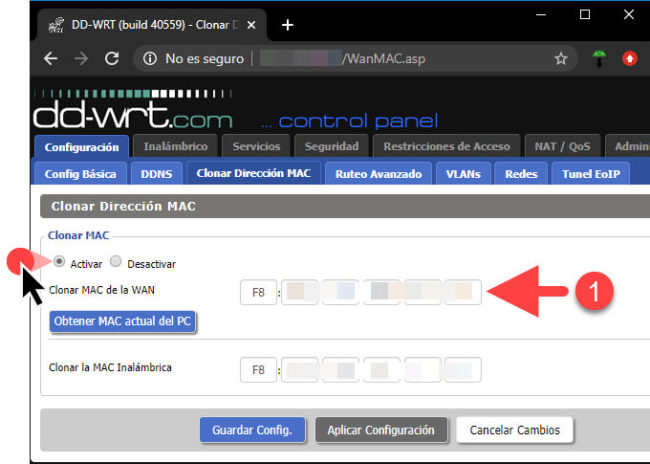
The next step is to give the new router the same MAC address as the modem-router. This is necessary because Internet providers generally do not allow computers whose MAC they have not previously registered to connect.
This option is called Clone MAC Address and is usually on the same Network Configuration tab. Simply enter the same MAC that we got from our modem router and save the configuration.
Assuming that your router does not have the option to Clone MAC, you must call your ISP to request the registration of the MAC of the router that you want to associate with the service.
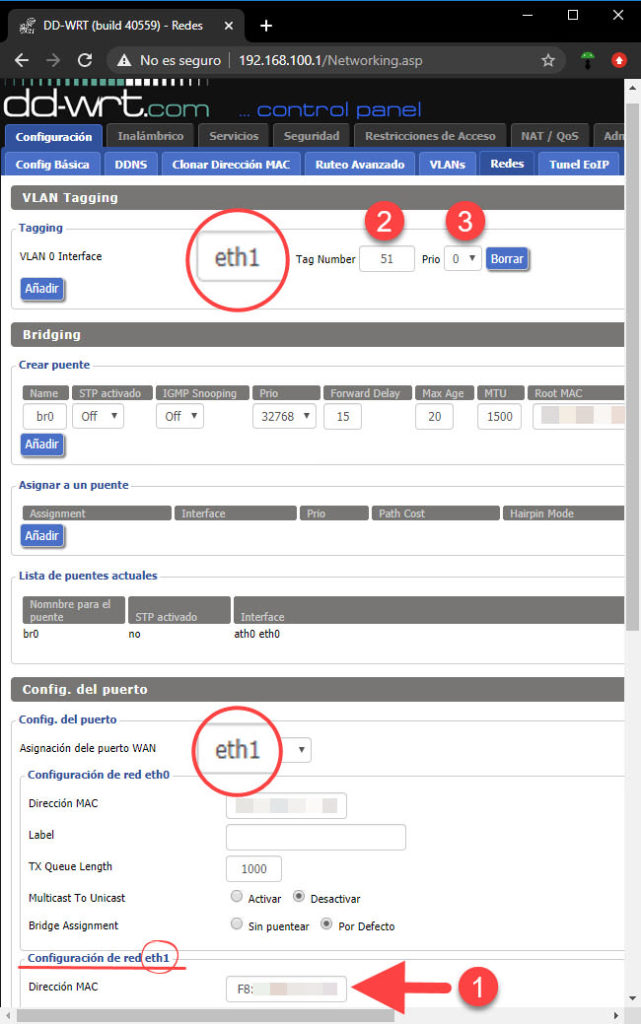
Some ISPs use VLANs, as in my case and fortunately the DD-WRT firmware on my TP-Link offers support for this configuration in the “Networks” or “Networking” tab. In the VLAN Tagging section we can add a new VLAN, configure its ID (Tag Number) and priority with the same values as our modem router.
We must make sure that this VLAN is assigned to the WAN port of the router, which in my TP-Link corresponds to the eth1 interface . In other brands of routers with DD-WRT the WAN may correspond to another interface, or so I understand (2). This should be configured both in the VLAN, and in the port configuration, as we see at the bottom of the image. A little further down I have also added the modem router MAC in the eth1 configuration, although I’m not sure if this is necessary.
It is possible that your router does not support VLAN, and in case your ISP uses this technology, you will not be able to configure your router as a replacement. That’s a huge absence that I’ve noticed on two of my older WRXXX series TP-Link routers. Apparently more modern versions already integrate VLAN support, but if you can’t invest in another router, you can install the DD-WRT firmware to get this feature.
Finally, verify that all the changes we made in all the previous tabs or tabs have been kept. Thus, apply the configuration.
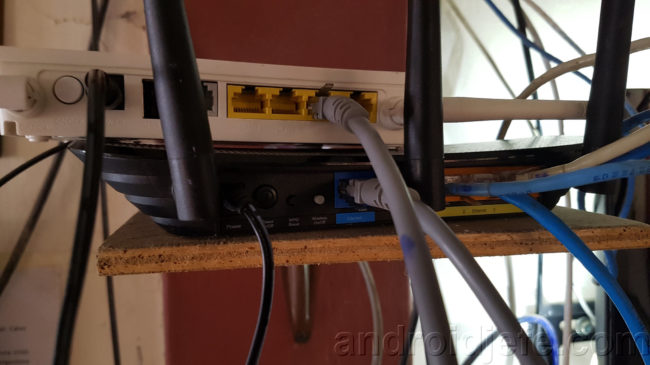
Once both devices have been configured, all that remains is to connect them with an ethernet cable (preferably category 6 for optimal communication), from the port configured on the modem router (in my case LAN2) to the WAN or Internet port of the new router, as You can see in the image above.
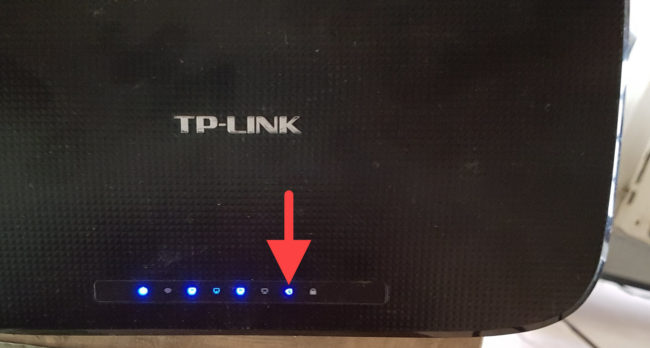
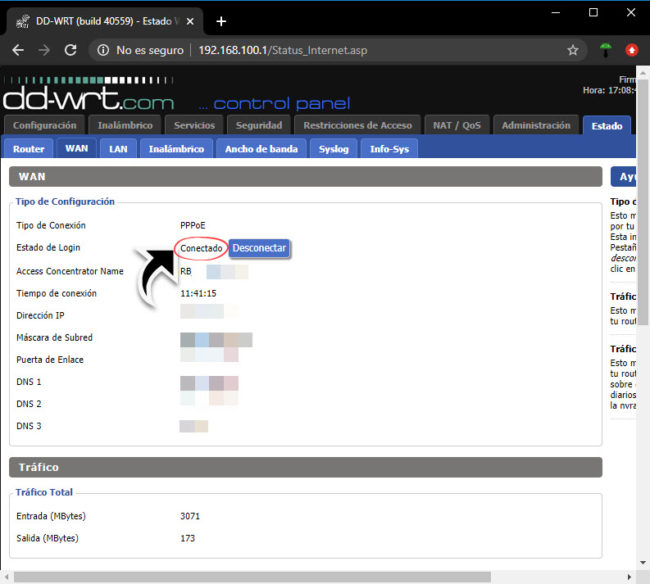
If everything went well and your router has “hooked” on your ISP, you should see the internet led light up in the same color as the other LEDs, in the case of my TP-Link in blue. In the “Status” tab of the configuration of the new router, WAN option, you should see that the Login Status is “Connected”, your IP address and the rest of the data obtained from your ISP.
conclusion
This task may require doing a little research on your modem-router, the replacement router you are going to use, and even, as we saw, a little help from your Internet provider. However, the effort is worth it because it can solve one of the biggest problems with a home internet service: modem router saturation, slowness due to many connected devices and the need to constantly restart.
In my case, even using an alternative router similar in specifications to my provider’s modem-router, by dividing the workload between both teams I have seen a noticeable improvement in my Internet, less time loading (buffering), elimination of intermittencies when opening YouTube, Netflix or streaming services and without delays when loading web pages, despite the fact that the new router reaches 100% CPU usage at peak hours. I assume it should be even better with a superior hardware router.
In the event that it is not finally possible to replace the router of your provider in the indicated way, another alternative is usually to connect the second router as an access point to manage the wireless network. In this case, a network cable is bridged from a LAN port on the modem-router to a LAN port on the second router. In the latter you can assign any IP address, activate the wireless network, ignore the WAN and deactivate the DHCP service. Once operational, the WiFi network of the modem-router can be disabled. Unfortunately, with this solution the modem router can still be overloaded at peak times and slow Internet service.
References : ADSLAyuda, YouTube, Google
Increase the WiFi signal by installing other firmware on the router
How to extend the WiFi signal and roam between two routers
How to open ports on your router so that you can access or “see” you from the Internet
Receive updates: SUBSCRIBE by email and join 10,000+ readers. Follow this blog on Facebook and Twitter.