In the section of fine-tuning the video card, you can find the item “Vertical sync pulse” or Vertical SYNC, as well as several options for actions with it. It can be enabled, disabled, accelerated, or made to adapt to specific situations. What is better to choose and why, we will tell you further.
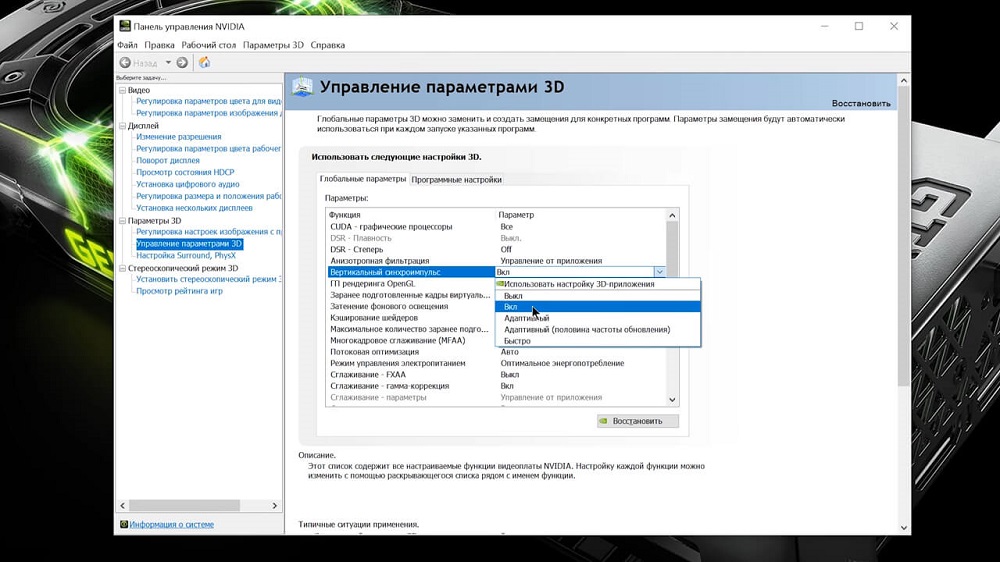
What is vertical sync pulse
You can easily understand what a vertical sync pulse is if you open any game with good graphics and wait for a sharp change in the picture. If there are some errors in the settings, the image is distorted: the horizontal stripe seems to divide the frame in half, with one part slightly deviating to the side and not coinciding with the other.
As a rule, the picture does not remain in this state for a long time: after a few moments, it is reassembled into a single whole. However, if the game is complex, with a large number of locations, even such a small defect will soon become annoying. He especially angers the owners of powerful computers, who did not skimp on expensive “stuffing” for their machines and planned to play comfortably, but instead faced an unexpected problem. Don’t worry, it’s easy to fix.

The vertical sync pulse is responsible for the coordinated work of two frequencies: visualization and screen refresh. In the graphics card settings panel, in the NVIDIA Global Settings section, you will find a set of actions for Vertical SYNC.
What value to put
So, for the NVIDIA vertical sync pulse, you can set any of the six modes, let’s see what to set in a specific situation:
- “Disable” – most likely, this is what you have activated. This option allows the screen to quickly respond to image changes, but allows short-term distortions with the appearance of a horizontal stripe and displacement of parts.
- “Enable” – works the other way around: it slows down the game speed by adjusting the frame rate activity to the screen reaction. Slows down the graphics.
- “Adaptive” – acts according to the situation: when the image changes too often and quickly, and the screen does not keep up with it, the speed of transition from one scene to another will be artificially lowered. This option is fine if you don’t have a very good monitor.
- “Fast” is the most optimal solution to make the display and picture keep up with each other. By setting this mode, you will get rid of the defect, but it is not suitable for weak monitors.
- “Adaptive at half frequency” – it is better to activate it when the problem lies in the game, and not in the monitor. Sometimes the rendering frequency is low, and the graphics slow down, and the screen dutifully displays it. This mode corrects this defect.
- “Use the 3D application setting” – in theory, in this case the game itself should control the behavior of the sync pulse and regulate it optimally, but this approach often fails and artifacts appear.
If you find it difficult to decide, try to find the optimal value empirically. First, set “Fast”, restart your PC, turn on the game and check if the problem has disappeared and if others have appeared. If you find any new artifacts, you can go to the “Adaptive” or “Adaptive at half frequency” mode and, finally, “Use 3D application setting”. But it is better to never set “Enable” and “Disable” – the graphics will be displayed poorly, and even this will take additional resources from the video card.
Now how to set the selected value:
- Click on the free space on the desktop with the additional mouse button.
- Find the line “NVIDIA Control Panel”.
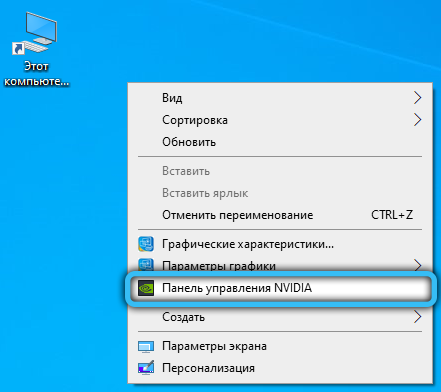
- Now open Adjust Image Settings with Review.
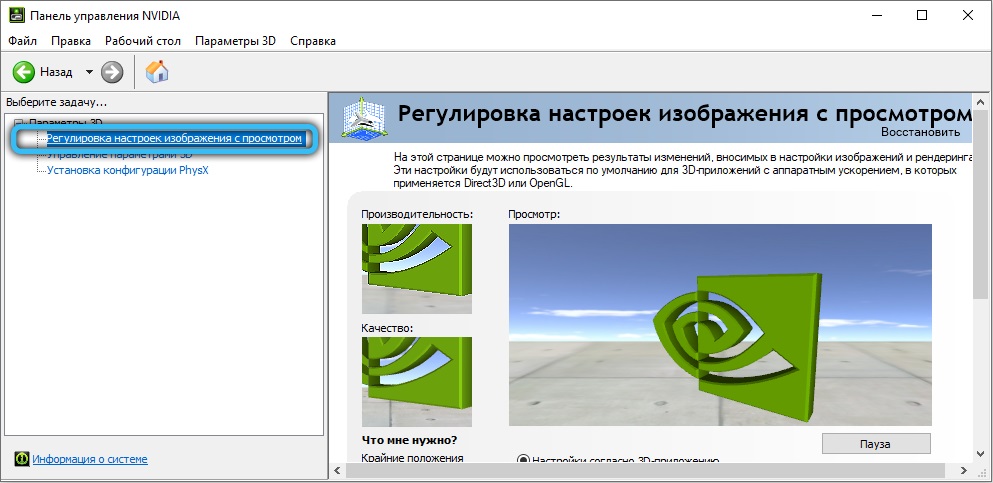
- Check “According to 3D application” and click on the word “Apply”.
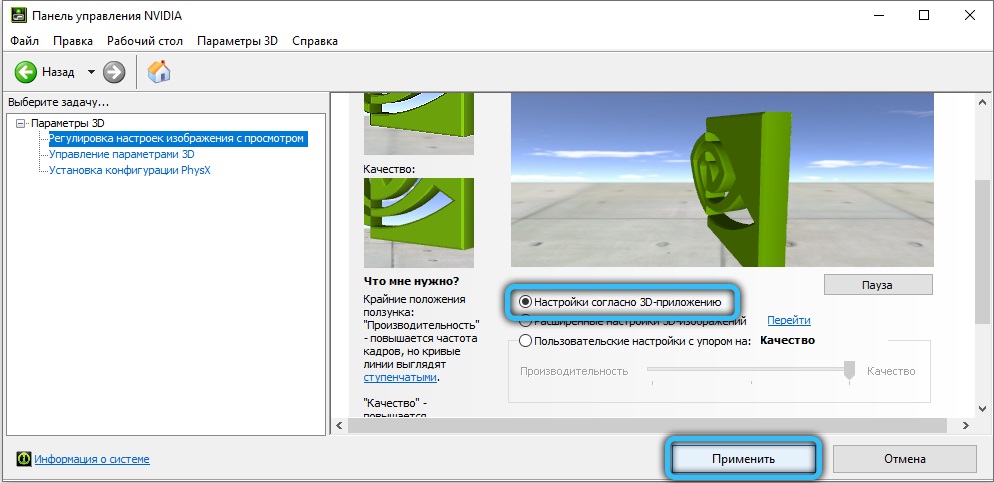
- On the left, a list will appear in which you need to find: “Manage 3D parameters” – “Global parameters” – “Vertical sync pulse”.
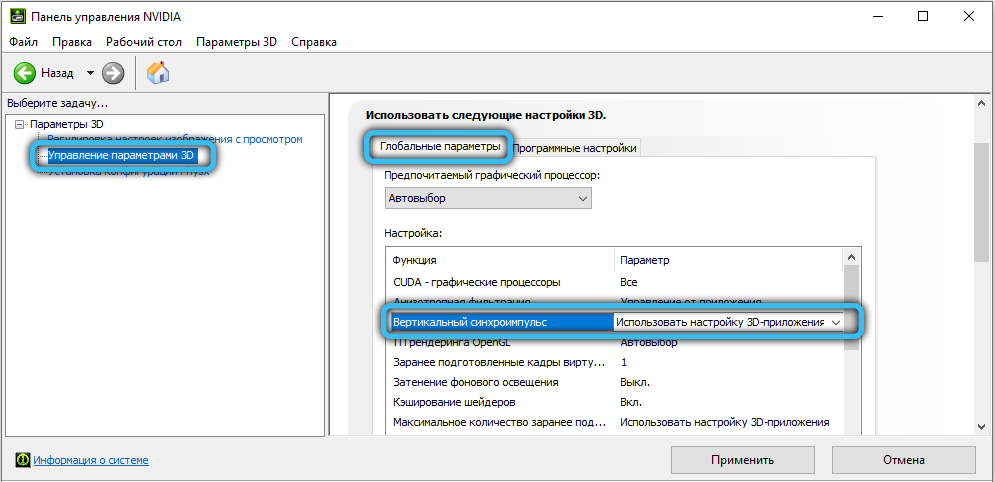
- Opposite it there is a tab with a list of modes – set the one you want.
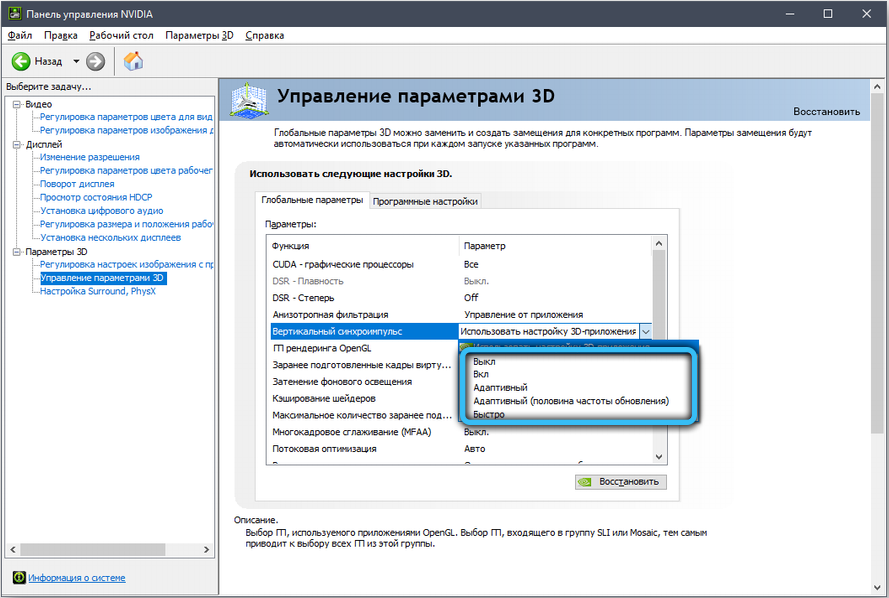
- Exit settings and restart your computer.
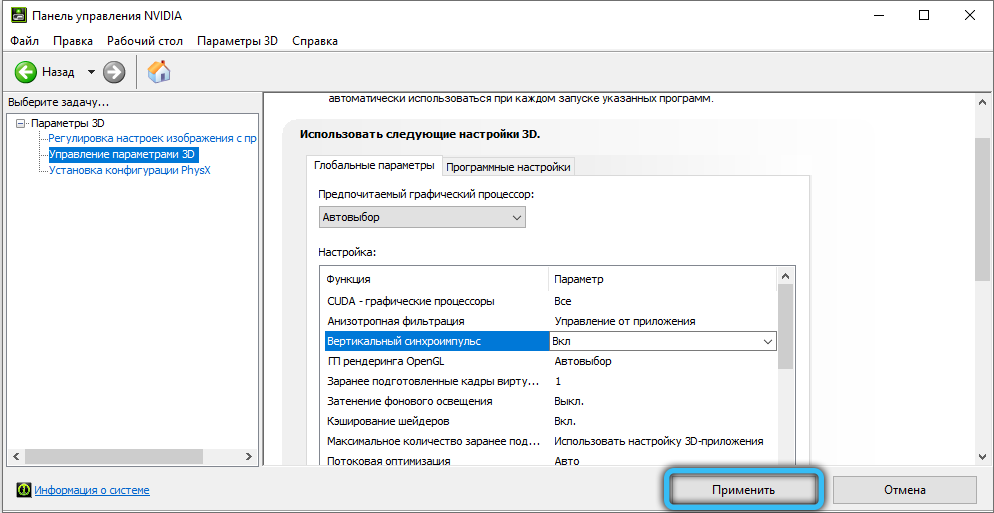
After that, it’s worth watching how power consumption and CPU load have changed. If they have increased, then Nvidia has the ability to optimize the frame rate:
- Go to the “Manage 3D Settings” – “Program Settings” section again.
- Find the name of a specific game.
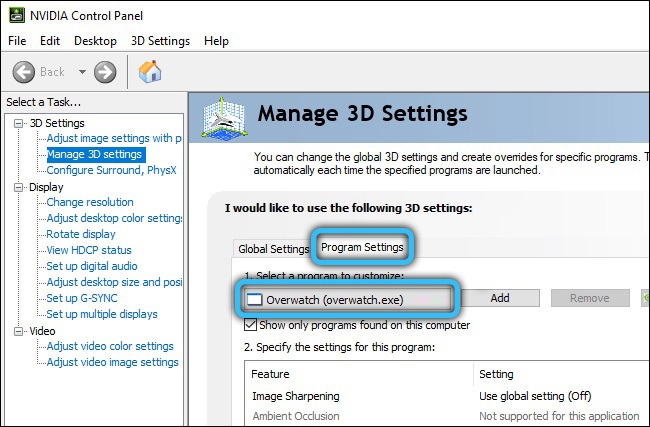
- Limit the upper frame rate to 75.
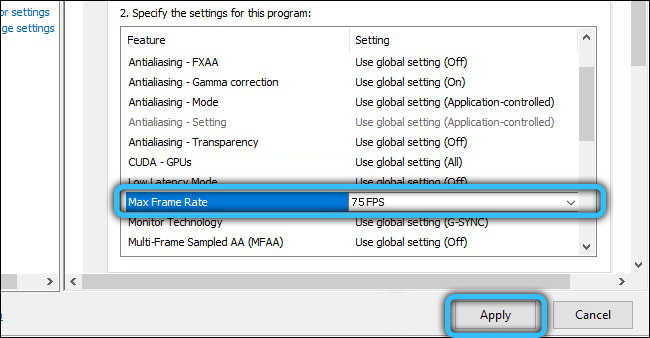
This will have to be done with each game separately.
Tell us in the comments how you tweaked the vertical sync pulse to get rid of artifacts. Which regime did you find the most effective?