
Google Chrome is one of the most functional browsers that exist today. If you need to add or remove the camera, for example, in a video conference you can do it easily, we show you how to activate or deactivate the camera in Google Chrome from your mobile.
In the year 2021 Google Chrome had more than 65% of the browser market share, so it is estimated that more than 3,000 million users used this app to browse the internet . From Google Chrome you can access any web page and you can also take advantage of its functions and tricks to, for example, create bookmarks folder, create shortcuts, take screenshots or disable tab grouping.
This web browser also allows you to connect to any video conference by activating the microphone and camera of your mobile device. But if you need to specifically configure the camera so that it is activated or not on different websites, you can configure it manually. We explain how to activate and deactivate the camera in Google Chrome from your mobile.
To know how to activate or deactivate the camera in Google Chrome from the mobile, follow the steps that we show you below:
- Open Google Chrome on your Android mobile device
- Then click on the three dots that appear at the top right of the screen.
- Then click on “Settings”, scroll down to where it says “Site settings” and click on that section.
- Enter “camera” move the controller to the right to activate it or to the left to deactivate it.
In case you have an iOS mobile device, open Chrome and go to the website where you are going to use the camera. Then, when prompted, click “allow” or “block.” You can configure it according to each website where you are going to connect.
HOW TO ENABLE OR DISABLE THE MICROPHONE IN GOOGLE CHROME FOR ANDROID
You already know how to activate or deactivate the camera in Google Chrome from your mobile, now we show you how to activate or deactivate the microphone in Google Chrome for Android.
The process is very similar to the one we have followed when knowing how to activate or deactivate the camera in Google Chrome from the mobile. You just have to open Chrome and click on the three upper dots. Then go into “Settings” and “Sites Settings” and click on “Microphone”.
Once you are inside “Microphone” press the controller to the right to activate it or to the left to deactivate it . It’s that easy to configure the use of the microphone on any web page.
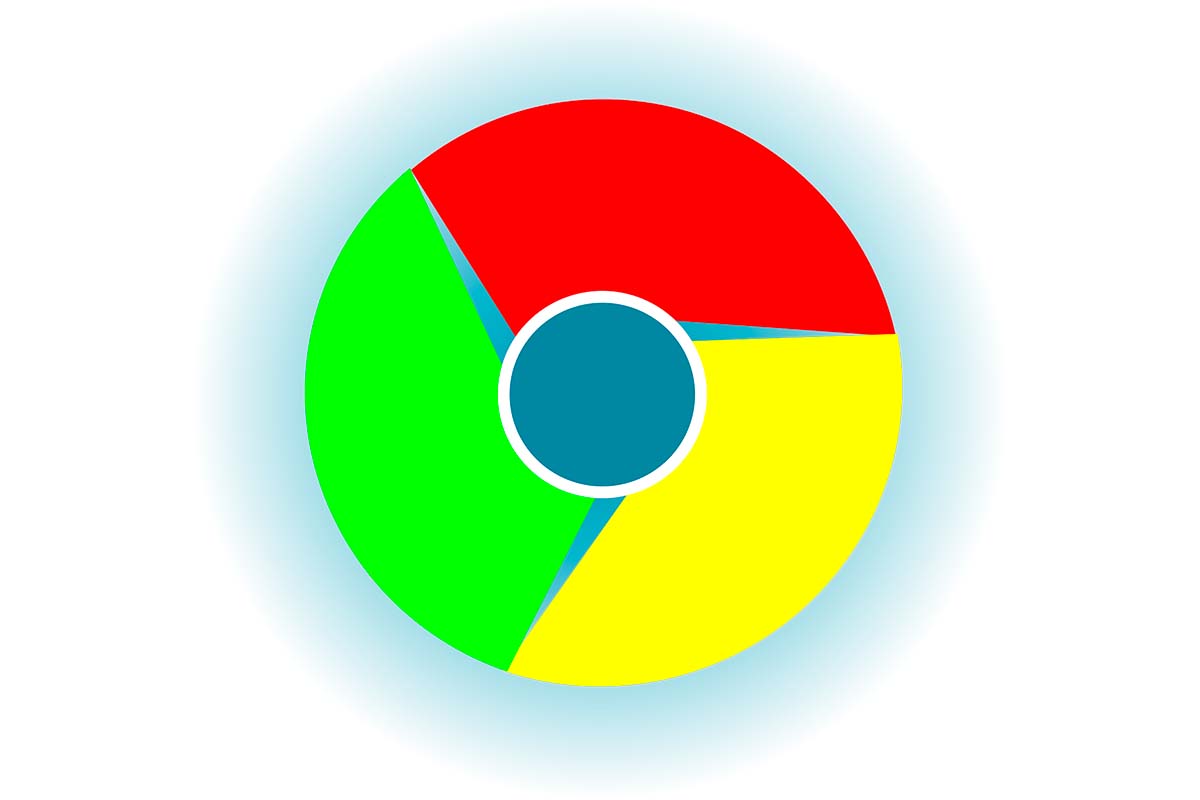
//SETTINGS/CONTENT/CAMERA
If you want to know how to configure the camera within the Google Chrome browser you can use the shortcut: //Settings/content/camera, you will access all the steps quickly.
To do this you just have to open Google Chrome and in the upper bar write //Settings/content/camera, different entries will appear in the results and the first one is from Google support to inform you about how to activate and deactivate the camera and microphone in Google Chrome easily and step by step.
HOW TO CONFIGURE GOOGLE CHROME PERMISSIONS ON ANDROID
If you want to control all Google Chrome permissions when visiting any web page, check out how to configure Google Chrome permissions on Android easily.
To configure Google Chrome permissions on Android, you must open the app and then click on the three dots that appear in the upper right corner of the screen. Next, click on “Settings” and scroll down to the section where it says “Advanced settings”. In advanced configuration you have to click on “Sites configuration”. Now you just have to go into each one of them to update their status.