Each user of an Android device has a different way of protecting their data. Some choose to set a password or PIN-code, others choose a pattern, and still others choose a fingerprint scanner. All these tools are standardly present in the functionality of the Android OS, they provide relatively good protection, but they also have drawbacks. For example, numbers or a pattern of a pattern entered by the user may be spied on by third parties during the identification process. In addition, the user loses time on entering data, and in reality, locking the smartphone is not always required. Dobra Corporation has approached the protection of user data in a new way and, starting with the fifth version of Android, a new option is available – Smart Lock, which means “smart lock”. Since in our time, getting smarter is characteristic of almost any devices and functions, it is not surprisingthat blocking devices has also acquired the ability to understand the user.

Contents
What is Smart Lock
Smart Lock technology is an innovative approach to protection from Google that replaces common tools like a password, pattern, or fingerprint scan. The option provides unhindered access to the smartphone, leaving it unlocked if the owner is nearby and blocks it if it is absent or in the presence of certain environmental factors. The method allows you to strengthen the protection of Android and Chromebook and make the user interaction with the device more comfortable.
The Smart Lock feature is customizable, and the unlocking options can be set to your liking. Of course, any lock can be opened and the use of a new protection method is not a guarantee of one hundred percent data security, since in the safe zone the theft of the device itself is possible, which will just be unlocked.
For this reason, not all device owners consider the use of the tool necessary. Next, we will consider the principle of operation, the possibility of setting up a smart phone lock, as well as how to deactivate the option.
How Smart Lock works
Thanks to this function, the smartphone receives signals from the outside, evaluating the safety of the conditions and, based on the nature of the information received, determines whether to block the device or not. The proximity of the user, his voice, location or trusted devices nearby allows you to navigate. So, for the owner, the smartphone will be able to remain accessible under certain conditions, which eliminates the need to enter data to confirm identification.
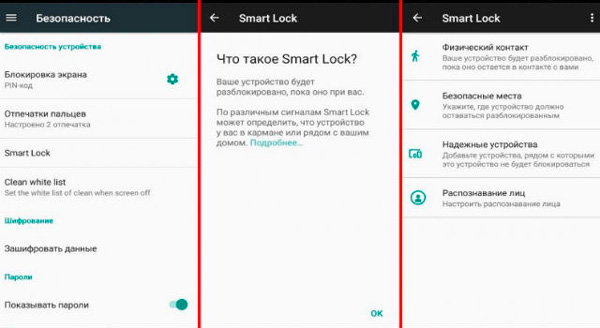
The ability to customize a number of parameters by the user ensures that the blocking is released exactly in those cases that have been selected:
- Specifying a location (one or more). Being in a certain place specified by the settings, the device will not ask for identification. In this case, the functioning implies an activated GPS to determine the location;
- Trusted devices. When choosing trusted Android devices, in their presence the smartphone will determine the secure environment and remain unlocked;
- Physical contact between the user and the device. As long as your smartphone is with you, it will not be locked;
- Recognition of the face and voice of the owner.
So, with Google Smart Lock, you do not need to regularly unlock your smartphone manually, the option will do everything in automatic mode, you just need to configure it to suit your preferences. Another feature is password storage and synchronization across all Chrome devices.
Setting up Smart Lock
Let’s consider step by step the activation of the tool and how to set up Google Smart Lock for convenient work:
- How to enable Smart Lock.
- To activate, follow the path Settings – Security – Lock screen (where the tool is located directly depends on the manufacturer of the device and the version of Android);
- Select one of the blocking methods (this action is required to activate the function);
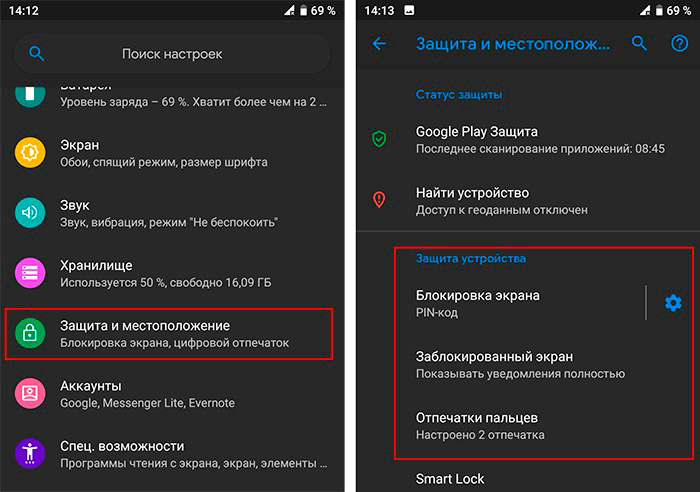
- In the Additional section of the Security section, go to the Trust Agents item and enable Smart Lock by moving the slider to the appropriate position;
- To go to setting the option, click on the Smart Lock field and set the necessary values in a new window.
- How to set up Smart Lock. The settings window contains those parameters that can be set:
- Physical contact. The accelerometer, which is part of the functionality of modern Android devices, remembers the nature of the movements of the owner of the device. So, access to the smartphone remains when it is held in the hand, stored in a pocket or bag, but when the characteristics of movement change, the smartphone is blocked;
- Safe places. This parameter assumes that the user selects several addresses, which the smartphone then considers safe. Thanks to geolocation, the device will determine the specified places and will be in an unlocked state;
- Reliable devices. As a rule, a modern user has several devices and gadgets available that can connect to a smartphone via Bluetooth or NFC. They can be added to the list of trusted devices, then, when interacting with them, the phone screen will be unlocked. The option is especially convenient when traveling, because the driver does not have to be distracted by unlocking. But there is also a downside to the coin – if two devices are stolen, information from a smartphone will be immediately available to third parties, and if we consider that the Bluetooth signal is designed for distances up to 100 meters, then the chances of attackers are even higher;
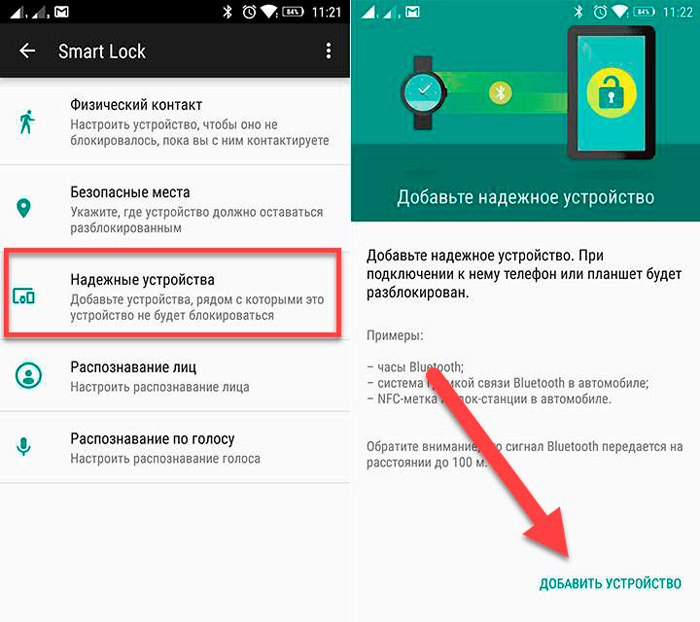
- Face recognition. The Smart Lock function also involves unlocking the device by recognizing the face of its owner. Face control is performed using the front camera, and if the scanned image of the person who has the smartphone matches the existing sample, this will be the identification of the owner and manual unlocking is not required;
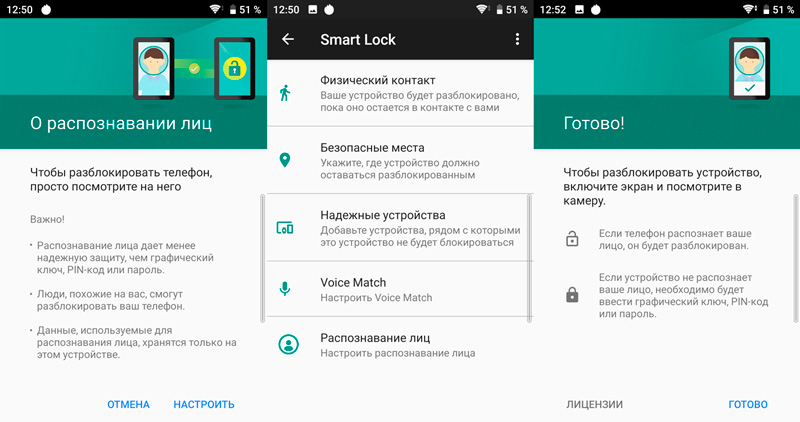
- Voice recognition. By analogy with the previous method, the owner is also determined by his vote. So, having written in the settings a sample of the phrase “Okay, Google”, the user can at any time unlock the smartphone with the same saying, without entering identification data.
- How to view Smart Lock passwords. Thanks to the system for saving data for authorization, you can not drive in the code every time and thus visit the necessary resources many times faster. If you need to view the saved logins and passwords in Google Chrome on Android, entered earlier, then go to them through the settings:
- At the top, on the right side of the address bar, press the button in the form of three dots;
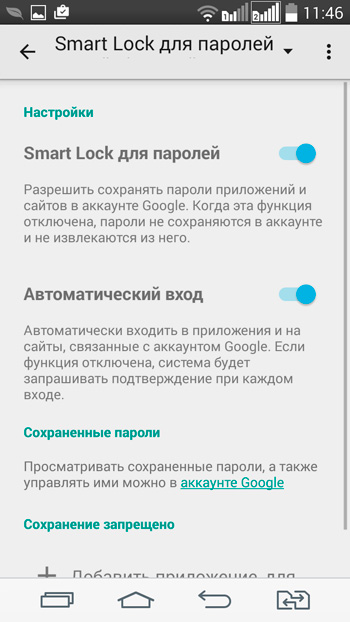
- Choose “Settings” – “Smart Lock or Save”;
- Click on the item “View the saved data and manage it on the page password.google.com”.
- At the top, on the right side of the address bar, press the button in the form of three dots;
How to disable
Not all users like the smart lock offered in Android, so some especially vigilant device owners are interested in how to disable Google Smart Lock. The shutdown procedure is not difficult, you can do it with a few clicks.
For passwords
Automatically filling passwords is very convenient, as it frees the user from numerous data inputs, but at the same time, this is the danger. If the smartphone is in the hands of intruders, they will also have access to many of the data of the owner of the device. Let’s take a look at how to disable Google Smart Lock for passwords on Android:
- Go to “Google Settings”;
- Go to the “Smart Lock for Passwords” tab;
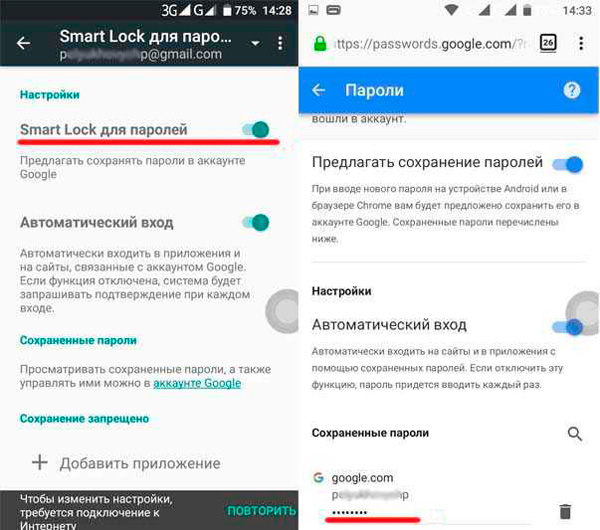
- We move the switch opposite the “Automatic login” option to the inactive position;
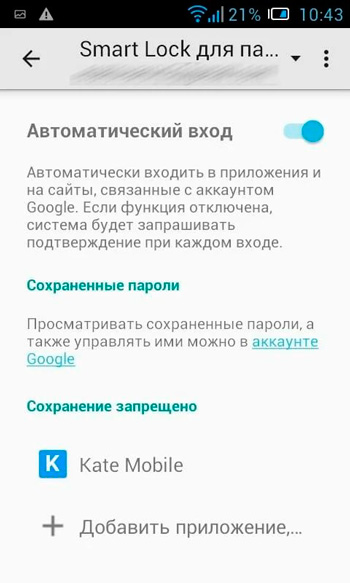
- If you wish, you can also disable automatic filling for certain software, for which you should click “Add application”.
Some devices suggest changing parameters through system settings, it depends on the model of the device and the version of Android.
To block
If you do not consider it necessary to use the Smart Lock option to lock, you can disable it as follows:
- We pass to the system settings of the smartphone;
- Go to the section “Lock screen and protection” – “Security lock settings”;
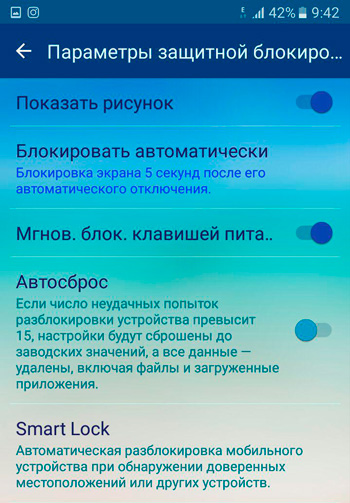
- Select “Smart Lock”, after which you will need to enter a password or unlock key;
- We go to each item of the function one by one and deactivate them;
- Open “Settings” – “Applications”, look for “Smart Lock”, here you need to clear the cache and delete the data.
The Google Smart Lock tool is multifunctional and convenient, but it is more aimed at comfort of use than security, since there are many options for stealing information from the device. If you decide to use the option, you should be careful with enabling permissions so that attackers have fewer opportunities to gain access to your smartphone data.