When starting or shutting down Windows, rebooting the OS, installing the system, trying to check the disk using the built-in Check Disk utility, an error window with a code 50 and a notification that the program will be closed may appear. This is exactly what happens after a few seconds. Why this happens and how to deal with it, you will learn later.

Contents
Symptoms of Error 50
This situation is typical for any version of Windows. An error condition with code 50 and the mark “Chkdsk” is determined by the following symptoms:
- slows down the cursor;
- letters are slowly typed when typing;
- a failure notification window appears;
- the running program is closed;
- the system freezes.
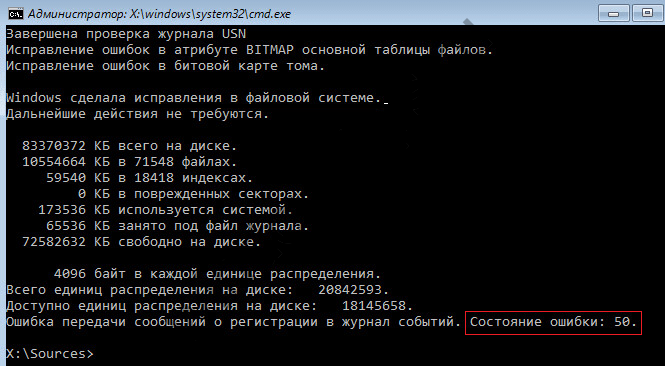
Causes of Error 50
Chkdsk issues and error code 50 can be due to a number of reasons:
- Incorrect or interrupted installation of Check Disk.
- Changing entries in the registry – by the user or another application.
- Damage to system files by a virus.
- Removing Check Disk program elements.
- Accumulation of cache and garbage that slows down PC performance.
- Outdated device drivers.
How to fix Windows Chkdsk Error 50
Let’s start fixing the error. Let’s start by checking your PC for viruses:
- Download antivirus or use the one that is installed on your computer.
- Open the main menu and select “Scanner” – “Full scan”.
- Wait for the firewall to display all the results, and remove or quarantine viruses.
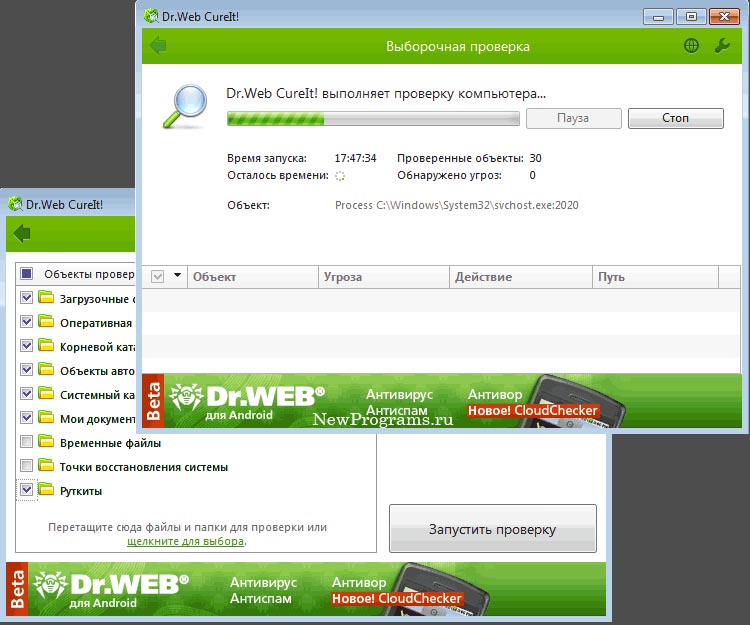
Scanning your computer for threats with Dr.Web CureIt
Please note that the check can take a very long time – it is more convenient to run it at night. Remember to plug your laptop into a charger so it doesn’t sit down in the process.
Now let’s clear the system drive of cache and unnecessary files:
- In the system search, enter: Command Line, click on the name of the RMB and select Run As Administrator, so that the system does not reject your commands.
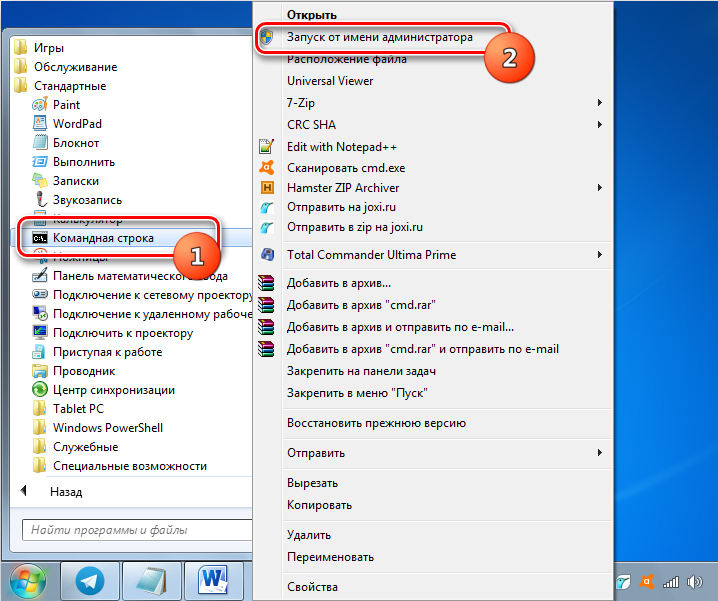
- In the field under the cursor, type: cleanmgr and press Enter.
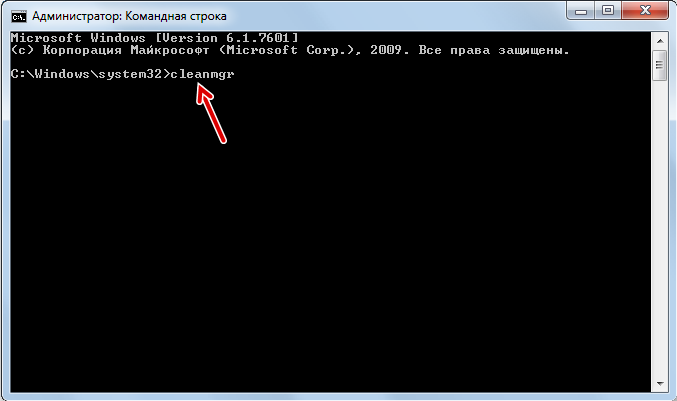
- In a few minutes, it will be calculated how much space can be freed up – put the checkmarks in front of the categories that should be cleaned. If in doubt, just leave a checkmark in front of the Temporary Files item.
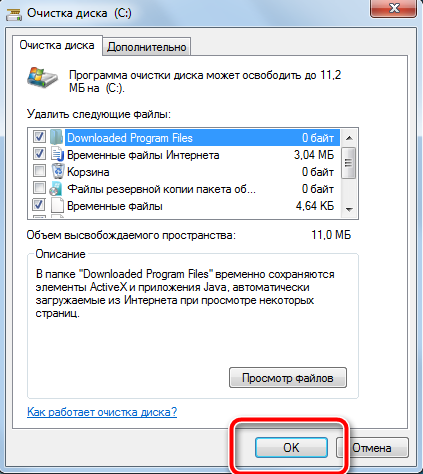
- Start the cleaning process.
Moving on to the next step – updating device drivers:
- Click Start – Control Panel – System – Device Manager.
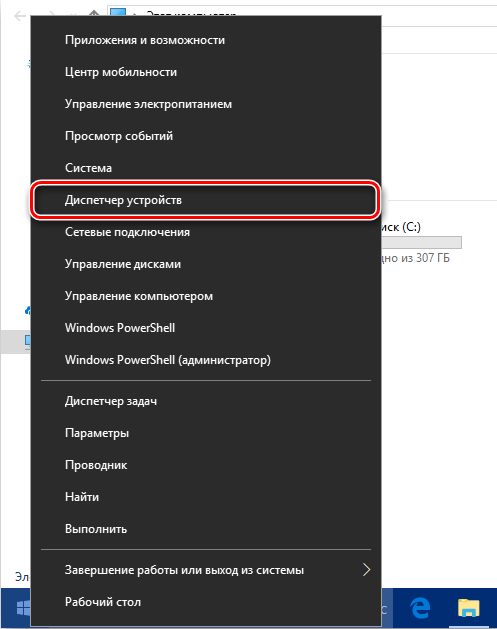
- Select each category one by one, right-click on it and select Update The Hardware Configuration.
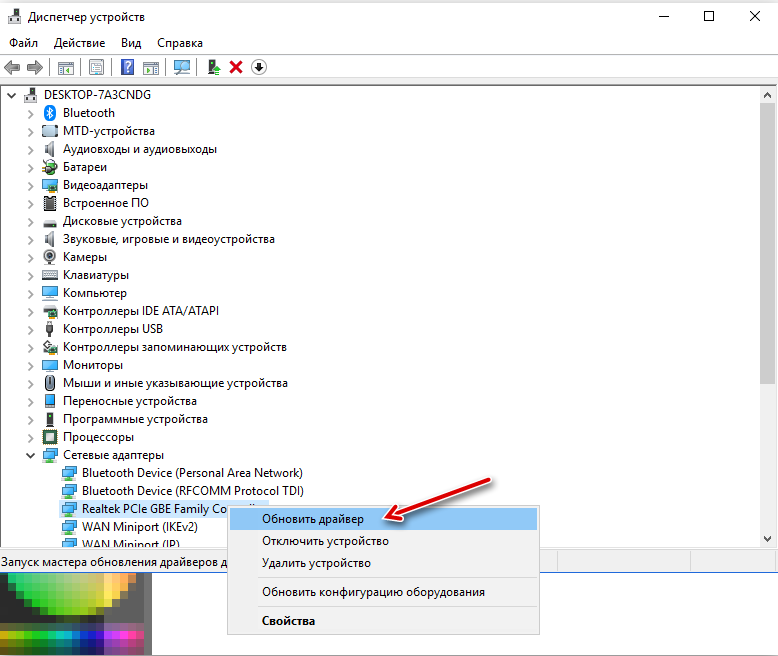
If you have many different devices, the process can be automated by downloading a special program, for example, DriverPack.
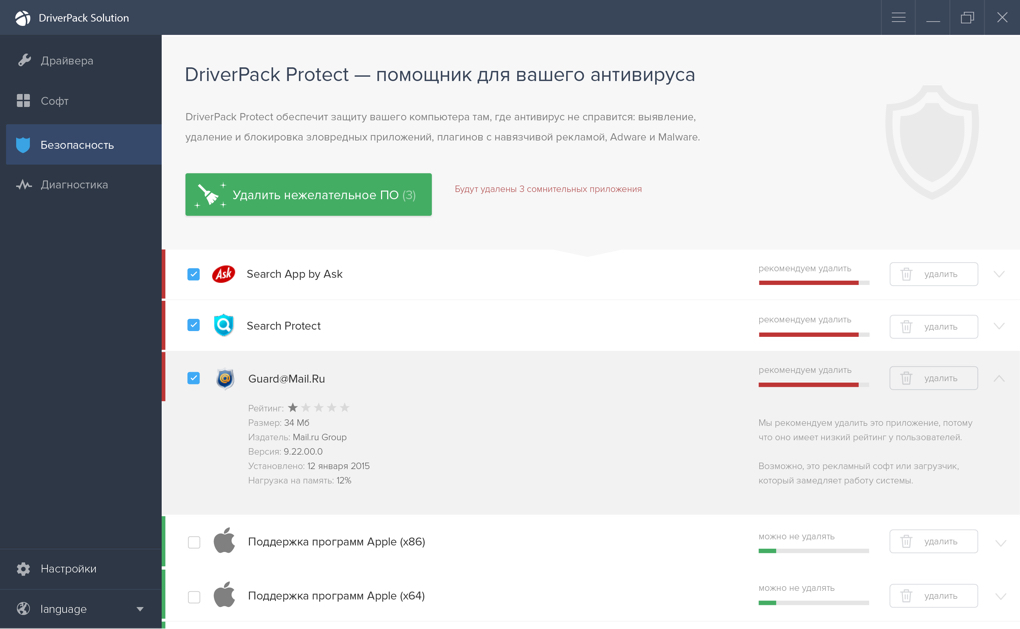
DriverPack – a utility for automatically finding drivers and useful programs for your PC
You can also try to return the OS to the state in which it was before the error began to appear. For this:
- Click “Start” and click on the “Computer” RMB.
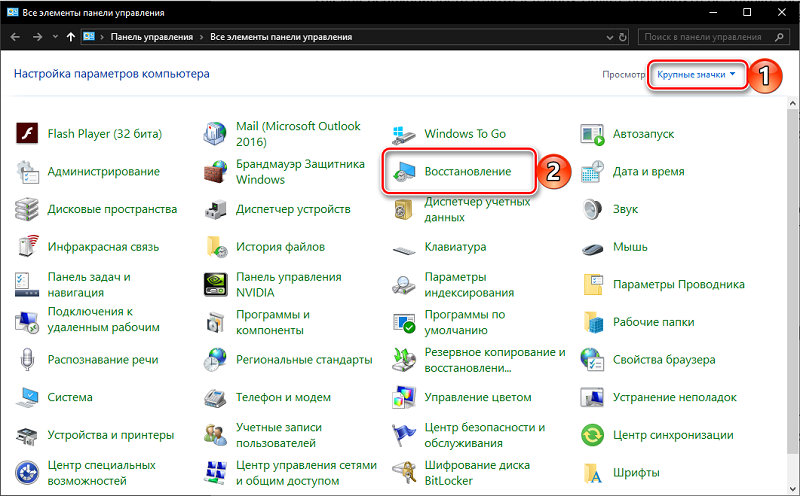
- Select “Properties” – “System Protection” – “Recovery”.
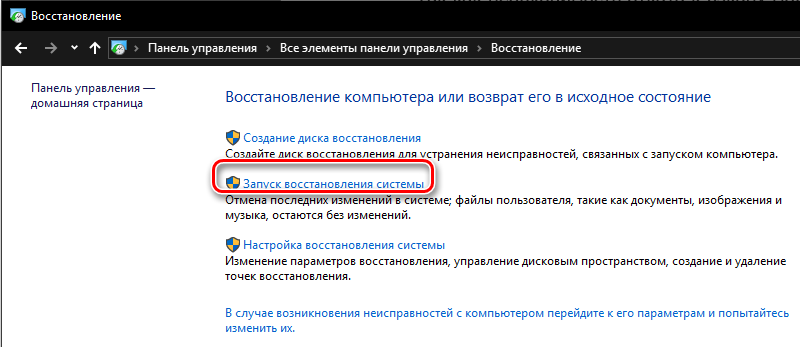
- You can use the recommended point or specify a different one.
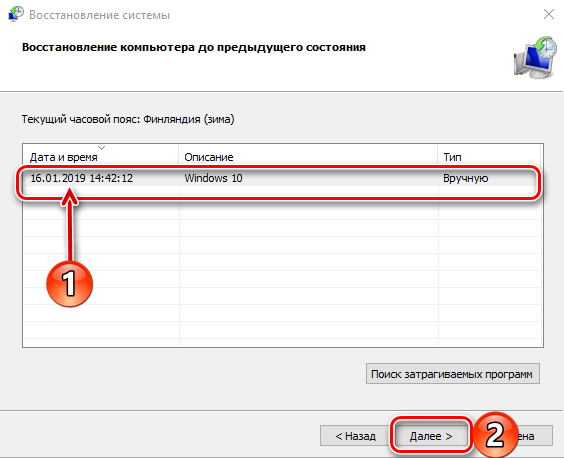
If the previous steps did not help, try uninstalling and reinstalling the Check Disk item:
- Download the distribution kit from the official Microsoft website and put it off for a while.
- Open “Control Panel” – “Add or Remove Programs”, find Check Disk in the list and remove it.
- Reboot your PC.
- Open the downloaded file and run the installation.
You can also run the SFC system file check and fix:
- Type in the system search: Command Line, right-click on the name and select Run As Administrator.
- In the field under the cursor type: sfc / scannow and press Enter.

- Wait while the utility detects and fixes all problems – this can take a long time.
Update Windows:
- Type in the system search: Windows Update and press Enter.
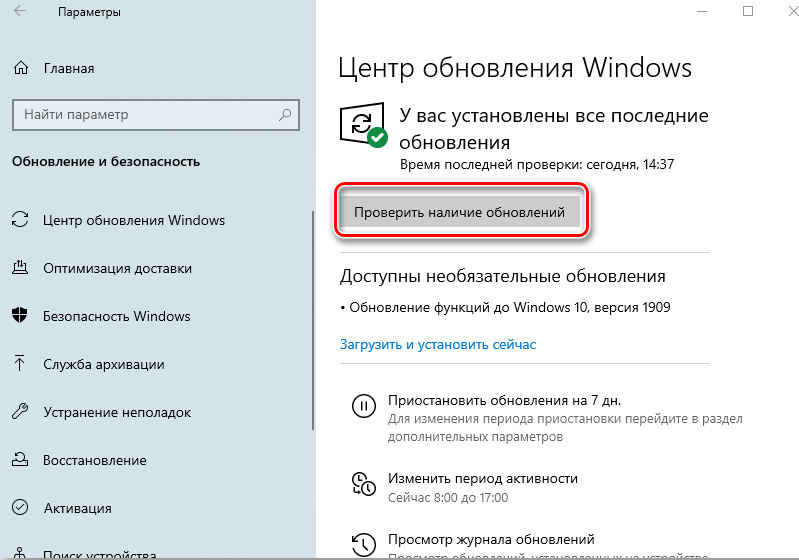
- Install all updates.
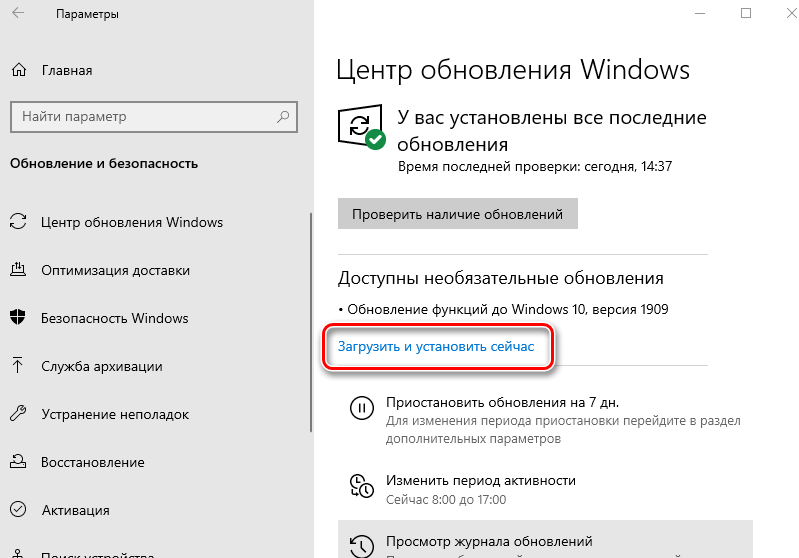
- Also try to temporarily enable automatic search and installation of update packages.
What to do if the problem with 50 is still not resolved
If after all the efforts made, the error has not gone anywhere, then there are two radical solutions:
- make changes to the registry by restoring damaged files;
- reinstall the system.
It is dangerous to change anything in the registry manually if you do not understand the algorithm of actions. You may lose access to important data. Better to download a program like WinThruster or CCleaner. They are more gentle and remember to back up their recordings in case something goes wrong.
Reinstalling the entire OS is a long process and is fraught with the loss of some applications. But if all else fails, you can resort to this method.