Fix “There was a problem connecting to the server”, “Verifying device” or “Oh no! Your login temporarily failed ”due to the error of your Android device
Snapchat is the most popular image messaging and multimedia application used by millions around the world. With the Snapchat app on Android, you may face several errors on your smartphone.
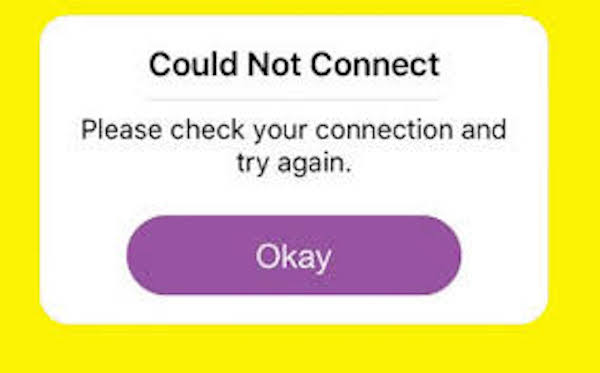
Contents
Snapchat problem connecting to server
Here I have provided the solution for the Snapchat error in the problems of “There was a problem connecting to the server”, “Device verification” or “Oh no! Your login temporarily failed “ for your Android device. Relax and try any of the solutions to fix the problem.
Solution # 1. Reboot the device
A simple reboot should fix the problem, the reboot eliminates the glitch, if there is one. Restarting also helps to clean up RAM by removing inactive background apps, giving the Snapchat app more free space to run.
Solution # 2. Clear Snapchat Cache and Data
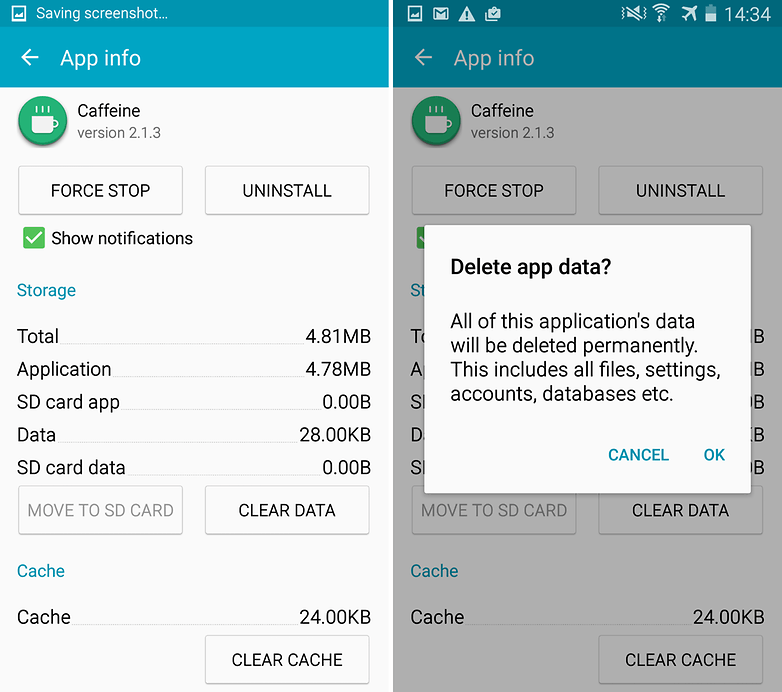
Clear application data and cache
-
- Open your Android device settings
- Open the option called Applications or Application Manager
- Under All look for the Snapchat app
- Clear cache and data followed by a quick reboot
Note: Clearing the cache and data will delete the application data such as the preference settings made, the account associated with the application and data, etc.
Solution # 3. Reset all app preferences
- Go to Settings of your Android device.
- Open Applications / Application Manager.
- check all apps.
- Touch the menu icon.
- Click on ‘ Reset App Preferences.
Solution n. # 4 Clear Google Play services cache
- Open your Android device settings
- Open the option called Applications or Application Manager
- Under All, find the Google Play Services app
- Clear cache followed by a quick reboot
Solution # 5. Clear Google Services Framework Cache
Google Services Framework syncs your data and stores device data. It also helps in the proper functioning of the system and installed applications.
- Go to Settings> Application Manager> All> Google Services Framework> Tap “Force Stop” and tap and then tap the “ Clear Cache” button
- Reboot your device
Solution n. # 6: reinstall the app
Uninstalling the app and reinstalling it will possibly solve the problem by removing any package installation errors.
Solution # 7: Update your Google Play services.
If you have trouble using Google products like Google Play Store, Hangouts, Spaces, Google Plus, etc., or third-party services like Snapchat or Quora, etc, the following process might fix the problem.
- Go to Settings> Select Security> Device Administrators> Disable Android Device Manager.
- Go to Settings> Applications> All> Google Play Services> tap Uninstall updates
- Play Services is automatically updated if any application requires an updated version
- Now again, go to Settings> Select Security> Device Administrators> Activate Android Device Manager
- Restart your device.