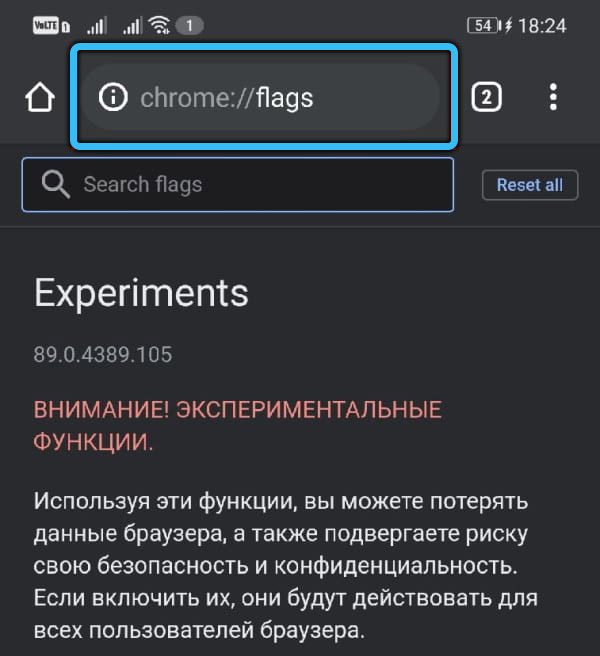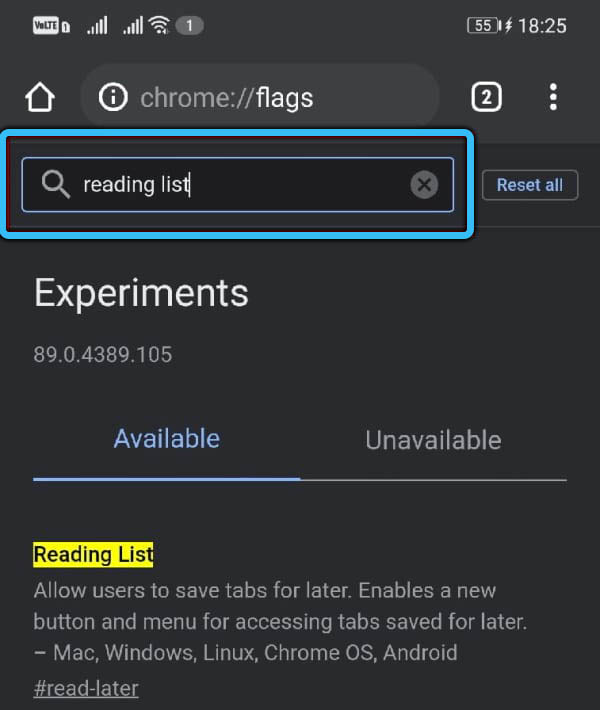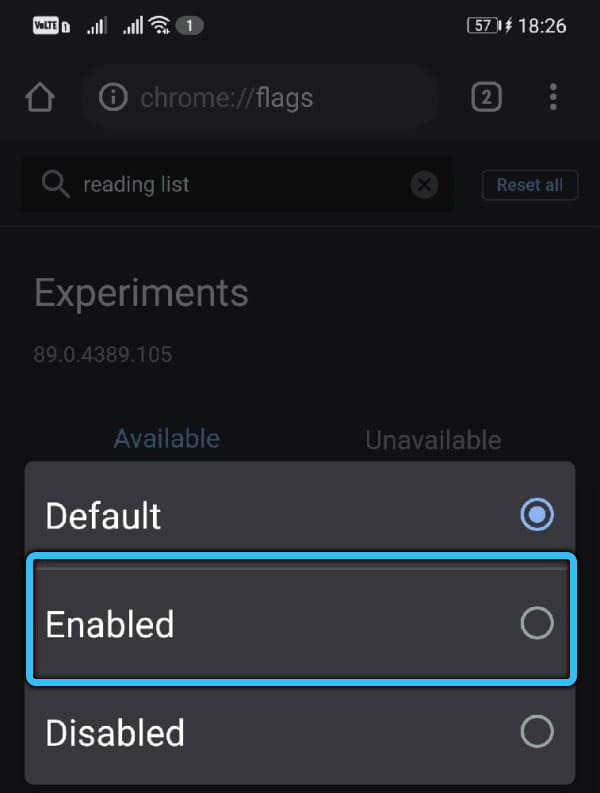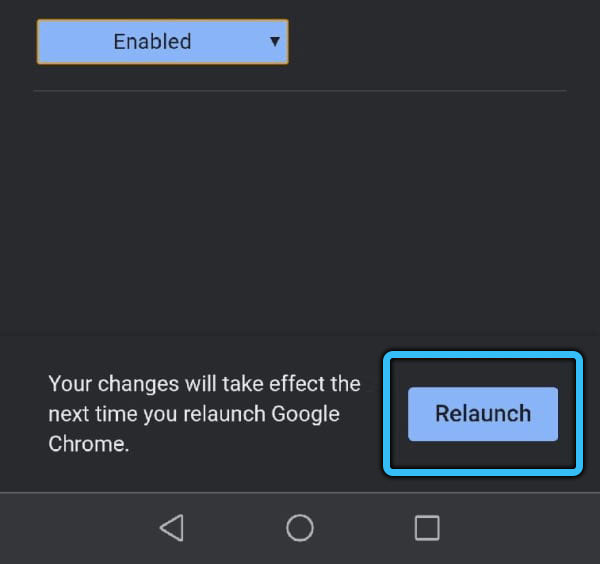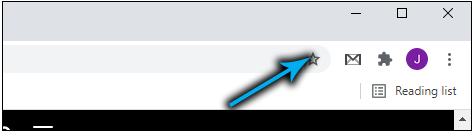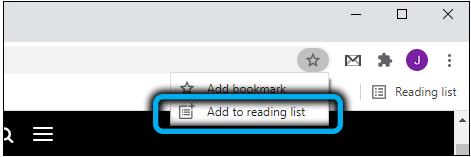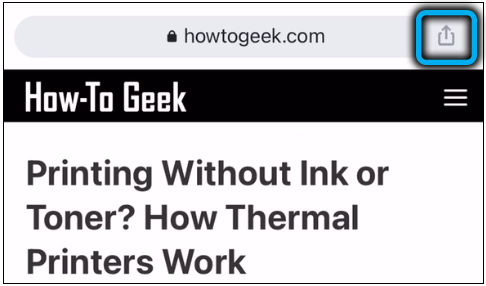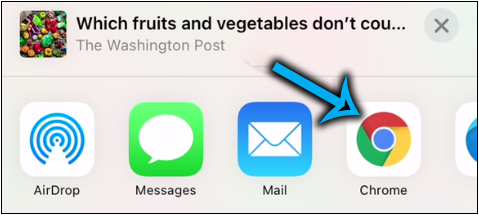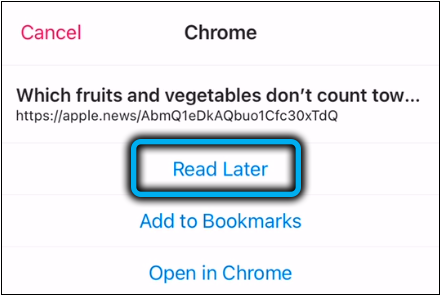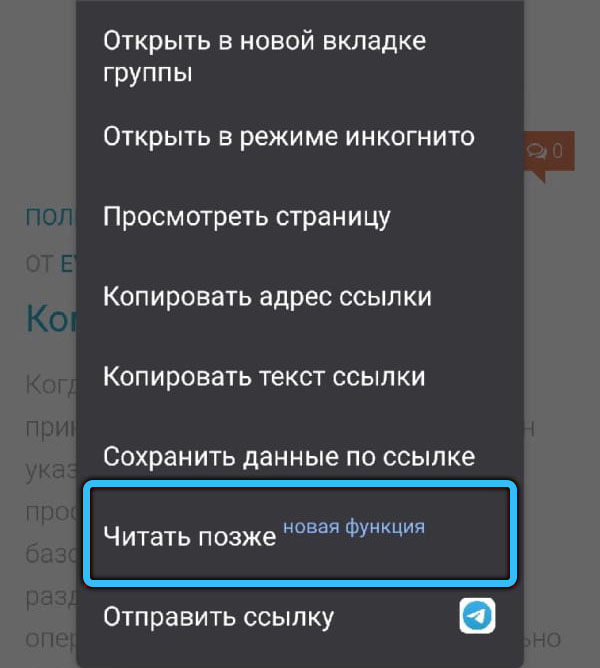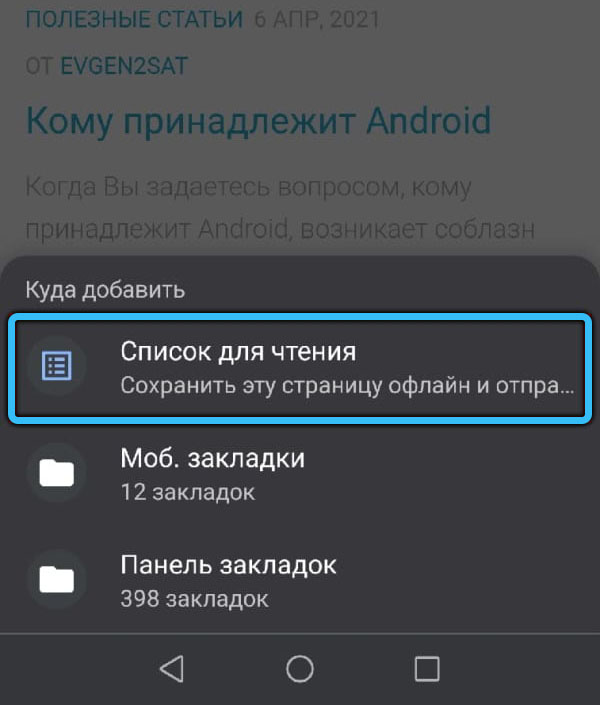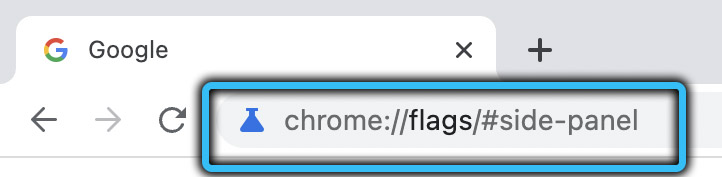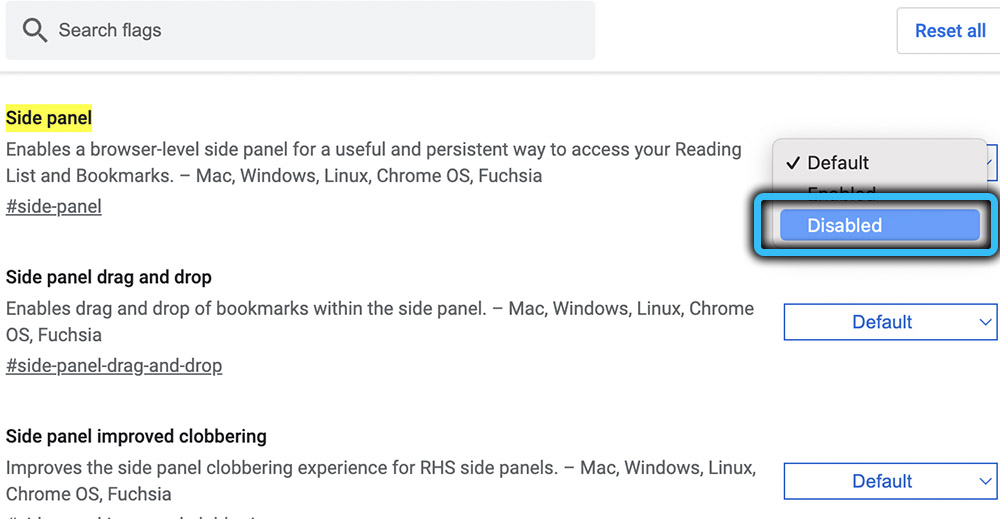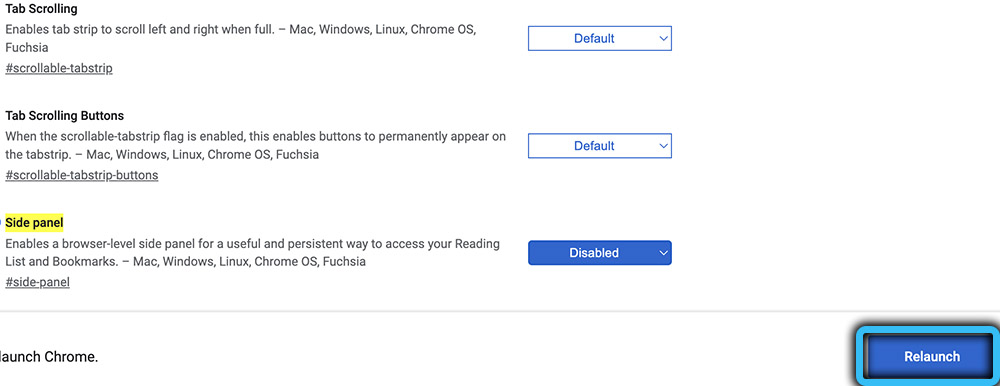Chrome users got acquainted with the useful Reading List option back in the spring of last year. Starting with the 89th version of the browser, it has been successfully functioning, offering the ability to postpone the articles you like in order to return to them later, including when you are not connected to the network. In just a couple of clicks, you can add your favorite materials to the pending ones instead of sending the page to bookmarks. This is very convenient, for example, if at the moment you do not have time to read the content or you are on the road and the connection is unstable.
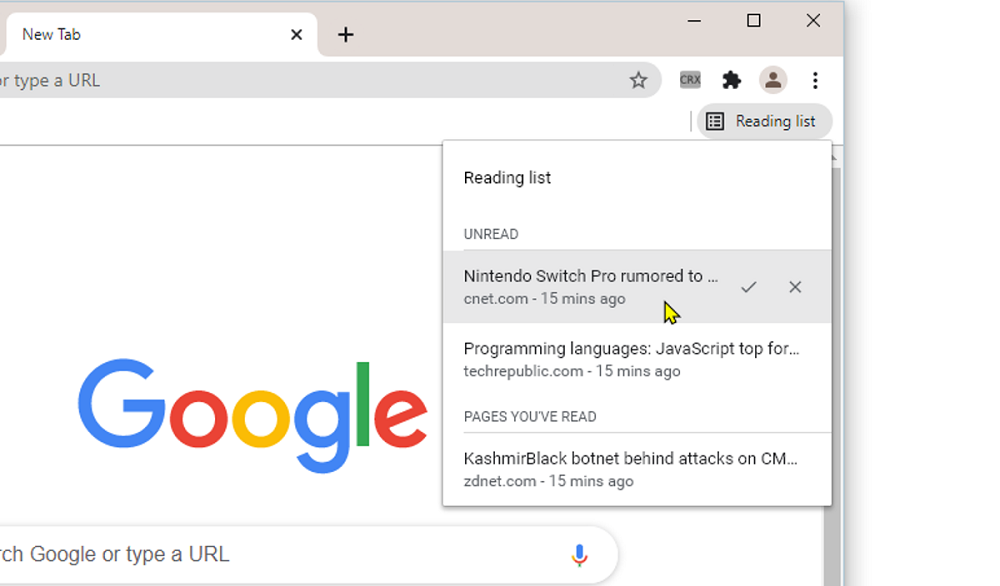
The idea is not new and has long been implemented in other browsers, in fact, the option is the simplest bookmark manager. A similar tool can be found in Safari and Microsoft Edge, where users have already appreciated the benefits of using this feature. So, you can think of the tool as a simplified version of the Pocket service, so you shouldn’t have any problems using it.
Let’s take a closer look at how to use the option in the computer version of Google Chrome and mobile, as well as how to remove it from the browser if you have not found a use for it.
Contents
Where is the function
On the desktop version of Google Chrome
In previous builds, when the function was still running in test mode, it was located on the bookmarks bar on the right. In the latest version, the icon for getting quick access to the tool has moved to the extensions panel (next to the address bar).
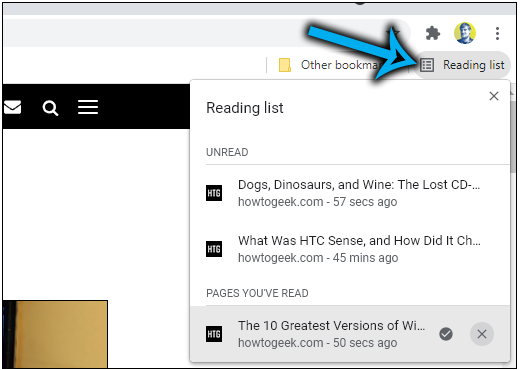
On the mobile version of Google Chrome
Chrome for mobile devices (iOS, Android) also has this feature. Initially, it appeared on the iPhone, and for Android it still belongs to a number of experimental ones, so it will need to be enabled in the browser. Usage is different from the actions in the PC browser, so it will be discussed separately.
There is an option in the “Bookmarks” section of the program settings menu, which can be accessed by clicking on the three dots at the top right (for iOS and Android, similar steps are followed, the principle of use is the same).
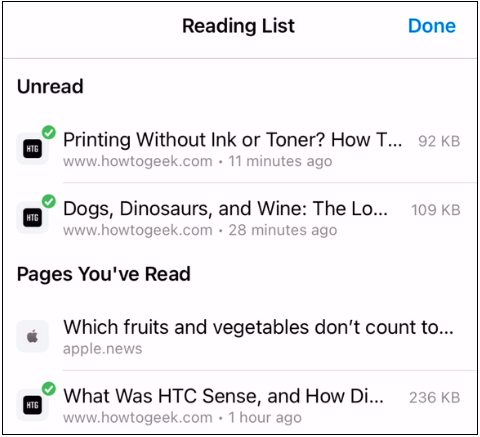
Reading List Features in Google Chrome
We note right away that “Bookmarks” and “Reading List”, although they are nearby, and also at first glance perform similar tasks, are different functions. By adding interesting web pages to the list of saved ones, you can count on access to them even offline.
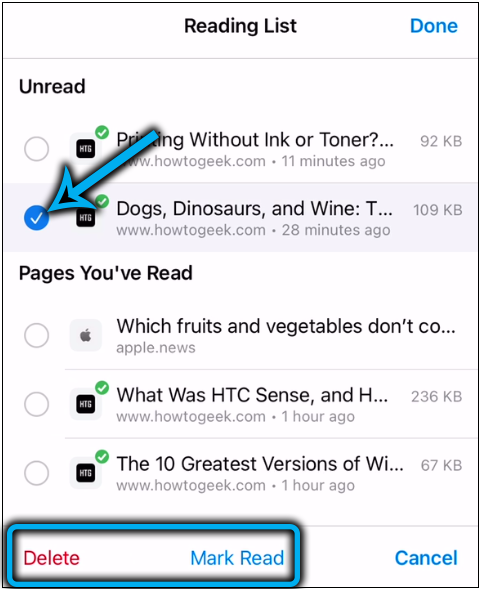
Reading List in Chrome offers the following benefits:
- added web pages are available offline (in the case of bookmarks, access to delayed materials requires the Internet, while using the list requires the presence of a network only for saving materials);
- content can be marked as read (or unread) or removed from the saved list if you no longer plan to return to it;
- the ability to use the tool in both mobile and desktop variations of the browser;
- synchronization with a Google account, access to added materials from any device.
How to Enable Reading List in Google Chrome
To get started, you should update your browser to the current build (Settings – Help – About the browser). After it reboots, the option will become available by default, you will see it in the extensions panel next to the address bar.
For iPhone, adding content is available immediately, while for Android mobile devices, the tool requires activation.
Consider step by step how to enable the option in Chrome:
- open the browser on the smartphone;
- we write chrome:// flags in the address bar, go to the page and here we enter the Reading list request in the search line;
- below the result you will see the status of the “Default” function, select the “Enabled” option from the drop-down menu;
- restart the browser to apply the changes (click “Relaunch”).
When Chrome restarts, you can use the option on your Android device.
How to add website pages to your reading list
The actions in the browser for mobile devices and in the desktop version differ due to the peculiarities of the interface. Let’s take a closer look at how to add content to a reading list on a computer or smartphone.
On the desktop version of Google Chrome
Previously, the option was located in the same place as the bookmarks, and to use it, it was enough to press the star-shaped button to go to the “Add to reading list” menu item. Adding content in the latest version of Chrome is just as easy:
- go to the desired page, which we will save;
- click the “Show Sidebar” button on the extensions panel in the upper right area of the interface;
- On the Reading List tab, click Add Current Tab.
You can make it even easier – right-click on the tab and select the item to add it to the list from the context menu.
On the mobile version of Google Chrome
In the browser menu on the iPhone, the function is placed as a separate item, and adding materials is done by going to the menu (three dots) and clicking “Share”, where the option of delayed reading is available.
In addition, the ability to add pages from another application, such as Safari, is available. To do this, on an iOS device, you need to do the following:
- go to the application, open the page;
- use the “Share” option, from the presented software, select Chrome and the option to add.
If the feature is enabled on Android, you can add content in one of the following ways:
- Click on the link and hold until the context menu appears, from where we select the “Add to Reading List” item.
- Another method involves selecting the appropriate item from the menu, for example, in the Google recommendations feed, under each article recommended for reading, there are “Share” buttons and a menu (three dots) that reveals the available options. Select “Add to Reading List” from the available options and the page will be added.
How to work with the reading list
Now let’s look at how to open the reading list formed from the materials you added and what you can do with it.
On the desktop version of Google Chrome
To go to the content, among the icons in the extensions panel, select “Show Sidebar”. There will be a list of site pages (if you have already added them) available for offline reading, while unread pages are displayed at the top, read ones at the bottom.
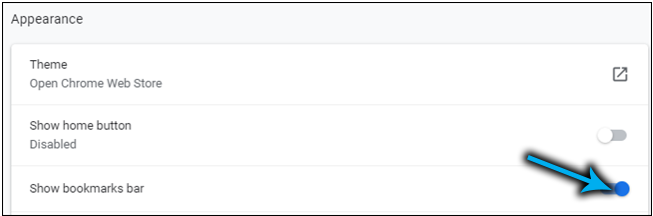
The tool is simple and does not differ in richness of functionality, here you can:
- open content in the current tab or select an opening option (right-click to display the context menu), for example, in a new tab, new window or incognito mode;
- add the current tab (at the top of the panel there is a corresponding button with a “+” sign);
- mark pages as read (or unread), for which we hover over and click on the checkmark icon;
- delete already unnecessary materials by marking in the list and selecting the appropriate item from the context menu or by clicking the cross.
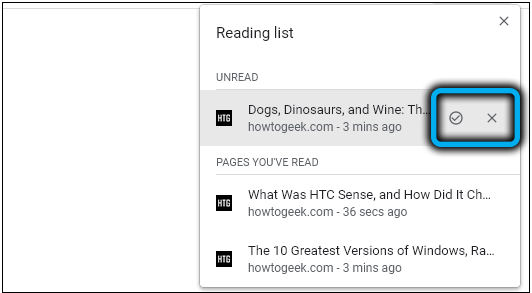
In addition, information about when you added this or that page is visible. The sidebar also allows you to quickly jump to your bookmarks (adjacent tab).
On the mobile version of Google Chrome
In the generated list, located in the “Bookmarks” section of the menu, the added pages will be displayed (unread at the top, read at the bottom).
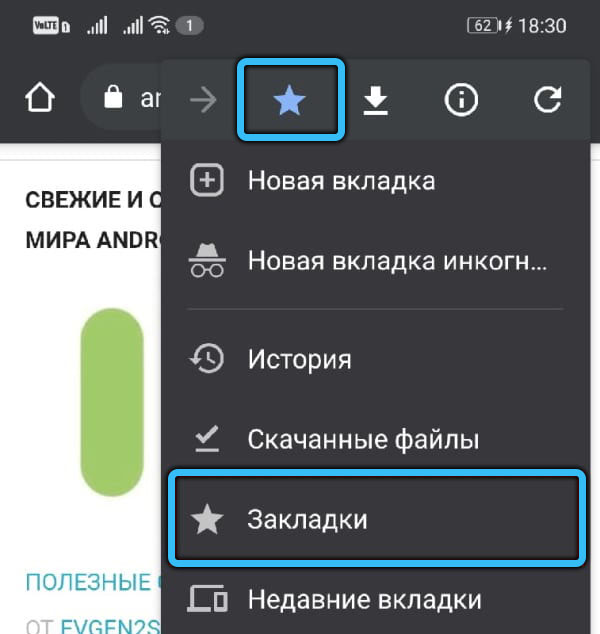
As in the desktop version of the browser, the option has several actions with the list materials. Near each of them there is a menu button from which content can be marked as read / unread, selected or deleted. You can go to the delayed material with one click.
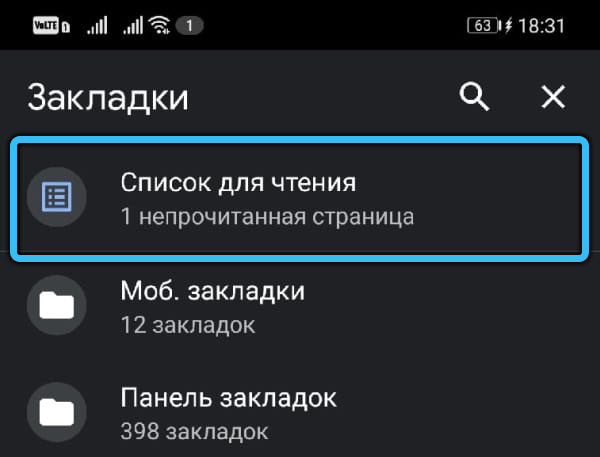
If you use the Select action, the page will be marked with a checkmark, after which you can open it in a new tab or incognito mode, or delete it. It is very convenient to mark pages for deletion if you need to delete several at once, with one click on the trash can icon.
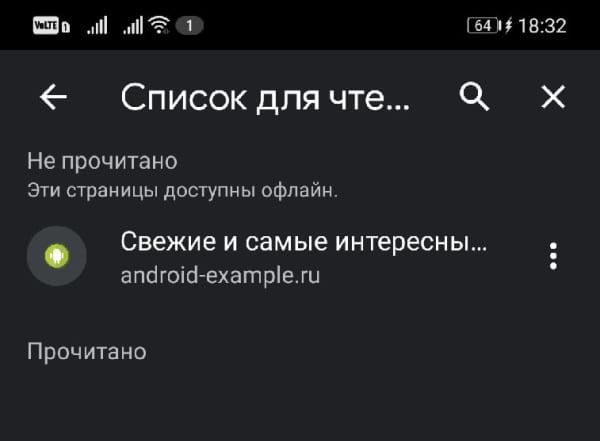
How to Remove the Reading List Button in Google Chrome
Despite the convenience, not all users liked this feature, so many are looking for information on how to remove the tool from the browser.
In bookmarks (by clicking on an asterisk), the delayed reading function is no longer available, so it will not interfere, now it is moved to a separate panel. If you need to remove an item from bookmarks in earlier versions of the browser, then you can simply right-click on the “Reading List” and uncheck the box next to the “Show Reading List” line.
Since the tool is already working as usual, the ability to disable the list in Chrome on the experimental features page has been removed by Google Chrome developers.
Since the reading list is located on the sidebar, many are wondering how to remove this particular button, thereby getting rid of the function itself. To do this is simple:
- in the address bar of Google Chrome, write chrome://flags/#side-panel and press the enter key to go to the internal address;
- set the Side panel to “Disabled”;
- restart the browser by clicking “Relaunch”. The changes will take effect.
These actions will remove the “Show Sidebar” button. If you suddenly change your mind and want to return it, follow the same steps, only select the “Enabled” value from the drop-down menu and restart the program.
Do you use this feature on your device? Please share if it is useful for you.