The Xbox Game Bar for Windows 10 is a useful and convenient built-in tool that lets you optimize games and stream your gameplay in real time. However, this utility significantly loads the system, and this may affect performance on computers with a weak processor. It is not necessary to turn off the entire application as a whole, you can leave some of the components you need. Here’s how to turn off your Xbox Game Bar product in simple ways without resorting to third-party software.
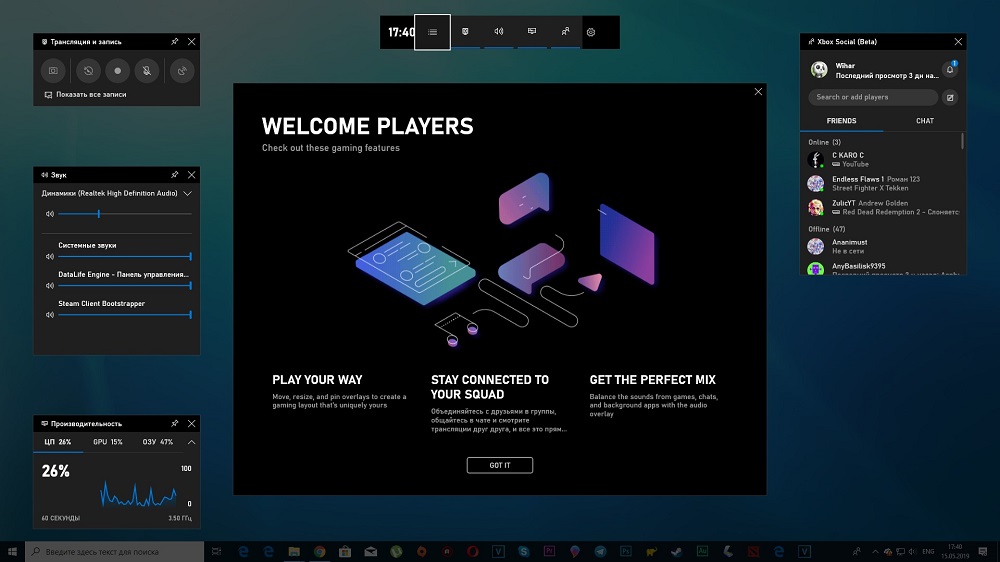
Contents
What is the Xbox Game Bar program for?
Users of the Windows 10 operating system have noticed a new pre-installed application that contains a large set of tools and features that will be useful for gamers and streamers. With the help of a convenient and compact panel, you can create screenshots in one click, start / stop recording video from the screen, as well as broadcast (if the service was previously specified in the settings and the corresponding operations were performed to connect the account).
Why download additional software to view the system resource utilization monitor when all the necessary values, along with the current frame rate, can be viewed in the dedicated performance section of the Xbox Game Bar? The system automatically optimizes the gameplay when you launch any game on your computer, so you don’t have to worry about a large number of programs or services running in the background. If you often have spectacular battles that you would like to capture in order to share with friends or review beautiful moments yourself – in the utility options section, you can enable recording of all sessions in the background (the directory for saving created clips is specified in the same settings section).
You can chat with contacts on your Xbox Friends list without leaving your game using the interactive menu. All panels are easy to fold, move and close. You can call the Game Bar using the Win + G key combination, or, if necessary, close it using the same method.
How to disable Xbox Game Bar on Windows 10
First, you need to remove the ability to run the Xbox DVR (Digital Video Recorder) service. There are complaints that this application is capable of causing crashes in games as well as stability issues. After disconnecting, you may notice some performance gain.
Deactivating Xbox DVR
If you have Windows 10 with Creators Update installed on your computer:
- Right-click on the Start Menu button located in the left corner of the taskbar and select System Settings. You can also use the hotkeys Win + I.
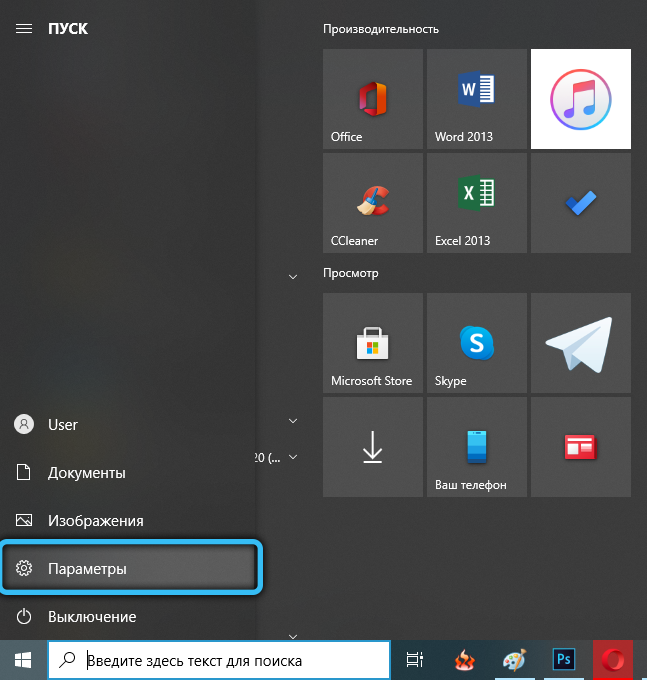
- Go to the “Game DVR” subsection and turn off the recording of game sessions in the background by moving the slider to the off state.
- Go to the Games category (Xbox icon), then open the Game Menu. Here you need to prohibit creating clips and screenshots using the DVR by turning off the slider.
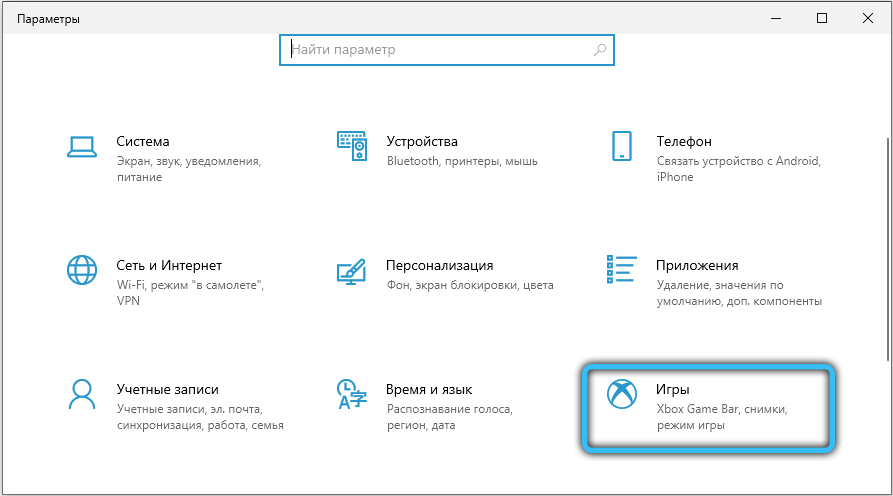
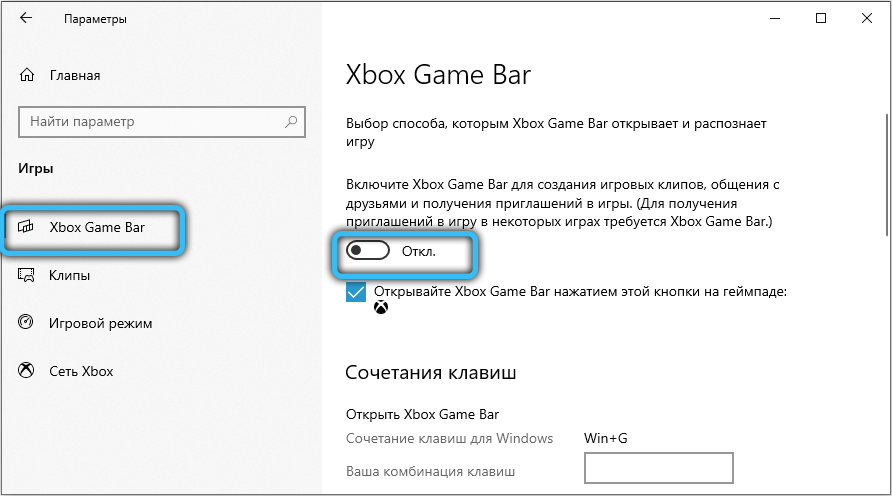
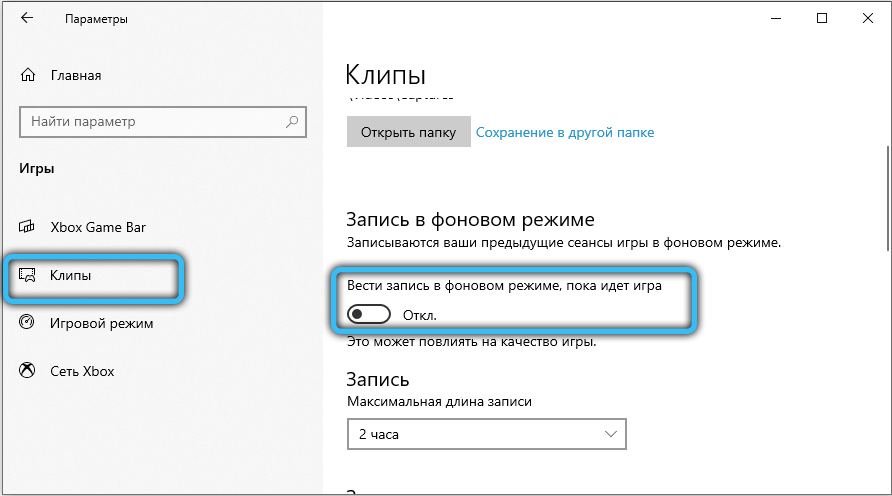
Algorithm of actions for Windows 10 without Creators Update:
- Using the system search, find the Xbox program and launch it.
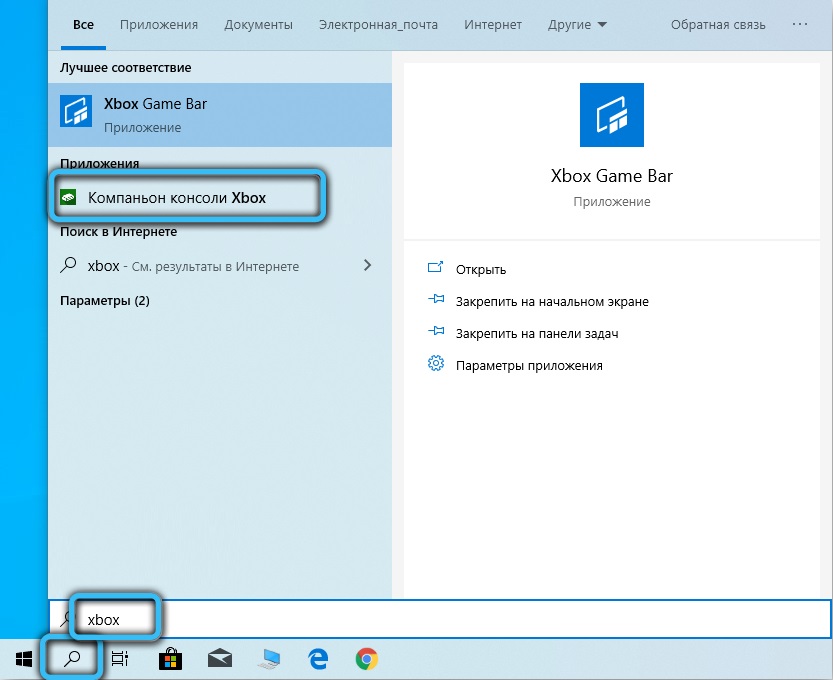
- Select Options from the Quick Tools toolbar.
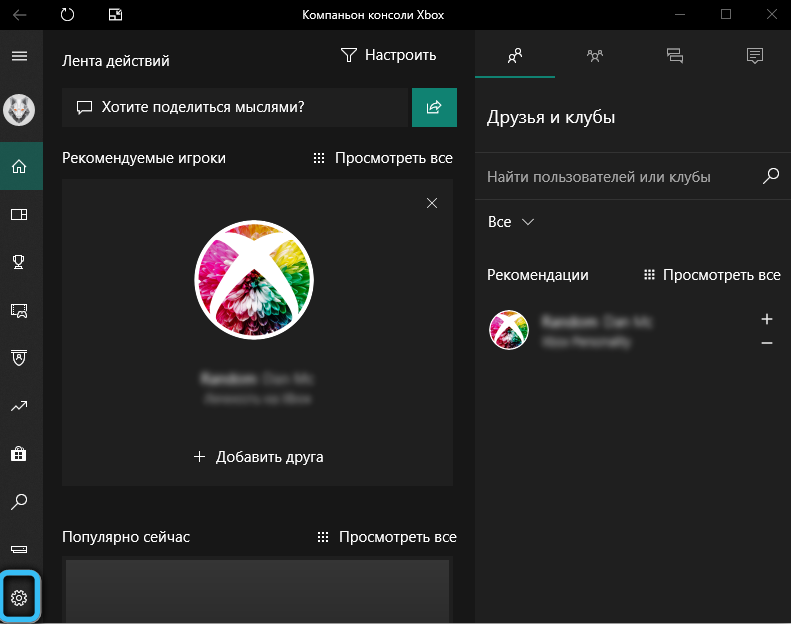
- Go to the Game DVR category and turn off the ability to create clips and snapshots.
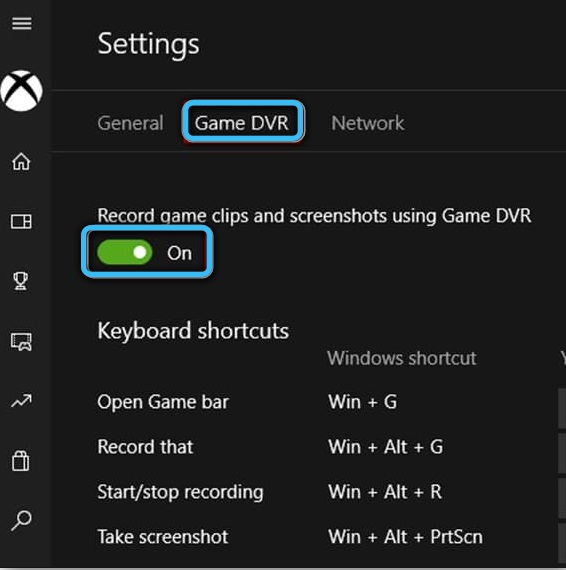
A similar result will be obtained by changing a special registry parameter using the registry editor. The easiest way to do this is by creating a text document anywhere and pasting in the following content:
Windows Registry Editor Version 5.00
[HKEY_CURRENT_USERSystemGameConfigStore]
"GameDVR_Enabled"=dword:00000000
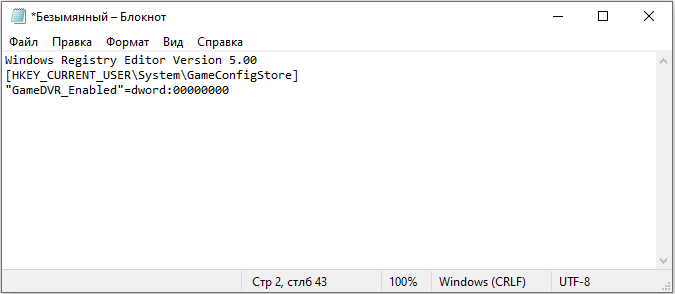
Expand the File menu (located in the top pane of Notepad) and select Save As. In the “File type” field, specify “All files”, then give any name to the document with the .reg extension at the end (it should look something like this: “GameDVR.reg”). Run the created script and answer “Yes” to the system warning.
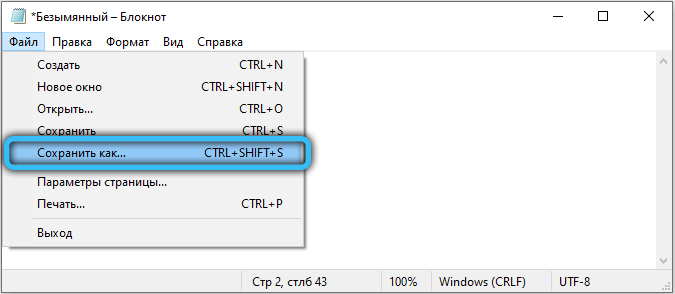
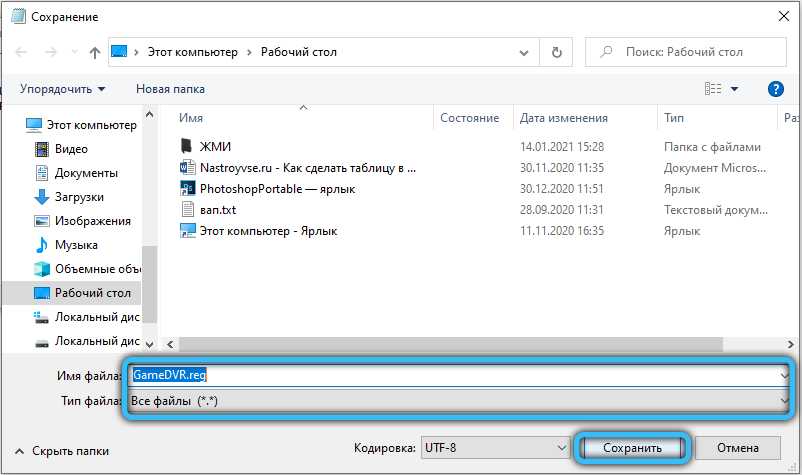
We offer for review another way to disable the ability to record games by changing the option in the group policy editor:
- Use the “Win + R” key combination to open the “Run” service window. Enter the query “gpedit.msc” in the “Open” field and click OK.
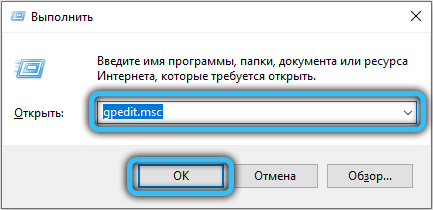
- In the Local Computer Policy branch, navigate as follows: Computer Configuration -> Administrative Templates -> Windows Components -> Windows Game Recording and Streaming.
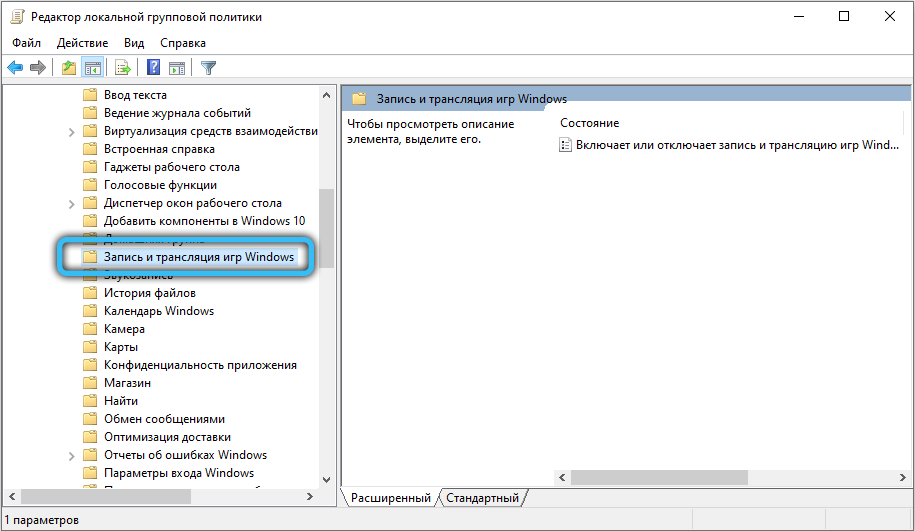
- Disable the policy titled “Disables or enables recording and streaming of Windows games”, apply the operation, and click OK.
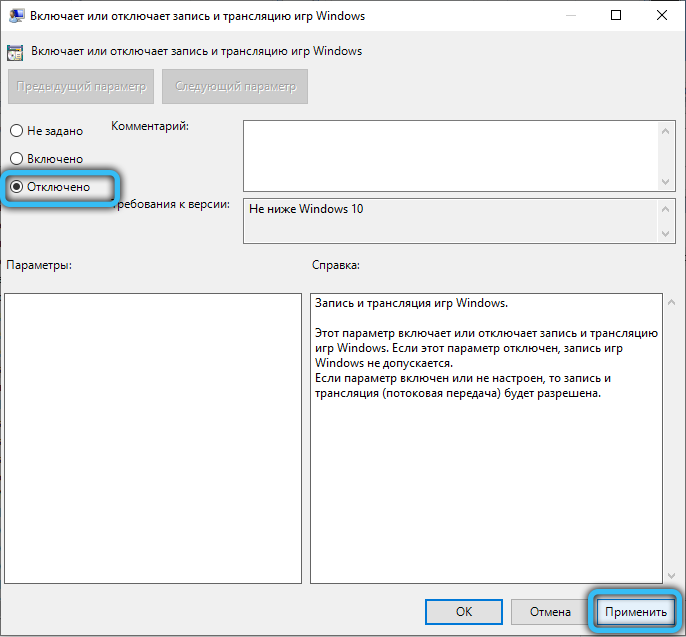
Removing Xbox Game Bar
This application can be easily removed from the computer, since the program receives updates from the Windows Store. You can uninstall through it, or you can turn to any other methods for removing standard applications.
In order to simplify the process, we recommend using the Powershell tool, which is a special command line in which you can execute various script commands for the administration of the computer. You can easily call this utility directly from the context menu by holding Shift and right-clicking on the desktop (select “Open Powershell window here”).

To completely remove the utility, run the following command:
Get-AppxPackage * xbox * | Remove-AppxPackage
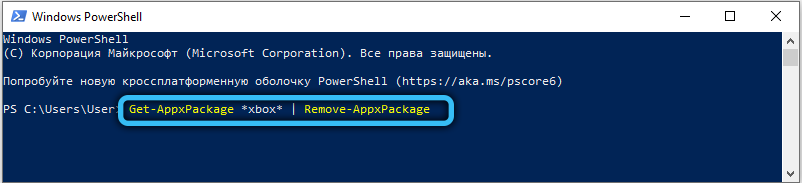
We hope the article was helpful and the instructions helped to remove the built-in app for gamers. If you have any questions, ask them using the special comment form located below.