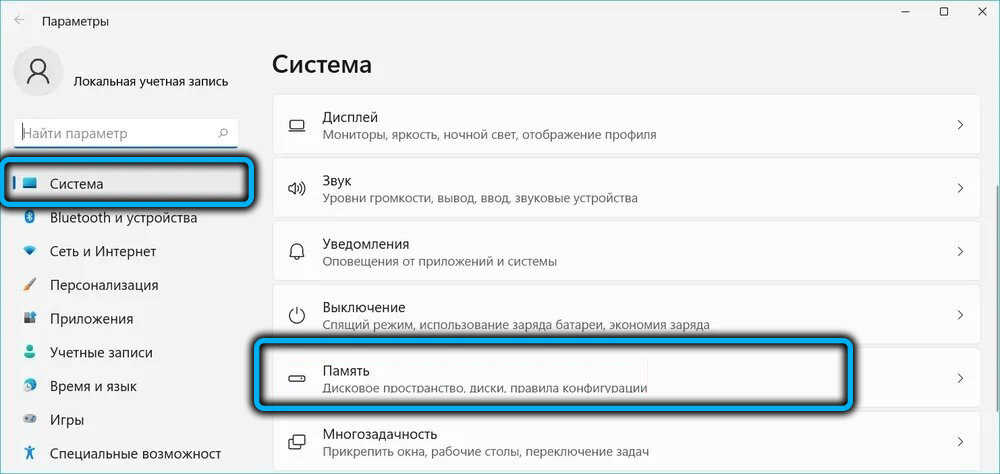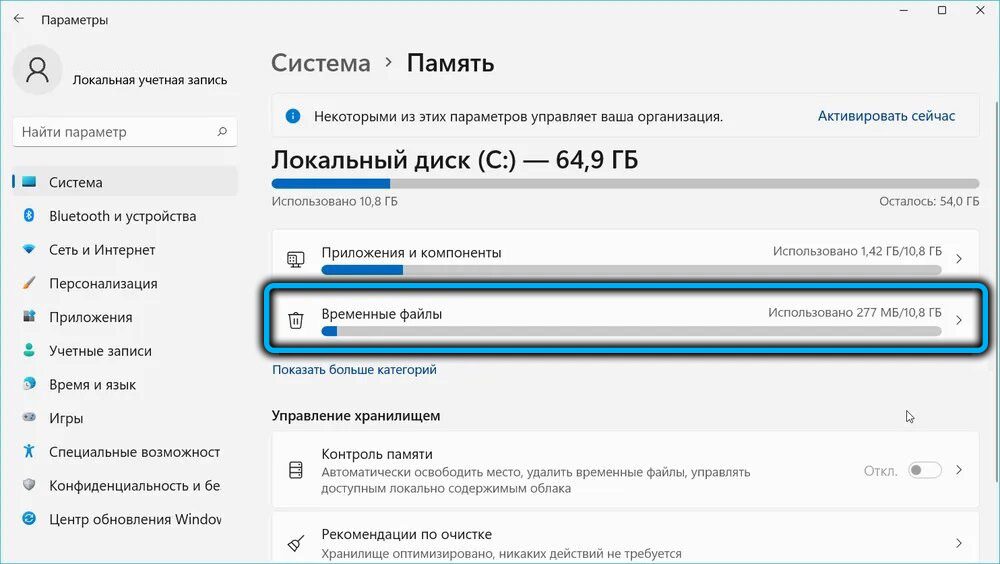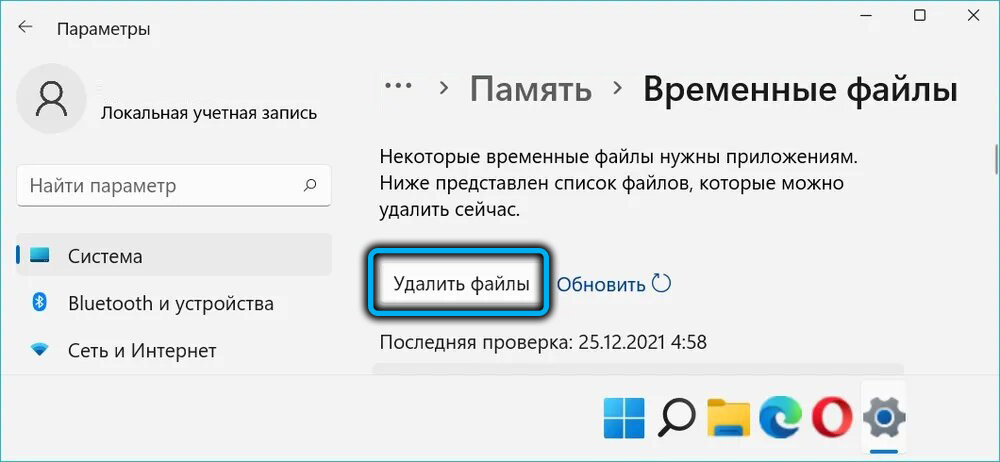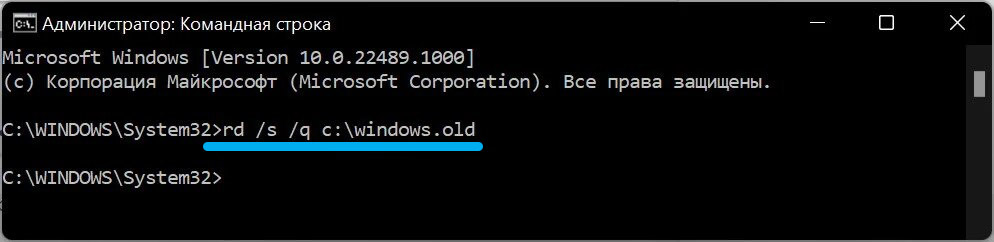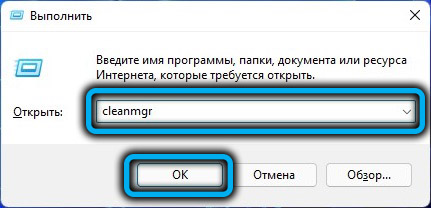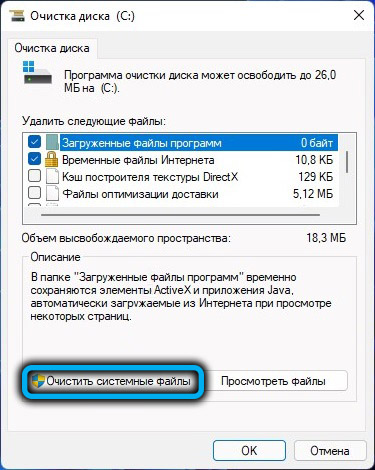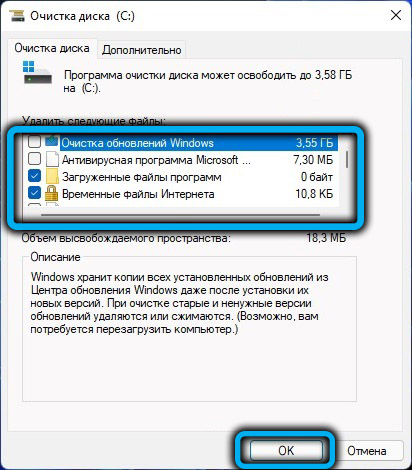The presence of the Windows.old folder on the system drive often goes unnoticed – if only because it is temporary and is automatically deleted a month after the transition to a new version of Windows was made through an update or during a clean installation without formatting the system partition.
But especially meticulous users notice this folder, and after learning how much space it “eats up”, they wonder how much it is needed and whether it is possible to get rid of it.
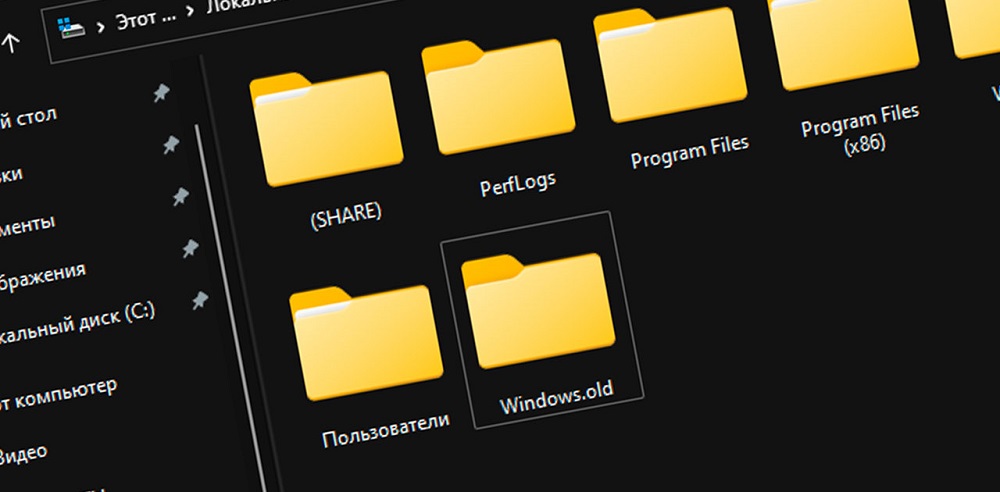
Contents
What is the Windows.old folder for?
There is an opinion that the automatic formation of a directory with the old operating system, which has been practiced since the release of Windows Vista, is a purely marketing ploy, that is, an opportunity to roll back for those who did not like the new version of the OS. There is some truth in this, such a directory can really be called a precautionary measure that allows you to return to the old system if you encounter problems installing or operating the next version of Windows.
This folder contains everything you need to restore the previous version of the OS. Moreover, if one day you realize that one of the system files is missing or damaged in the new OS, you can try to look for it in the Windows.old directory and copy it to the regular folder, that is, use the old folder as a backup. This will save you from having to search for the desired component on the network.
In a word, if you have made the transition to Windows 11, the Windows.old folder may well be useful to you, because according to statistics, a considerable number of users return to the old, familiar and mastered system. It is possible that you will be one of them.
Where is the Windows.old directory located
It can be assumed that a significant part of the owners of computers that have upgraded to Windows 11 not only do not know about the existence of a folder with the old version of the operating system, but also do not look at the system disk at all, and some do not even know how to do it.
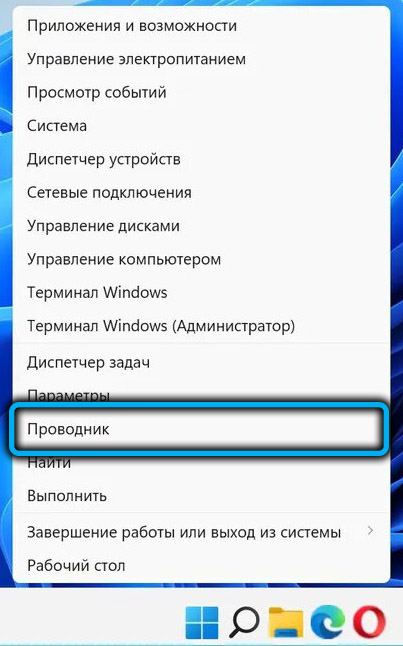
Meanwhile, the launch of a regular Explorer in the new operating system is carried out in exactly the same way as in the “top ten” – through the menu of the “Start” button located on the taskbar.
You need to search on the system drive, that is, on the one where the OS is installed. In most cases, this is the C: drive, and the Windows.old folder is located in its root directory, which opens by default when this drive is selected.
Here you can also find the current Windows folder, which is called that, without any extensions.
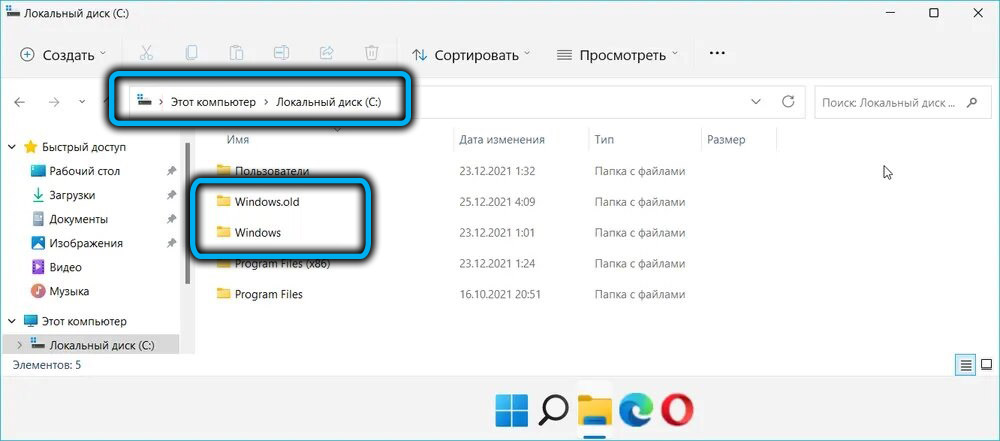
Why delete the folder with the previous version of Windows
There is only one reason here – the directory with the old OS with all its settings takes up a lot of space. To find out how much – right-click on the Windows.old folder and select the “Properties” option in the context menu that appears. A window with the properties of this folder will open, and the calculation of the occupied disk space will begin, which can take quite a long time. You can evaluate the result when the numbers stop changing.
Even if we assume that you switched to Windows 11 from the “seven”, the result is unlikely to be less than 10 GB, in the case of migration from the tenth version of Windows, this figure may lie within 15-20 GB and will depend on the specific assembly of the operating system.
For modern computers equipped with terabyte hard or solid state drives, this is not a problem. But if the PC is not new, and even more so if its only medium is disproportionately partitioned, then the system partition may be filled, as they say, “to the eyeballs”. This is unacceptable, because if there is not enough disk space, the operating system will work unstably and “slow down” in the same way as if there is a shortage of RAM. On such computers, deleting the Windows.old folder with Windows 11 installed will be a step not only useful, but also necessary.
But if you still decide to get rid of the folder, consider the main ways to do it.
Deleting the Windows.old folder in Windows 11 File Explorer
If you try to delete the directory with the old version of the operating system directly by clicking on the RMB folder and selecting the “Delete” item, you will receive an error message: Windows does not allow you to just get rid of system files and directories.
If you rename the folder by changing the extension from old to something else, this deletion might work, but it’s not the right way. And here is the correct one: right-click on the Windows.old directory and select the trash icon from the menu that opens. You may receive a confirmation prompt when deleting, requiring you to have administrator rights.
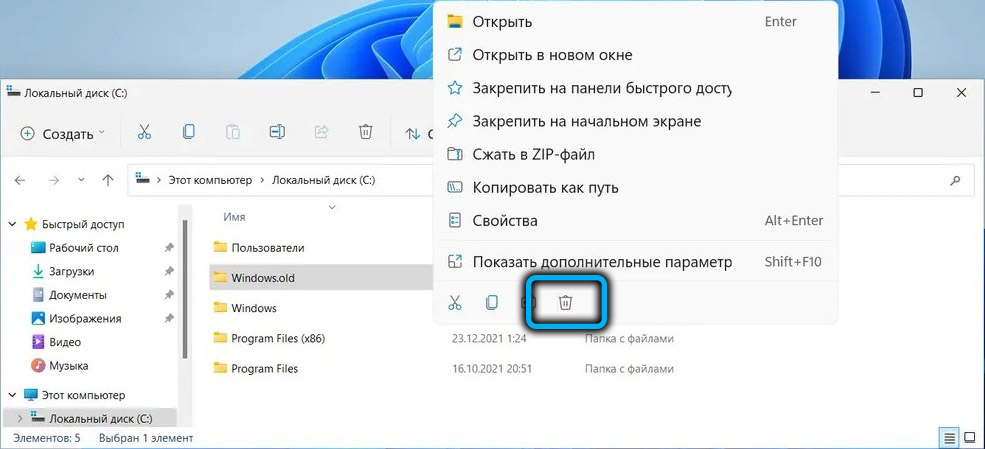
The delete operation will not complete immediately, as it happens with individual files, and, since the folder is quite large, its contents will not be placed in the trash. In other words, think three times before deciding to take such a step: the consequences will be irreversible.
Uninstall via Windows 11 Settings
In the event that you performed a clean installation of a new OS without formatting the system partition, that is, over the old version, the Windows.old directory will contain not only the system files of the operating system itself, but also some user settings, desktop folders, including created by you. If you need this content, you can move it to any other location by finding it in the Users subfolder.
And we remind you once again: after deleting the directory, if you upgraded to Windows 11 with an update, you will no longer be able to return to the old version.
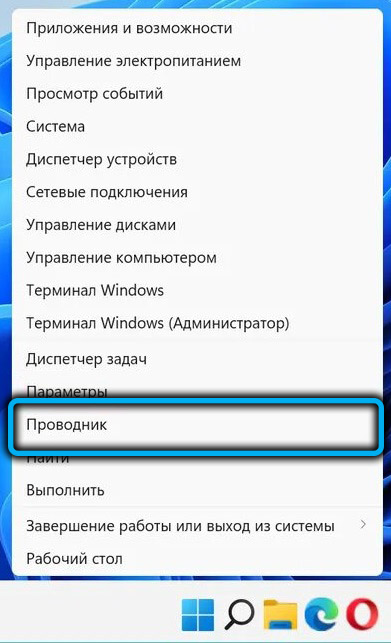
So, let’s look at how to remove Windows.old through Windows 11 Settings:
- go to “Settings”, select the “System” tab, open the “Memory” sub-item;
- in the right block of the window, the calculation of the disk space occupied by the system will begin in two categories, “Temporary files” and “Applications and components”. When it completes, click on the “Temporary files” option;
- a new window will open, and after analyzing the contents of the system’s temporary files, a categorized list will be compiled. We are interested in the section “Previous Windows installations” – put a tick in front of it “;
- click the “Delete files” button located above the list;
- the procedure for deleting the folder with the old operating system starts, after it is completed, close the “Parameters” window.
If, when opening Explorer, you find that the Windows.old directory is still present at the root of the system partition, delete it without problems through Explorer.
Uninstall via command line
The method is not the best for unprepared users, but it also has the right to exist:
- we launch the command line in a way convenient for ourselves (by typing cmd in the Run console, or through the Start button menu);
- enter the command rd / s / q c: windows. old, confirm by pressing Enter;
- We are waiting for the directory to be deleted.
The same method can be used to delete the $Windows.~BT directory, as well as the $Windows.~WS folder – they are also automatically generated during system installation and contain installation images of the old OS.
Removing the Windows.old folder with a regular utility
If the previous methods did not work, it is fashionable to try to get rid of the directory with the old OS using the built-in Disk Cleanup utility:
- open the “Run” console through the “Start” button;
- enter the cleanmgr command, confirm by pressing Enter;
- if there are several partitions on the computer, select the system one (usually drive C);
- the analysis of the drive will begin to calculate the amount of disk space that can be freed;
- when it finishes, click the “Clean up system files” button;
- in the new window, check the box “Previous Windows installations”, click OK.
In most cases, the directory will be deleted completely, and if it remains, it will be almost empty, and the remnants can be deleted with Explorer.
Using Third Party Utilities
A considerable part of users believe that specialized software from third-party manufacturers performs its tasks better than standard tools. If you are one of them, you can use the famous CCleaner program to remove the old system backup:
- run the utility;
- select the “Cleaning” tab in the left panel;
- in the right block, select the line Windows;
- check the box next to the option “Old installation of Windows”;
- click the “Clear” button, confirm your actions.
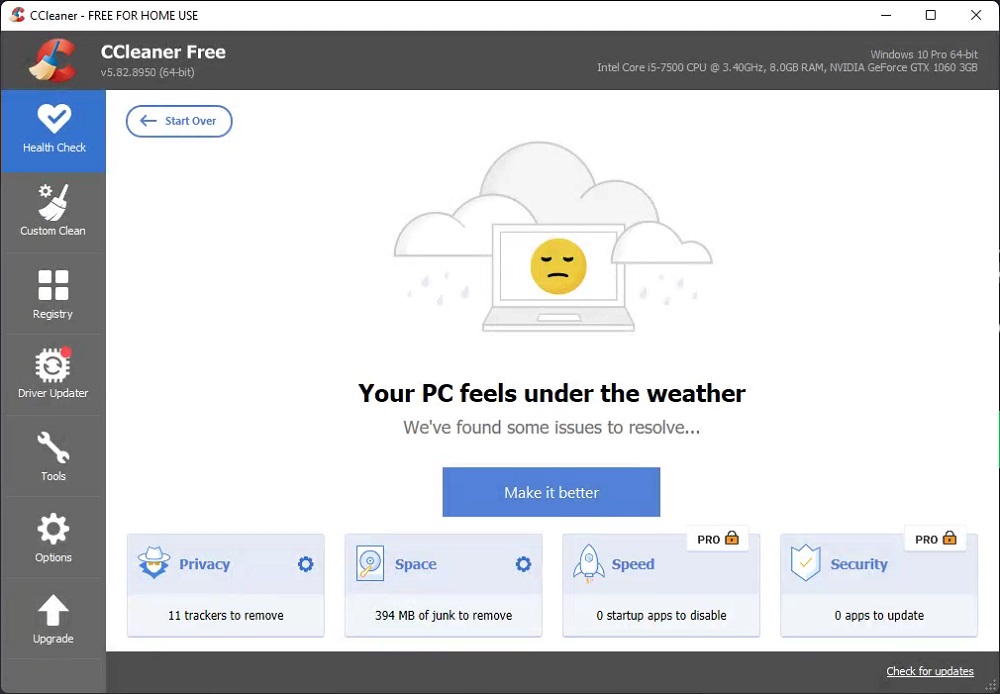
As you can see, nothing complicated if you already have this program installed.
Conclusion
From the point of view of the functionality of the 11th version, deleting a directory from the old OS is absolutely safe. And yet, even if you are determined to free up the space occupied by this folder, first move the user directory to another location.
Remember that in any case, the operating system will get rid of this directory on its own 30 days after the update, so this procedure only makes sense if there is an acute shortage of disk space that you need here and now.