Android users love this operating system for its convenience and the ability to customize numerous parameters for themselves, which is what the new smartphone owner does first.

To make the use of a mobile device as comfortable as possible, in addition to organizing your own environment on the desktop and downloading the necessary applications, many people install a ringtone for each group of contacts or individual numbers to identify the subscriber without having to look into the phone. How about customizing the LED colors for message alerts from selected apps or even individual contacts?
Modern smartphones are equipped with LED lights that provide additional signals. Being one of the tools of the notification system, the front LED-indicator creates a light that lights up at the top of the device’s screen in a certain color, thereby informing about an incoming message, a missed call, a low battery, etc. there are also models that are not endowed with this advantage. At the same time, some devices, by setting, allow you to associate colors with the selected applications, and for those that do not imply this possibility, the issue is resolved through third-party software.
Contents
Indicator colors and decoding
Each of the colors denotes a specific event or state of the phone, which allows you to visually determine which notification has arrived. At the same time, different models of mobile devices support their own color palette of the LED indicator.
Typically, the device status indicator colors indicate:
- Red – indicates a deep discharge of the battery (less than 10%), if the light also blinks, this indicates a critically low level of charge (less than 4%).
- Orange, yellow – with the current charge, it means that the battery is 10-90% full.
- Green – indicates a sufficient charge level of more than 90%, the device can be removed from charging.
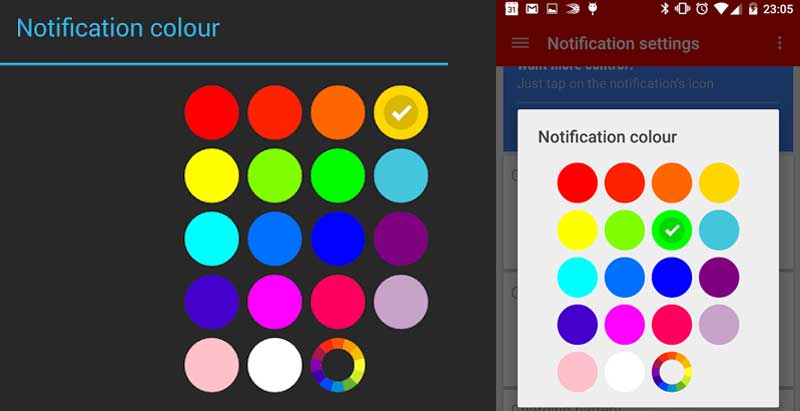
White, blue and purple LEDs usually notify the owner of the device about new events (SMS, calls, messages from instant messengers or other applications, etc.). Messages and missed calls can also be signaled by a flashing green indicator.
The built-in LED indication of the phone can be customized, in the process of which certain colors are associated with individual applications, as well as the speed and frequency of blinking are adjusted, but often the indicator light of the device is limited only to turning it on and off, then you need to download special software.
Why customize the LED indicator
It is not necessary to configure the indicator, but at the same time setting up the response of the LED to selected events allows you not only to track messages and missed calls without the need to activate the display, but also to be aware of what kind of notification was received. The phone can be in silent mode, while you just need to look at the phone to find out about the event. If you change the color at your discretion, then it will be easier to determine the type of notifications.
How to change the color of the indicator
Some Android smartphone manufacturers provide users with the ability to change the indicator color for different notifications in the device settings. Well, the owners of devices that do not provide for customization will have to download a special application for this purpose.
Let’s consider where the indication turns on and how to change the color of the notification indicator using the example of Honor and Huawei mobile devices.
To turn on the LED indication:
- We go to the device settings.
- Go to the “Applications and notifications” section.
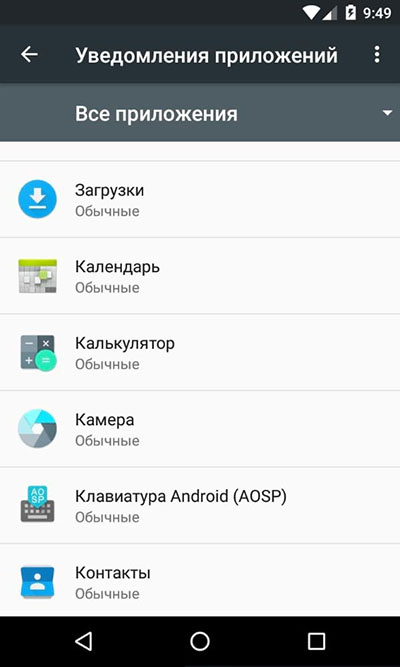
- Open the “Notifications and status bar” tab and activate the “Indicator blinking” item by moving the toggle switch to the active position.
To configure the indicator light for notifications from instant messengers:
- We launch the application and go to its settings, for which we press the three dots on the right in the upper part of the screen and select the appropriate section.
- Open the item related to notifications and set up the light in notifications from chats and groups. Now, when messages are received from the application, the indicator will light up in the selected color. If the smartphone does not support this color scheme, the default white will be used.
These steps will have to be repeated for each application from which you want to receive notification signals in the form of a blinking indicator in a certain color.
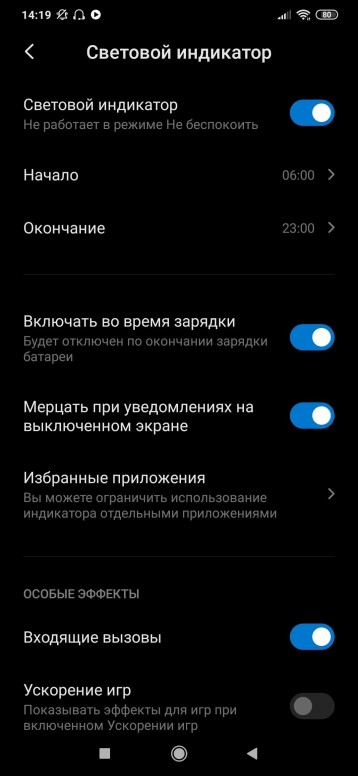
On some Xiaomi models, you can also customize the indication using the standard system tools:
- In the smartphone settings in the “System and device” block, select the “Additional” section.
- We press on the item “Indicator light”.
- You can now select the indicator color for notifications, messages and calls from the menu.
- Click on each of the options and select the desired color.
The LED indicator settings in different smartphone models may differ or be absent altogether. If the manufacturer has not taken care of including them in the menu, software from Google Play will come to the rescue. Let’s consider how to change the color of the indication using popular utilities available in the official Android application store.
Light Manager
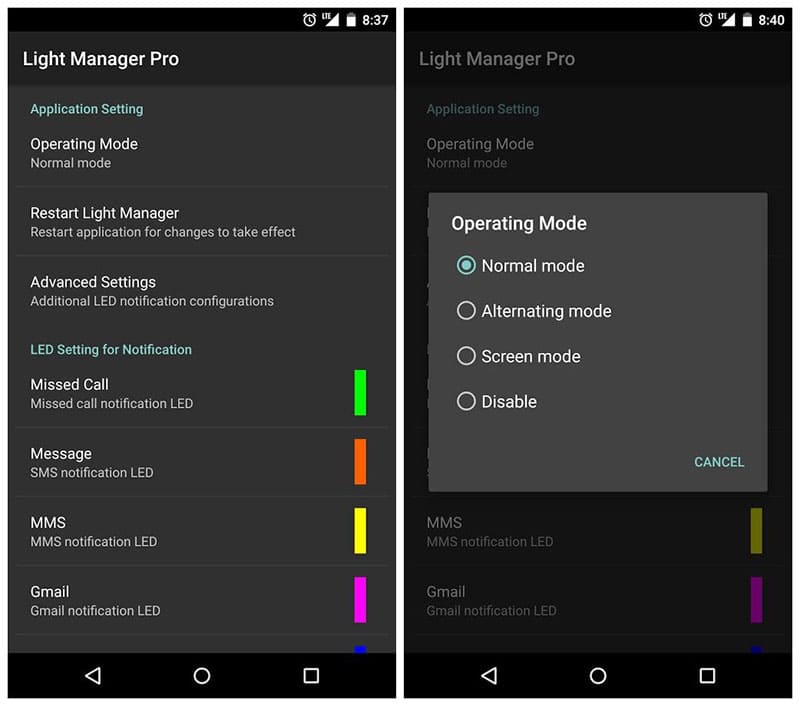
An application for Android devices that allows you to easily customize the operation of the LED indicator, for which you will need to provide the software with the necessary permissions. A request for access to notifications will appear the first time the utility is launched. To configure the indication using software, follow these steps:
- Install Light Manager from Google Play in a standard way.
- We launch the utility and when prompted to access your notifications, click on the message, then check the Light Manager checkbox.
- We return to the utility interface to configure the reaction of the LED flashlight.
- All settings are categorized here, which allows you to change the color and pattern of the light bulb blinking for any of the selected events in the list. Scroll down the list to configure settings for individual notifications. If there is no color next to the application, this means that it is not configured, the adjustment is performed by pressing.
The utility allows you to change the LED indicator settings for various events:
- Missed calls, sms.
- Email notifications.
- Calendar reminders.
- Facebook, Twitter, WhatsApp.
- Low battery level, critical discharge.
- Connecting the charger.
- No signal.
- Enabling data transfer and other events.
Using the application is simple, its only drawback is the presence of advertising banners, which can be eliminated by purchasing the Pro version for $ 1.49.
Light flow pro
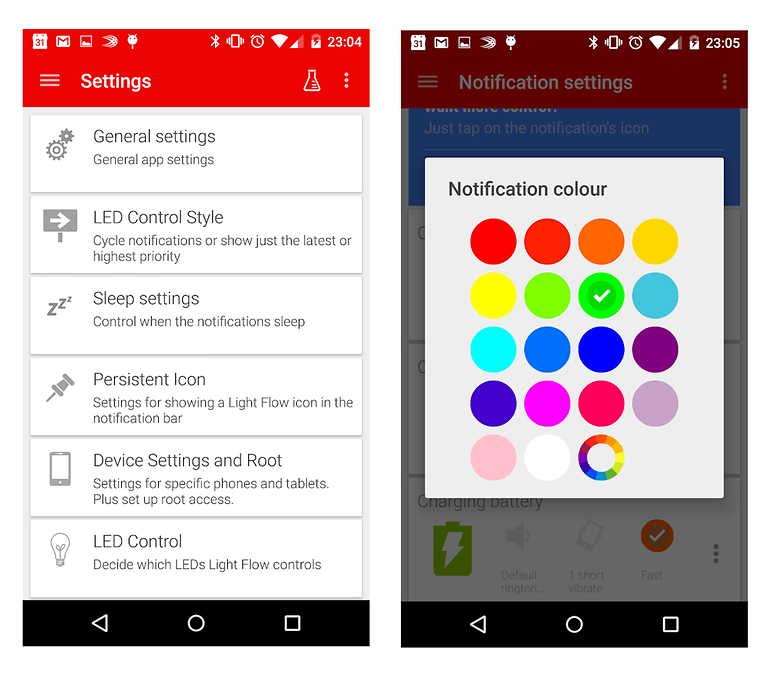
Another good utility that allows you to change the colors of the LED light for system events and notifications from various applications. The principle of operation of the software is the same as in the case of the above software, but unlike Light Manager, there is an opportunity to adjust sound and vibration.
In the Light Flow Lite version, settings are available only for basic functions, while Light Flow Pro offers to configure up to 600 applications and events with the ability to set a sequence of color notifications. The utility interface is simple and straightforward. The main section of the main menu “Notifications” allows you to configure various types of notifications, it contains a list of events in the form of tiles that can be configured in the application.
To configure the indicator, do the following:
- Install the utility from the Google Play Market, launch it and grant it permissions when requesting access to notifications.
- We select those events to which the LED indicator should respond, for which we call the navigation panel (swipe on the left) and click “Notification settings”. Press “+” and in turn select the types of events (special notifications, messages from applications, system services, contacts). When you click on each of the items, a list of applications, contacts and system services will open – mark those for which we will configure the indicator response.
- Marked objects are now available in the “Notification settings” menu. Go here to set the color, frequency and duration of the flicker for the selected events. Here you can also configure the type of vibrations and sound alerts.
The functionality of Light Flow is impressive, but, according to the software developer, the software solution is not suitable for all smartphone models, so it’s better to test the free Lite version first. Much depends on the characteristics of a particular device, that is, when setting up, the role is played by the number of indicator colors provided by the manufacturer, the possibility of its flickering, the time of continuous operation, etc.