Contents
If you want to use Windows applications on Chrome OS, CrossOver can help. Imagine you can use your business applications, which are only available for Windows, or programs such as Photoshop on a laptop with a secure operating system.
But stop. Before you comment directly – I am aware that there are free alternatives for most applications. Open source program or web-based solutions. However, this is not the case for some software and this is where CrossOver from CodeWeavers comes into play.
In my case I tried CrossOver on a Google Pixelbook with an Intel Core i5 CPU and 8 GB RAM. However, all Chromebooks with Intel CPU, 2 GB RAM and 200 MB free space are compatible.
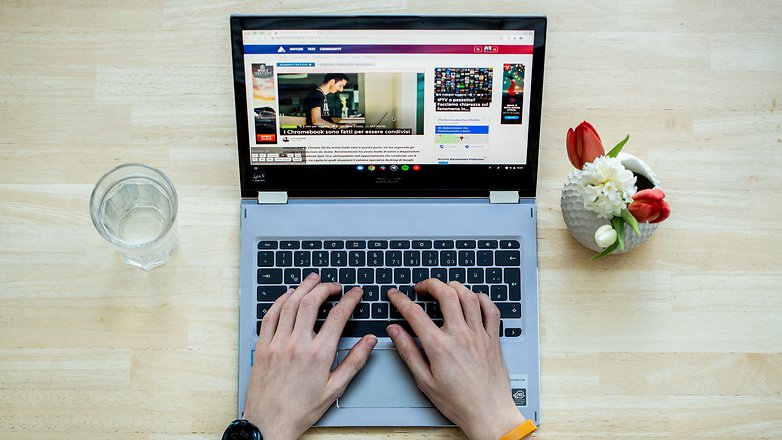
Jump directly to the section:
- How does CrossOver work?
- Installation of CrossOver on Chrome OS
- Install a supported program
- Installation of an unknown program
- Installation of additional libraries and components
How does CrossOver work?
CrossOver’s Android application is compatible with Chrome OS because it uses the Linux kernel as the heart of the system. This enables CrossOver to bring the Wine (Wine Is not an Emulator) to Chrome OS. Wine is an implementation of the Windows programming interfaces for Linux.
Instead of running Windows in a virtual machine or otherwise emulating it, Wine translates the Windows API calls into the POSIX counterparts. This eliminates the performance bottlenecks that some of the other methods bring with them.
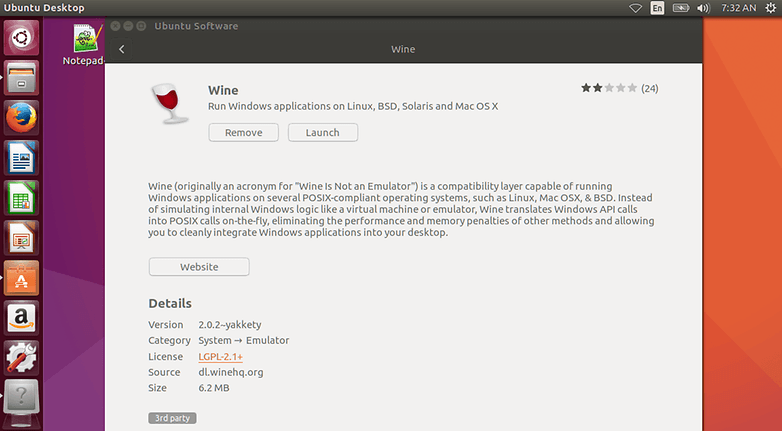
Installation of CrossOver on Chrome OS
Before you can use Windows software on your Chromebook, you must of course install CrossOver. You can simply download the software from the Play Store.CrossOver on Chrome OS Beta
Install a supported program
CrossOver does not leave you alone when configuring the app and installing libraries and other dependencies. At least not if the program is supported by CrossOver. More than 13,000 programs with their configurations can be found in the CrossOver database.
To check whether the program to be installed is in the list of known applications, simply enter the name in the search field. A dropdown menu shows suggestions, to start you just have to click on the correct name.
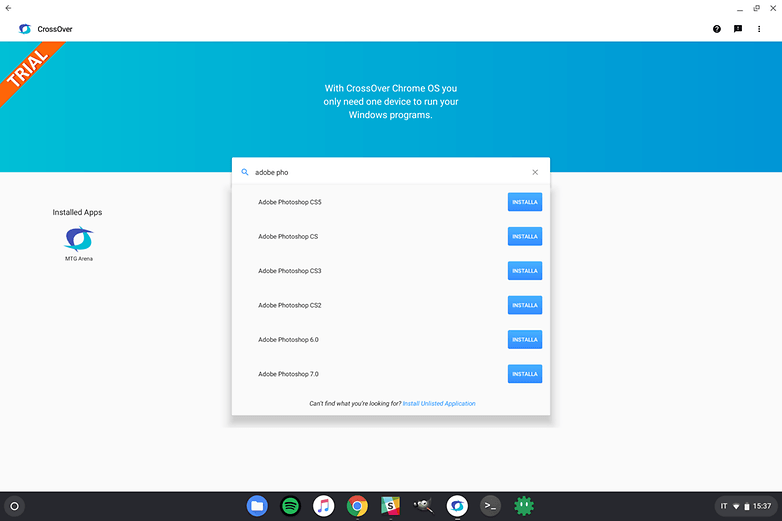
The app prompts you to select the Windows installation file (usually with the .exe extension) of the program, automatically configures a virtual environment suitable for operation, and guides you through the installation of all functions necessary for operation. For some programs, CrossOver already automatically knows where you can download the installation file.
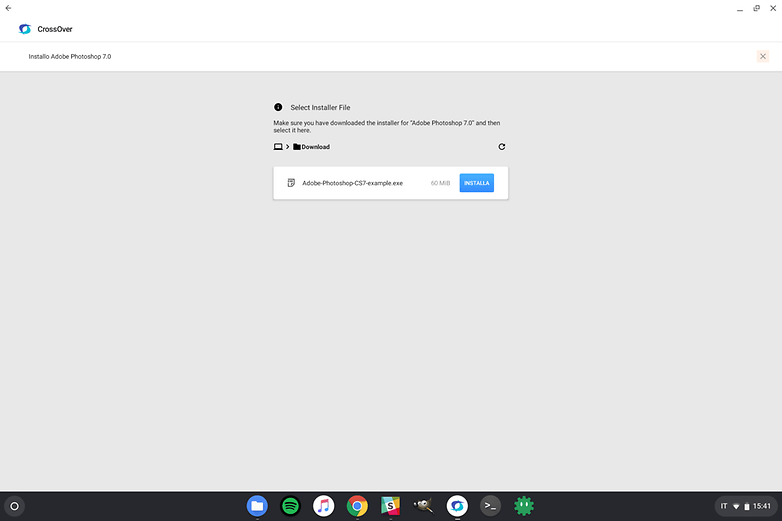
Now you just have to do the classic installation like on a real Windows PC. After the installation you can start it via the shortcut.
Installation of an unknown program
If the program you want to install is not in the list of compatible programs, you can select from the menu to set up an unknown application .
Warning: If the CrossOver program is unknown, it may not work properly or you may have to manually create the configuration required to run it!
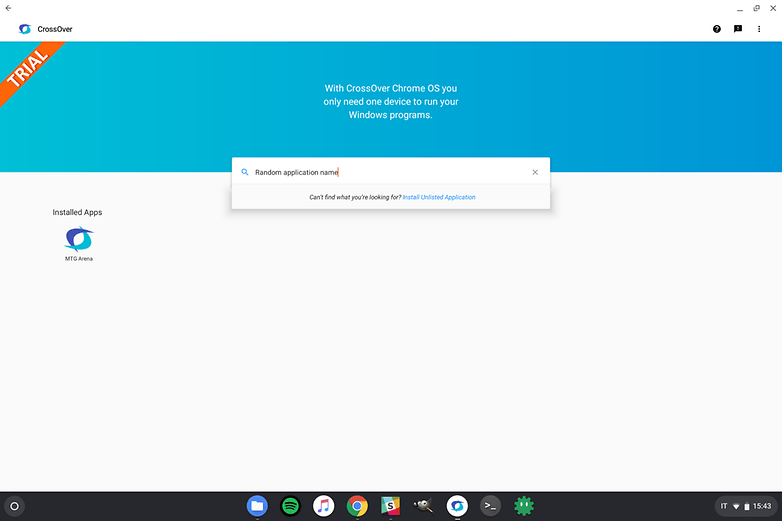
You will then be asked to enter the name for the program and select the installation file. The usual Windows wizard for installing the selected program will appear on the screen, at CrossOver you will then find a new icon from which you can start it.
Installation of additional libraries and components
If a software needs additional libraries like the .NET framework, you can set it up later or install it together with the main program. To install new software in the same environment that has already been created, click the icon of the installed program and then “Manage [program name]” again.
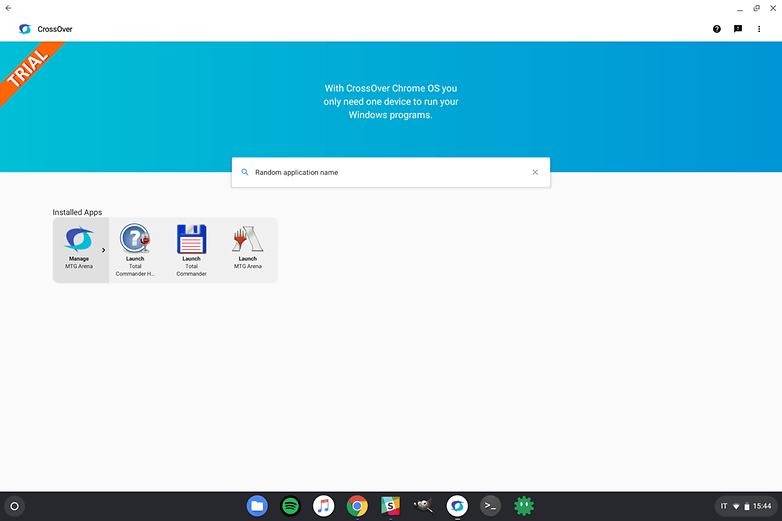
Then click on the gear and then on “Install Component” . Then you select the desired program again and start the installation.
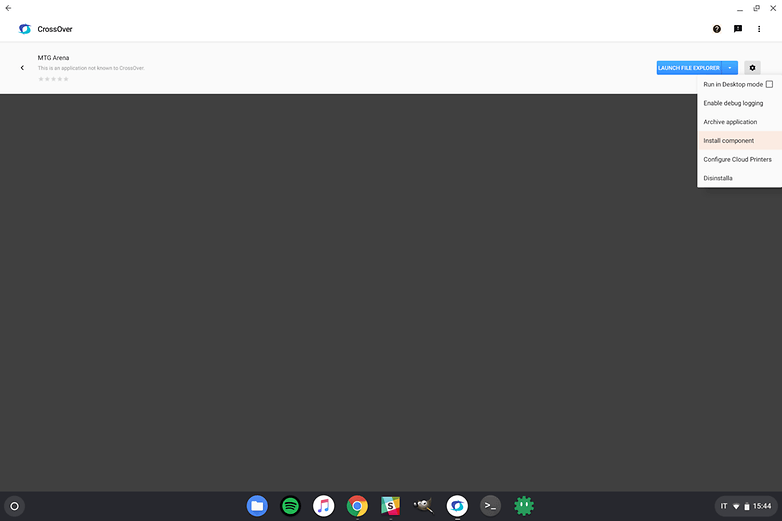
You can further configure Wine in the program management. However, this is only recommended if you know what you are doing.
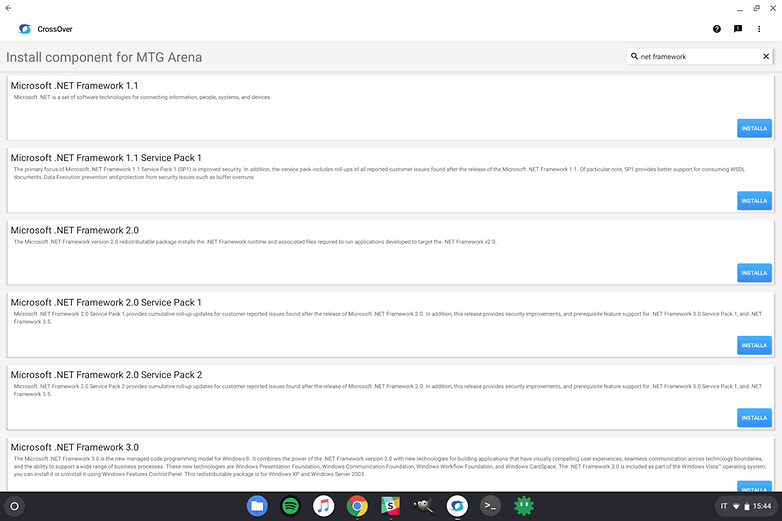
Are you using Windows applications on Chrome OS or have you found alternative applications?
