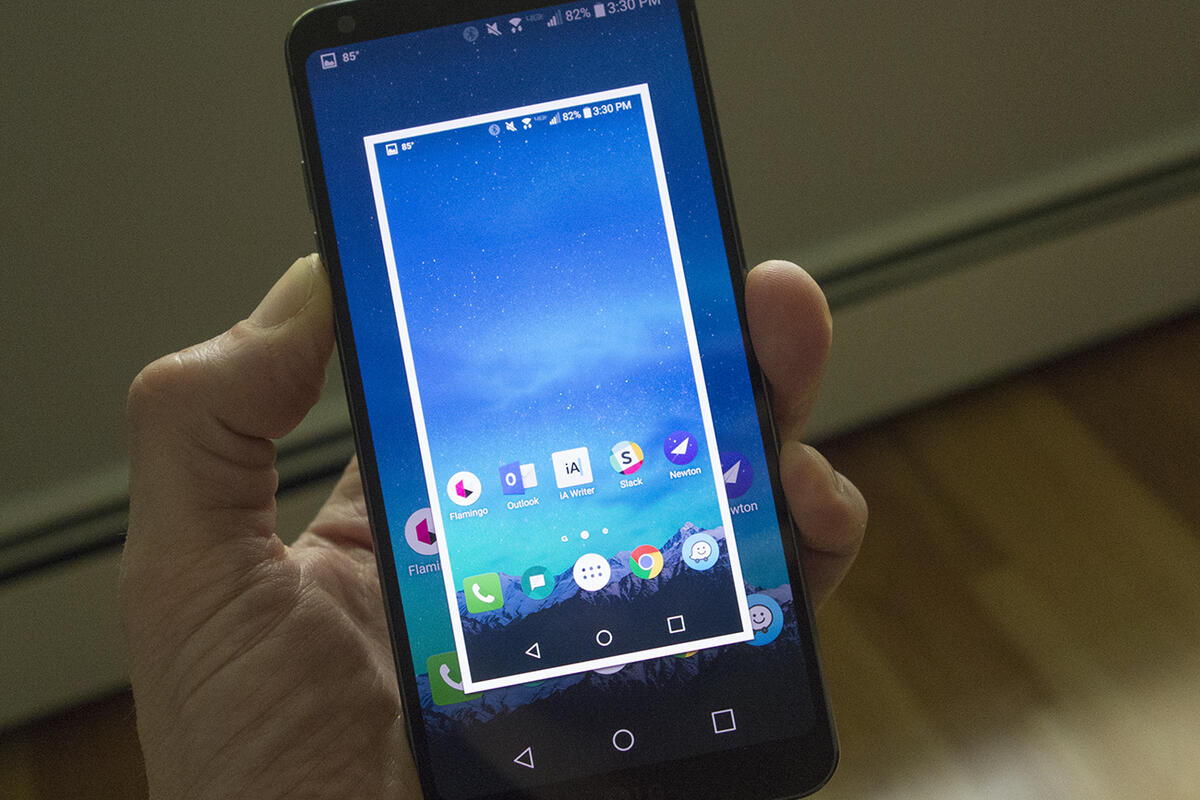Contents
Create and save screenshots on Android, iOS and Windows mobile
Modern smartphones offer the possibility to directly photograph the screen content without the need for external hardware. You do not have to take a picture with a camera, but can take a screenshot directly in the device, in which the current screen content (for example, the start screen, as in the adjacent picture) is then recorded and saved.
In practice there are often two problems:
- How can you take a screenshot with a cell phone or smartphone * and
- how can you edit and share the screenshot afterwards or where is the screenshot saved afterwards?
Both questions are relatively easy to answer, depending on which operating system you are using. A screenshot on the iPhone is made differently than a screenshot on the Galaxy S7 and even different than screenshots on the Lumia models with Windows mobile at Microsoft *.
Regardless of which operating system you use, you should definitely pay attention to what you publish when you publish screenshots. Personal data such as the phone number etc. is often shown on the screenshots and does not necessarily belong to the public. It is therefore a good idea to edit the screenshot again before you send it (or even send it out) and black out personal data. As a rule, there are also simple image editing programs on modern cell phones that can be used to do this.
The entire tip & tricks for screenshots on modern cell phones have been compiled as here. It also helps to enter model + screenshot directly in our search, we have now put together specific instructions on how to take screenshots for most models on the market.
Android screenshot
Most cell phones and smartphones today run on Android * and the operating system offers a simple key combination to take screenshots. To take a screenshot with a smartphone with Android , it is usually sufficient to press the following buttons longer:
- Press the power button + volume down button at the same time and hold it down until you hear a recording sound or an animation appears on the screen * that signals a recording.
That was it already. Almost all Android * devices now have this function , even less well-known manufacturers such as Huawei use this variant for the Huawei P9 or P9 lite and also for the Huawei Nova . Depending on the manufacturer and smartphone * there are sometimes other ways to take a screenshot on Android *. For example, Samsung offers the option of taking screenshots with a swipe gesture on the Galaxy S7 (and also other models):
- simply wipe the right edge of your hand from right to left across the entire screen *. When swiping, it is important that you always keep in touch with the screen *.
Overall, you can get a good screenshot on Android with the key combination on almost all devices. The screenshots are then saved in the ” Screenshots ” folder , which you can easily access directly from the gallery.
Screenshot iOS (for iPhone and iPad)
The Apple * iOS operating system also offers the option of very easily taking a screenshot using a keyboard shortcut. However, this is of course slightly different than with Android. For this, this method works with all models that use the iOS operating system the same. So you can take a screenshot on older iPhones as well as on the new i Phone 7 , this combination of buttons also works on the iPhone SE , the iPad and the iPod Touch.
To take a screenshot you have to do the following on iOS:
- First you hold down the “Power button” and the “Home” button for about a second. Then the display * brightens briefly.
- The current screen is photographed and saved on the smartphone *.
- The screenshot taken can be called up in the photo folder. If necessary, a transfer to the PC is also easily possible.
With the iPhone X *, however, this is not possible so that there is no longer a home button. Instead, the power button and the volume up button are used. So you can also take a screenshot on the iPhone X *.
To view the screenshots, you can simply open the photo app under iOS and then select the recordings in the Albums area.
Windows mobile screenshot
At Microsoft *, people thought they were different from Android and therefore used an almost completely different key combination to take screenshots on Windows 10 mobile devices. Therefore you do not use the volume down key for the screenshot, but the volume up key. To take a screenshot on mobile phones and smartphones with Windows 10 mobile (e.g. the Lumia 550 or Lumia 950), you should therefore proceed as follows:
- Press the power button + volume down button at the same time and hold it down until you hear a recording sound or an animation appears on the screen that signals a recording.
This combination works on all devices with Windows 10 mobile and even on older devices that still use Windows Phone 8.1 this variant works. For older smartphones with Windows Phone 8 you should use the Start (Windows key) and the Power button instead.
The screenshots are saved in Windows 10 mobile in the Screenshots album in the Photo Hub.