To display images from a computer, a monitor is needed, through which the user receives all the necessary information. And for this system to work stably, it is necessary to correctly connect using the appropriate interface. Below we will look at the procedure for connecting a monitor to a computer, as well as the differences between the connectors.

Contents
Preparing to connect
The first step is to install the monitor on a flat surface and make sure that it is placed fairly stable. Some modern models include a collapsible stand or a special mount. To avoid mistakes during the assembly process, you should carefully study the instructions in advance.
It is important to place the assembled monitor on the desktop, ensuring its stability and stability. Under no circumstances should it tip over from a slight blow or jolt from the table.
Now you need to connect power to the monitor using the included cable and plugging it into a power outlet. It is recommended to first inspect the wire for external defects.
Next, it remains to find a suitable cable to connect to the computer. Many modern models support several interfaces at once, and also have 1-2 cables included.
Types of connectors
Modern computer systems use specialized interfaces to display images. The most common connectors are VGA, DVI, HDMI and Display Port. Also relatively recently, USB 3.1 Type C began to be used for data transfer.
Monitor connectors are located on the back wall of the computer. They can be part of the motherboard (with a built-in video card) or located directly on a discrete video adapter. In the second case, the interfaces will be at the bottom of the case.
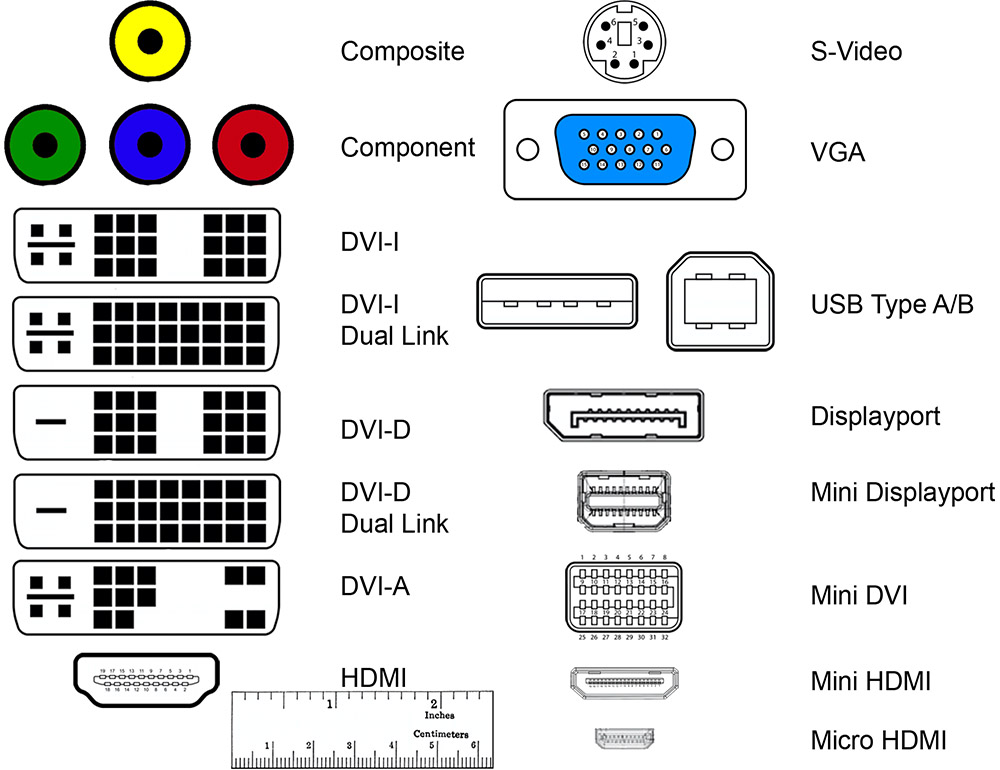
When inserting cable plugs into connectors, it is important to be careful to avoid excessive force on the contacts. Most often, no connection difficulties arise, since modern interfaces ensure a tight fit of the elements and no backlash.
Using the HDMI interface
Today, the most popular way to connect a monitor to a computer is using the HDMI interface. This is a popular digital connector, which is also often found on game consoles, TVs and other equipment.
An important feature of the interface is the ability to simultaneously transmit both video and audio. No additional cables are required for audio.
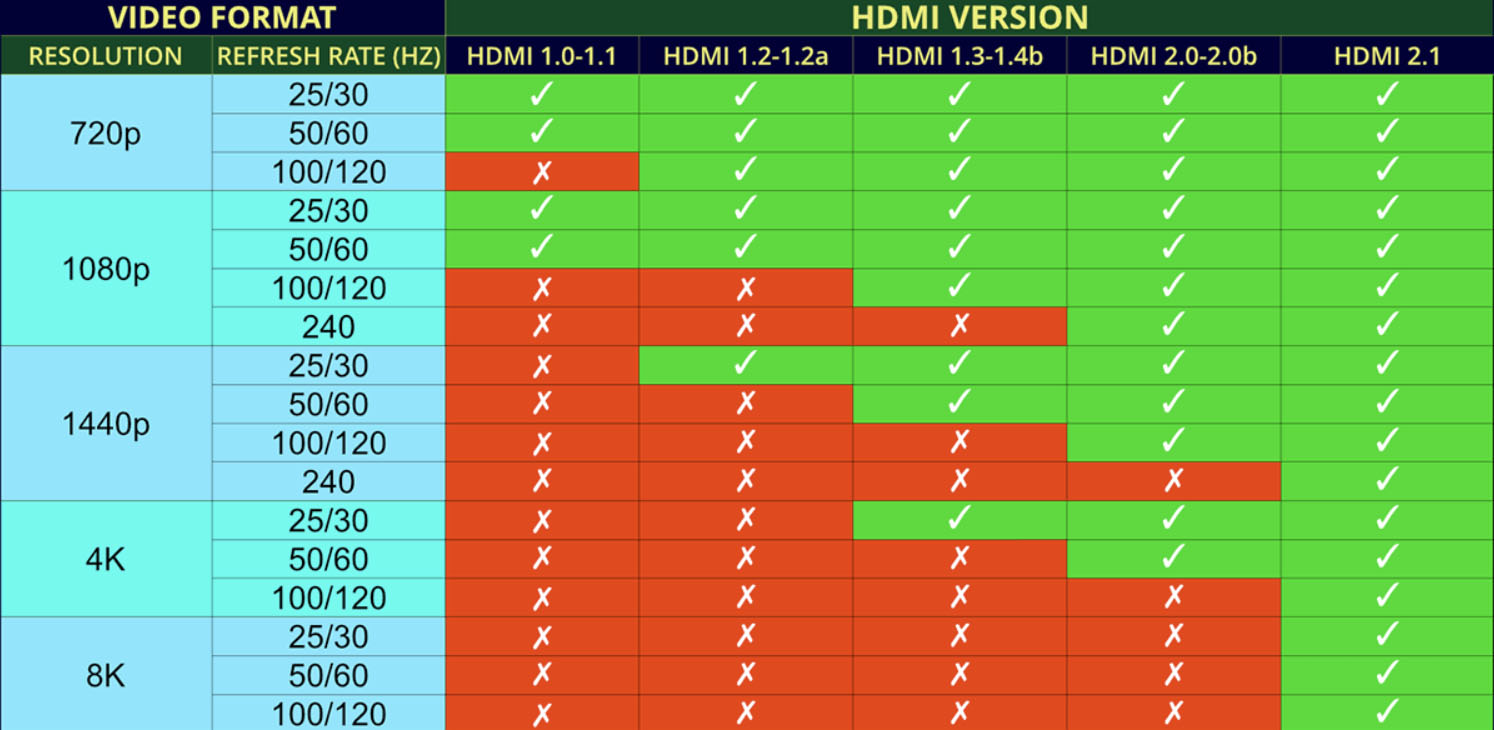
The connector fully supports FullHD resolution (1920×1080) with the ability to display three-dimensional effects. The maximum picture resolution can reach 3840×2160 (4K).
A special feature of the interface is the ability to use fairly long cables up to 10 meters without significant signal loss. And if you install an additional amplifier, the length of the wire can be increased to 30 meters.
Depending on the connector version, the throughput varies from 4.9 (HDMI 1.0) to 48 (HDMI 2.1) Gbit/s.

If the connectors on the computer and monitor do not match, you can use special HDMI to DVI adapters or vice versa. Thus, it is possible to combine devices of different generations with each other.
The most common is the full-size HDMI connector (Type A). In some cases, reduced mini-HDMI (Type C) and micro-HDMI (Type D) solutions are used. They can often be found on some video cards and portable devices such as laptops.
If the connectors on the PC and the monitor completely match, for connection you will need a simple HDMI-HDMI cable, which is most often supplied with the equipment.

VGA connector
The VGA interface is a somewhat outdated method of connecting monitors, which was developed back in 1987. This is an analog connector that provides RGB signals, as well as vertical and horizontal scanning for displaying data.
Despite its impressive age, the connector can still be found in some computers, laptops and projectors. However, large manufacturers of digital equipment have not placed such interfaces on their equipment for quite some time.

A more common phenomenon is converters that make it possible to connect VGA devices to more modern types of equipment.
The VGA connector supports images with a resolution of up to 2048*1500 and a refresh rate of 60 Hz. Analog technology imposes serious restrictions on the length and quality of the wire, and additionally depends on the conditions of use. In some situations, interference may occur.

Connection via DVI
A digital interface for signal transmission based on the principle of sending data in the form of a sequence of zeros and ones. Such solutions have much more reliable protection against interference and are also characterized by lower cable requirements.
Compared to the VGA connector, the DVI digital interface provides higher quality images. However, audio transmission is not provided here.

When connecting connectors to boards, it is important to ensure that the contacts fit very tightly against each other. And for this, special side screws are used to guarantee reliable protection.
It is important to consider that the DVI-A connector is analog, while other types of interface are digital. In particular, special DVI-D contacts ensure compatibility of the system, including the HDMI connector.
Interfaces are available in Single Link and Dual Link formats, providing a maximum resolution of 1920*1600 or 2560*1600, respectively. The connector’s throughput reaches up to 3.4 Gbit/s, which is true for a wire no more than 10 m long.

Display Port Interface
The Display Port connector appeared relatively recently, but has already gained popularity among users. This is a direct competitor to HDMI, supporting the connection of several monitors at once with a resolution of up to 4K and a 3D picture function.
In addition to the standard one, there is also a Mini Display Port for laptops and other portable equipment.

Like HDMI, Display Port is capable of transmitting audio and video simultaneously. Moreover, it is permissible to use a cable up to 15 m long without noticeable signal loss. Transfer speed reaches 21.6 Gbps.
Universal USB Type-C connector
USB Type-C is a universal connector traditionally used on mobile devices and laptops for charging batteries or transferring data. However, not so long ago they began to actively use it, including for transmitting images to monitors. It uses a special type of interface that differs from the standard USB host for peripherals.
The double-sided alternate mode USB Type-C cable is capable of transmitting images to an 8K monitor at 60 FPS. In this case, the connector does not lose the ability to transmit power or data.

It is worth considering that for now this configuration is seriously limited by the cable length – no more than one meter. Otherwise, serious interference is inevitable.
Not all monitors and video cards support this interface, so it is quite difficult to talk about its relevance and popularity today.

You can connect the monitor to your computer through any interface present on both devices. And even if the connectors do not match, various adapters and converters are always available. But it is better to check the compatibility of components in advance, minimizing signal loss.
Did you manage to connect the monitor to your computer using our instructions? Did you encounter any problems during the process? Share your experience in the comments.