When deciding on the choice of a router, many consumers are guided, first of all, by the price. And later they regret their choice, because it turns out that the router does not provide coverage of the entire living space or the quality of the wireless connection leaves much to be desired. But the market is developing, and today there are already models that differ in affordable cost, acceptable characteristics and a good set of additional functions. A typical example of such a router is the Mercusys MW325R.

Contents
Description, main characteristics
The Mercusys brand is renowned for its inexpensive routers, and the MW325R takes its rightful place in this line. This device can be called the big brother of the MW301R, which has several important advantages over one of the cheapest models on the market.
First, instead of two non-removable external antennas, there are 4 antennas with a power of 5 dBi each, which guarantees that the router will cover an area of about 500 m 2 . Secondly, the number of LAN ports has been increased to three (the younger model has two).

A review of the Mercusys MW325R router would be incomplete without listing the obvious shortcomings, including the ability to work in the same band, that is, the lack of support for the 802.11ac wireless transmission protocol. For spammed networks, this is quite important, since it significantly reduces the overall performance of the device. The lack of a USB port can also be called a minus, but hardly critical – using a router to connect the same print server is rare.
But you should not expect from the budget model the capabilities inherent in more expensive brothers. Moreover, both the coverage area of the MW325R and the transmitter power are at an altitude. 500 square meters is a room of about 22×22 meters or a circle with a radius of 12 m. But here a lot also depends on the features of the layout of an apartment or office.
The delivery set is standard: a router, a network cable with a power supply, a patch cord and documentation. Of the buttons and ports, there are three LAN ports, one WAN, a power supply socket and a Reset button. There are no WPS buttons, and even more so – a separate button for turning off the wireless network. The antennas rotate in two planes, that is, they are sufficiently mobile, and can be directed so as to cover any part of the room.

Main technical characteristics of Mercusys MW325R:
- 3 LAN ports 100 MB / s;
- 1 WAN port 100 MB / s;
- Wi-Fi broadcast frequency: 2.4 GHz;
- wireless standard 802.11b / g / a;
- Wi-Fi data transfer rate: 300 MB / sec;
- guest network;
- work in bridge mode;
- parental control;
- dimensions: 167.0 x 118.0 x 33.0 mm;
- weight: 200 g.
How to connect the Mercusys MW325R router to the Internet
First, you need to provide physical access of the router to the network, for which the cable coming from the provider is inserted into the WAN port. If you have a computer with a network card, we connect it to the router with the patch cord included in the package.

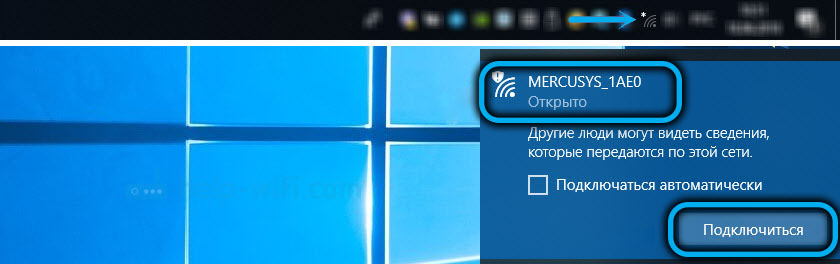
Device settings are made via the web interface. To get into it, in any browser we type mwlogin.net or 192.168.1.1 in the address bar – this data is indicated on the router’s label.
If this is the first time the device is turned on, the script for the basic setup of the Mercusys MW325R will start, and in the window that opens, you will be prompted to set a password to enter the admin panel, which can be changed at any time. The password is entered twice to make sure you didn’t make a mistake the first time. If you ignore the password entry, access to the web interface will be unprotected, which means that neighbors will be able to freely use your router to access the World Wide Web.
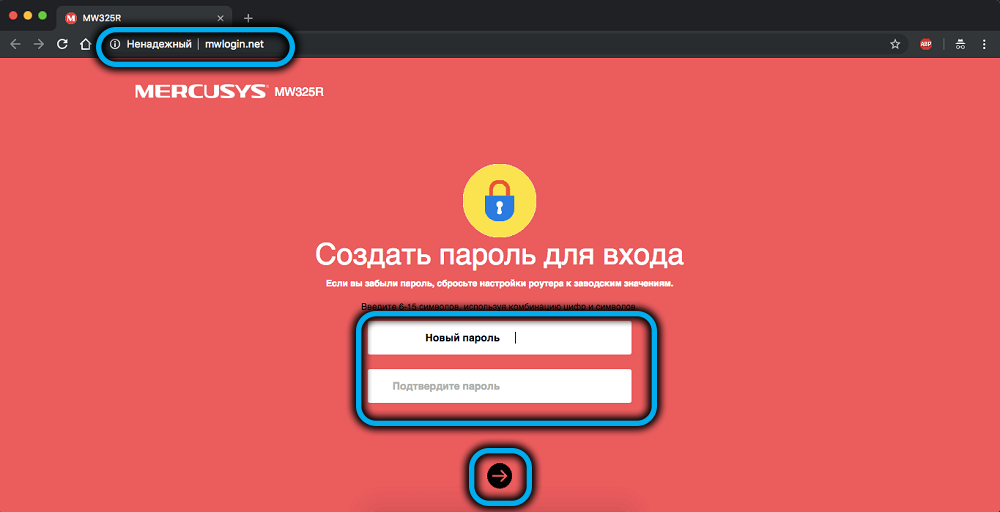
If you forget or lose your password, you will need to reset the router settings to factory defaults and then repeat the procedure for entering the settings.
After entering the password, we press the arrow and get to the page for setting the parameters of access to the Internet. On the “Network” page, you need to select the correct type of connection. What you need to enter in this field depends on your provider – it can be a PPPoE (Rostelecom), L2TP / PPTP (Beeline) connection, dynamic or static IP.
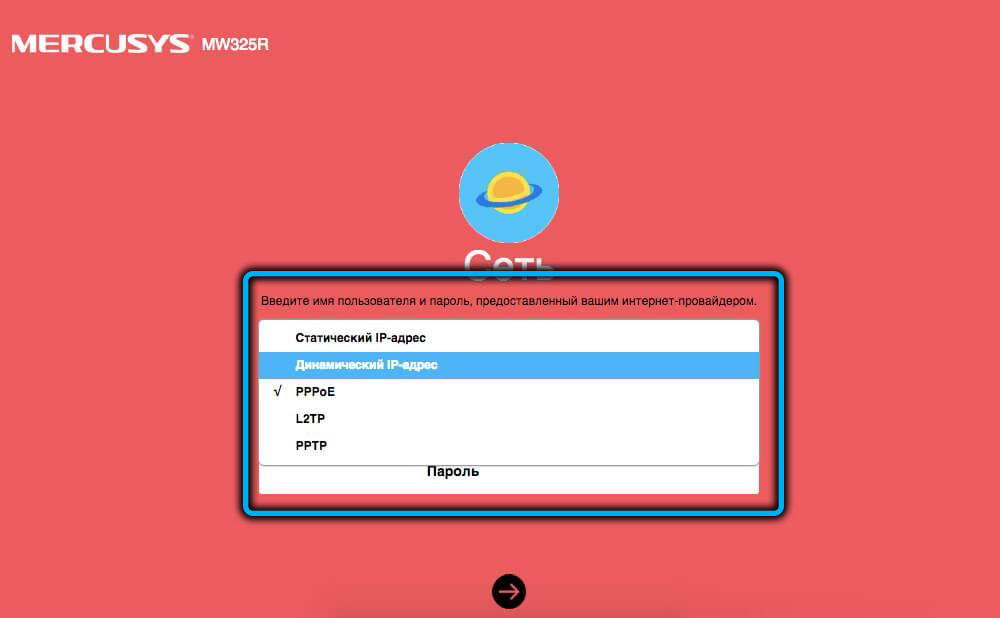
The first three types of connection require authentication with data from the provider (login / password pair). L2TP / PPTP protocols also require specifying the VPN server provider address. The easiest way to connect is via a dynamic IP, there is no need to enter anything at all, and protection against hacking is carried out at the hardware level, by registering the unique MAC address of your device in the provider’s database.
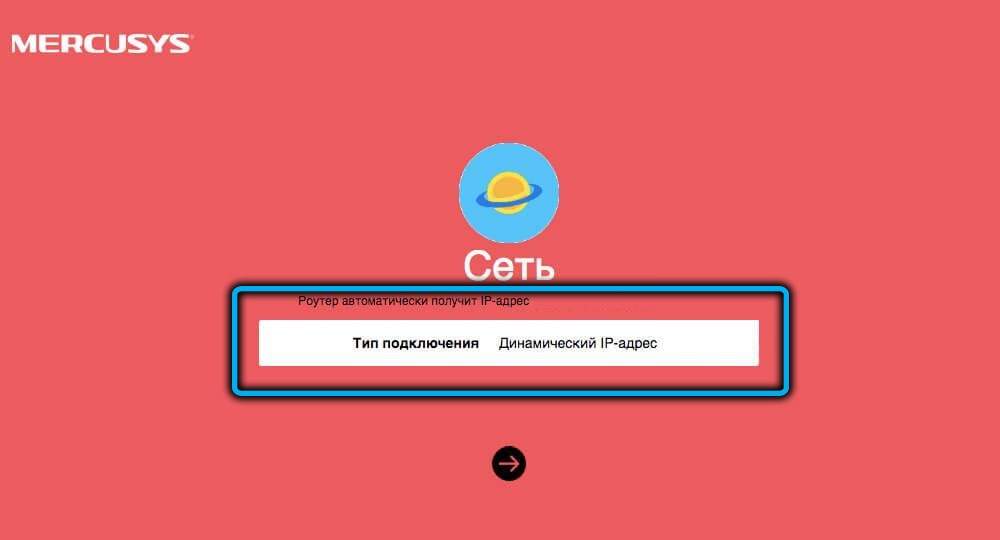
When choosing a static IP, you need to specify this address, as well as the subnet mask (usually 255.255.255.0) and the addresses of the DNS servers, the main and alternate (if the first is unavailable).
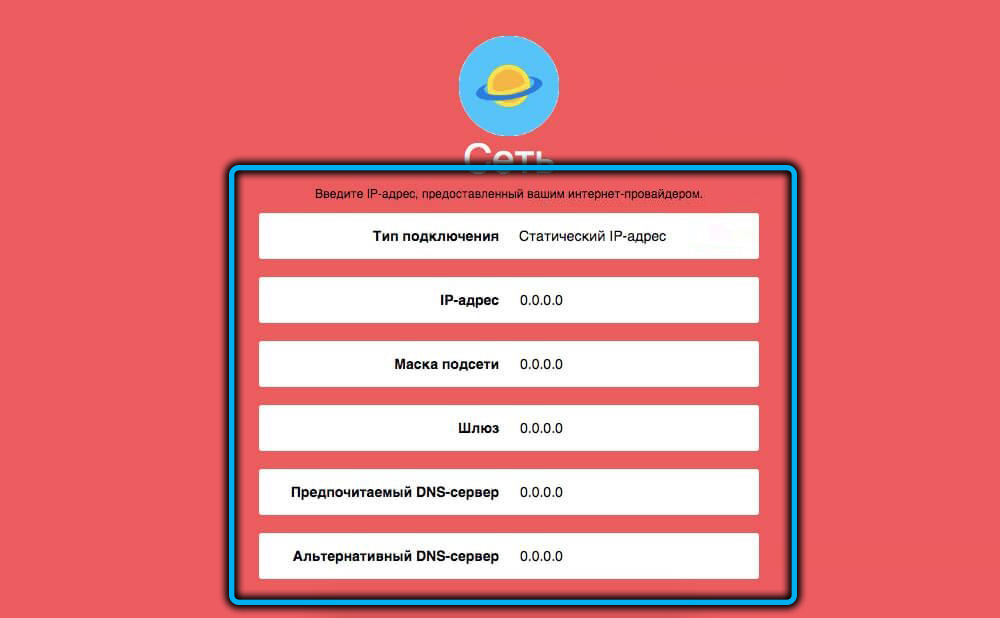
At this point, the connection of the MW325R router to the Internet can be considered complete.
How to configure the Mercusys MW325R router for Wi-Fi distribution
After connecting to the Internet, you will be prompted to enter the name of the wireless network and provide it with a password. Wi-Fi settings can be changed later, in the “Wireless mode” tab.
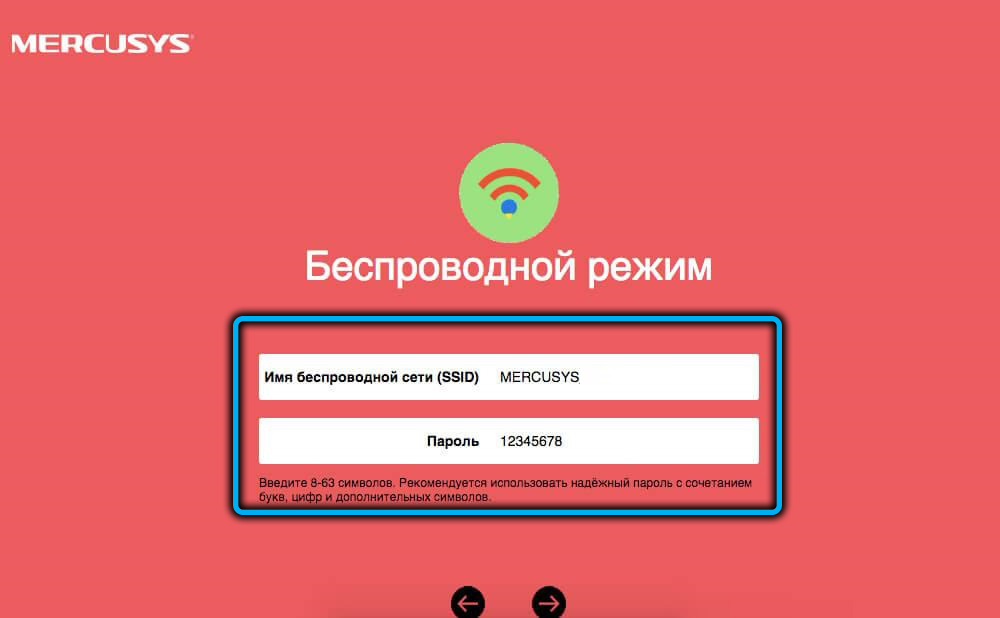
Note that the SSID parameter is the name that is displayed on the smartphone when searching for wireless networks. It is advisable to specify a password that is complex enough so that it will not be hacked. After pressing the arrow, you can try on mobile devices and set-top boxes to connect to the newly configured wireless network of the Mercusis router.
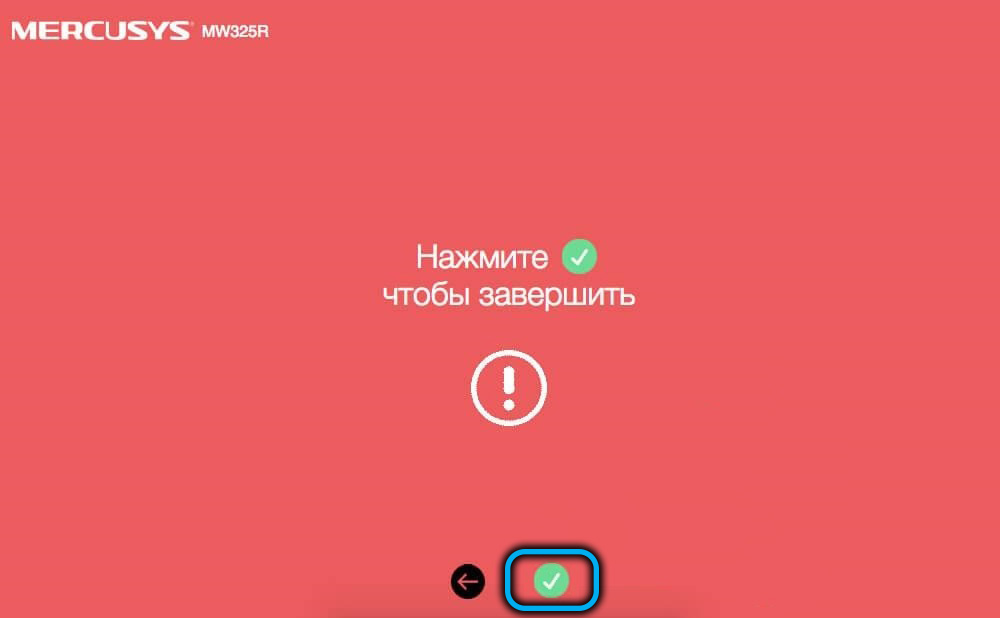
Reboot, reset to factory settings
To reboot the router, you need to disconnect it from the network for a few seconds, since there is no shutdown button on it. But there is a Reset button, by pressing and holding it for 5-8 seconds until all the light indicators on the panel light up, you can reset the router settings to the factory settings.

However, both operations can be performed from the admin panel by going to the “System Tools” tab.
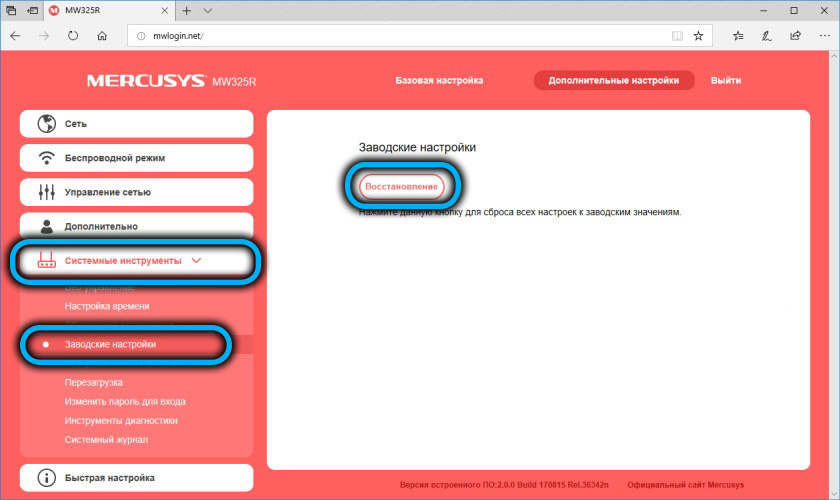
Note that a reboot may be required if the router began to malfunction, and you need to reset the settings if you forgot / lost the password to enter the web interface.
Firmware upgrade
Keeping track of whether you have the newest software or not is optional, but you need to take into account that in new firmware developers fix bugs of old ones, and often improve hardware functionality by optimizing the program code. Therefore, it is good practice to update the firmware as new firmware versions are released. But how do you know if there is a fresh firmware? First you need to find out the current one. If you have never flashed, then the version will be the one indicated on the label. If you have already changed the firmware, then you can find out the current one from the admin panel. To do this, go to the “Advanced Settings” section, click on the “System Tools” menu item and select the “Firmware Update” tab. We remember the firmware version of the MW325R.
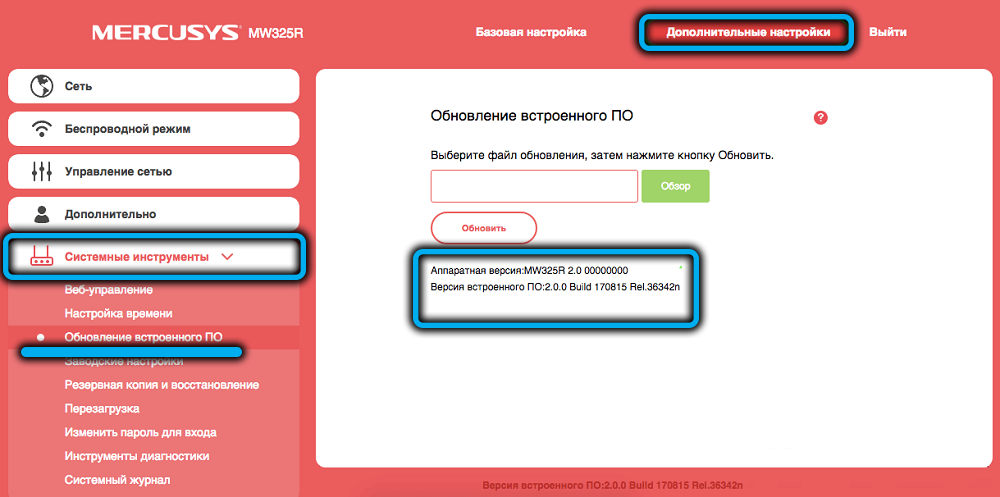
Then, in a new browser tab, go to the manufacturer’s official website (the page is indicated directly with firmware, instructions and other necessary software for this model) and click on the “Firmware” item.
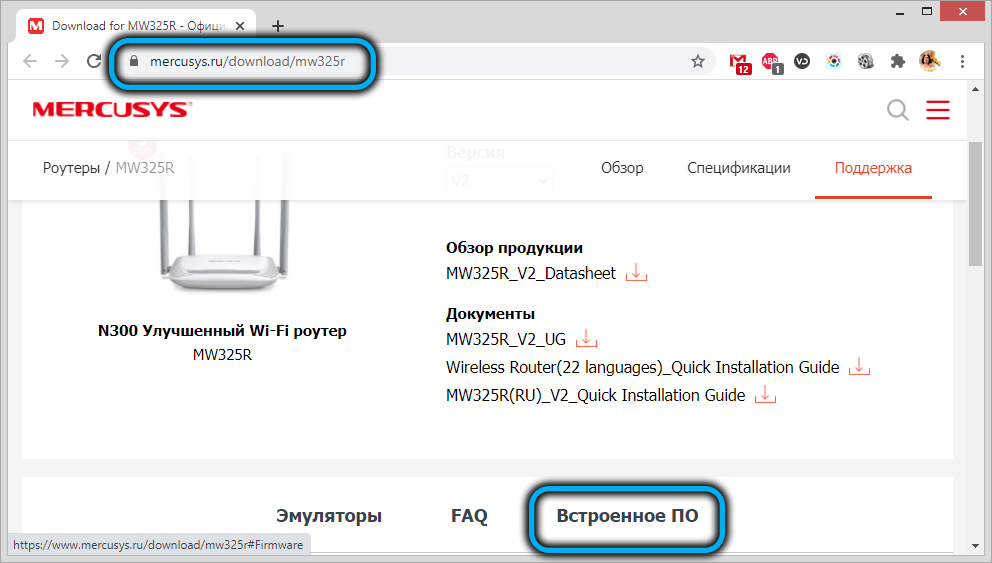
A list of firmwares will appear, indicating the number, release date and important changes. If the topmost line in the list has a number greater than what you remember, then you need to reflash. Click on the download icon (located on the right) and save the file on your computer (in the form of a zip archive).
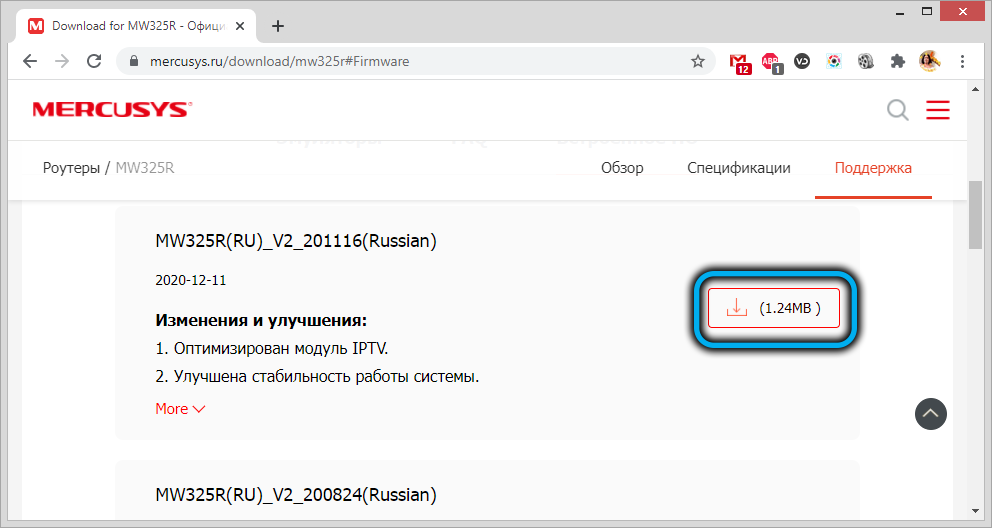
We unpack the archive and remember the place where the binary is (the firmware has the extension .bin).
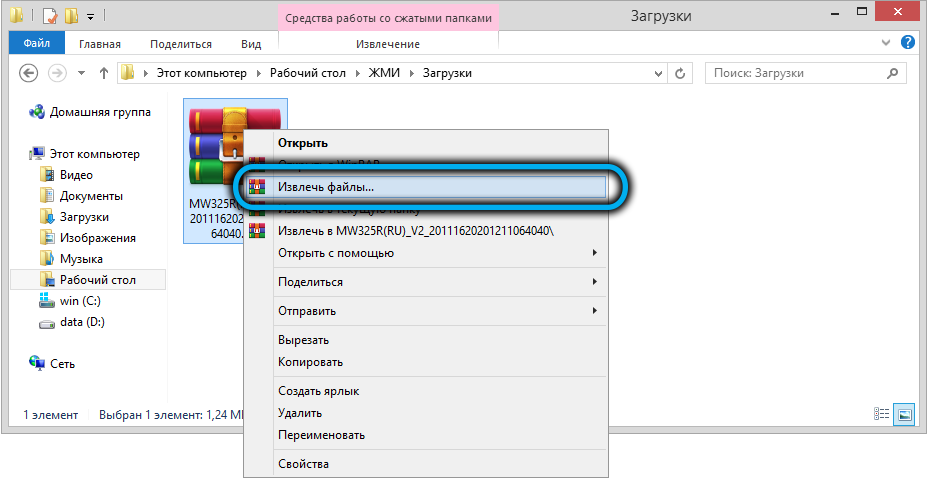
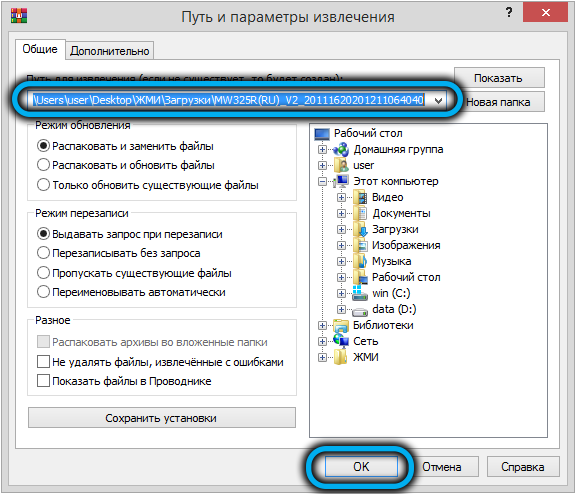
Go to the tab of the web interface and click the “Browse” button, look for the unpacked firmware in the explorer and click the “Open” button, and then – “Update”. The flashing process will start, during which it is better not to do anything else on the computer. After the end of the procedure, the router will automatically reboot and start with the updated version of the firmware.
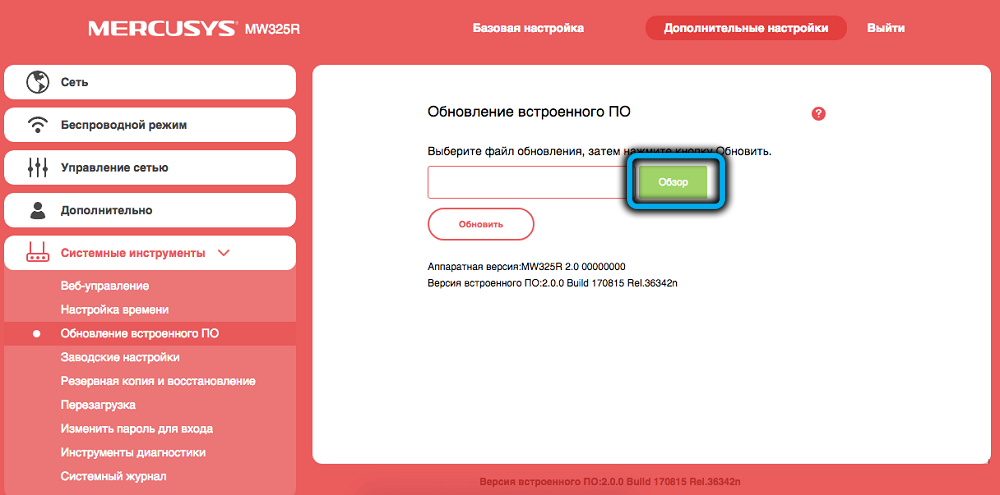
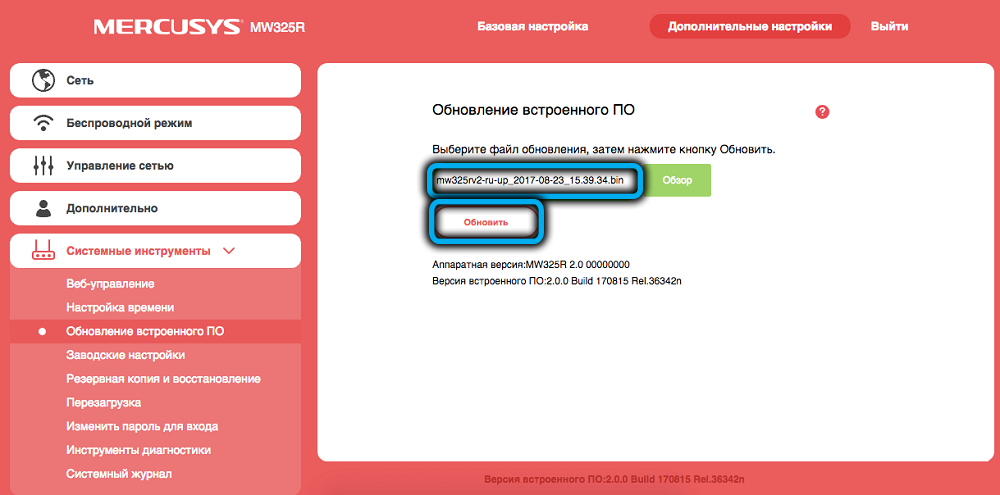
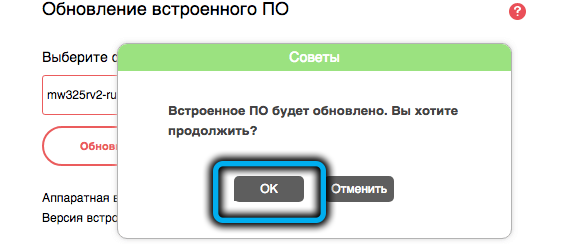
Now you know how to flash and configure a Mercusys MW325R router. Share with us in the comments if you succeeded in doing this.